Is Bandicam screen recorder a savior? When you want to capture PC screen to make video tutorials or gameplay videos, Bandicam can record everything on your Windows screen, such as the PC screen, gameplay recording, or even webcam recording. Just in simple, Bandicam screen recorder is a reliable gameplay recorder for Windows.
The article shares the cons and pros of Bandicam, as well as the method to capture gameplay videos. When you need to get best screen recorder alternative to Bandicam screen recorder, you can also read the article to get the desired information accordingly.

Bandicam Screen Recorder is more than a screen recorder for PC screen, gameplay and webcam. You can also access to sketches, audio editing, logo adding and effect applying features. Moreover, there is a free version that enables you to get most of the recording features without any charge.
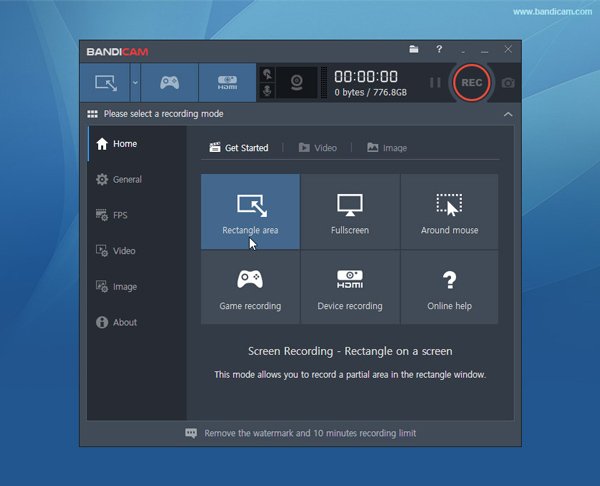
Pros
Cons
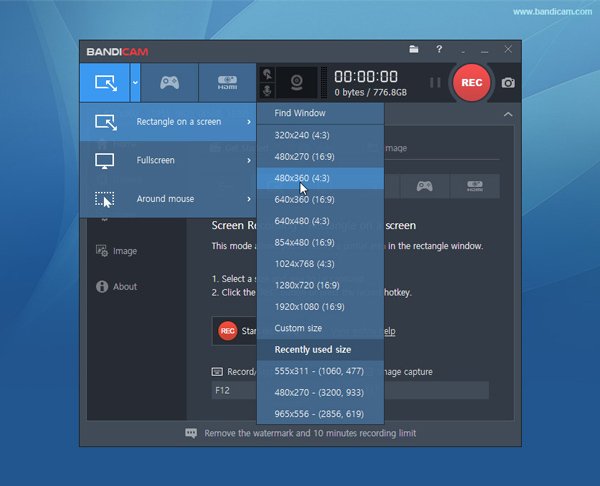
Bandicam Screen Recorder is usually considered as an impressive game recording tool, though it is also available to capture screen and online video. Here is the detailed process to record gameplay videos with Bandicam.
Step 1: If you have already install the program, launch Bandicam screen recorder on your computer to capture PC screen or gameplay. Then choose the game recording mode on the top of the window.
Step 2: If the game you want to record is running, Bandicam will detect the gameplay and display a green FPS counter on the top of the game. To initiate recording, hit the F12 key on your keyboard and click the "REC" button.
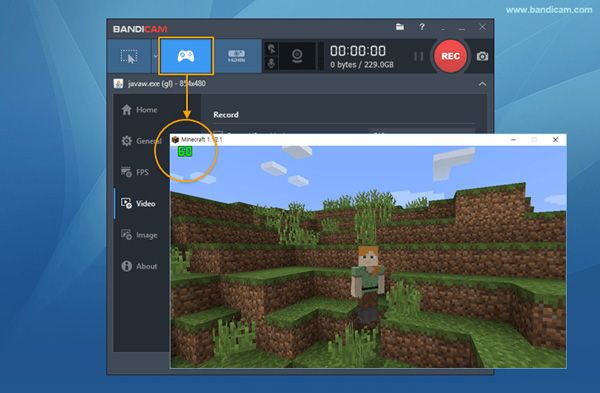
Step 3: After the gameplay recording starts, the green FPS counter will turn red. When the gameplay is done, click the "Stop" icon or press the F12 key again to save the recording. Now, you can go to the Home tab on the left side to see the recorded video.
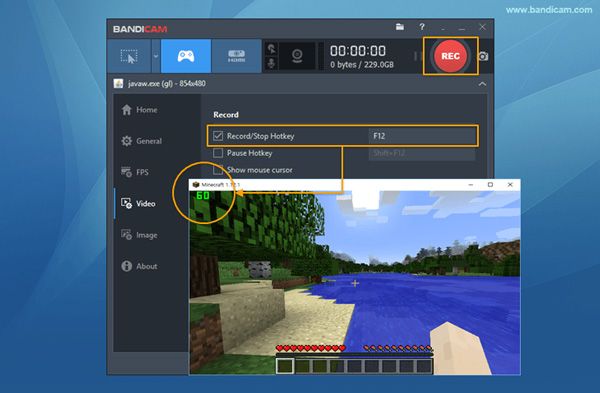
What is the best alternative to Bandicam screen recorder? Whether you need to record a screen video with more high quality video formats, or access to more editing features for the video and audio files, AnyMP4 Screen Recorder is one of the best screen recorder for both Windows and Mac.
Secure Download
Secure Download
Step 1: Launch Screen Recorder on your computer
Download and install the screen recorder, launch the program on your computer. There is a Mac version enable you to record gameplay video on Mac. Choose the "Video Recorder" option of the screen recorder.

Step 2: Set up the parameters for recording
Click the "Settings" icon at the upper left corner. Go to the "Output" tab and set the output format and destination folder according to your preference. Plus, you can find other custom options in the "Preferences" dialog.
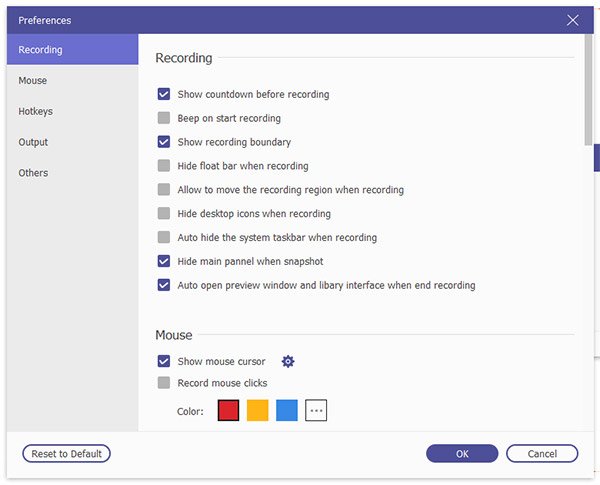
Step 3: Enable the webcam and microphone
To capture video or gameplay, enable the "Display" and "System Sound" options. If you want to add your reactions, turn on "Webcam" and "Microphone" options. Just set up the recording area based on your need.
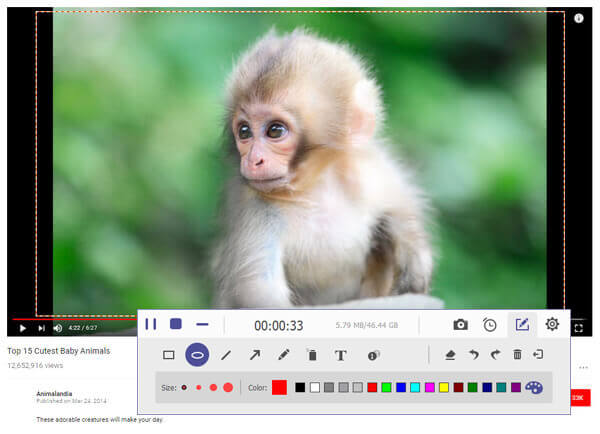
Step 4: Record gameplay videos on computer
Start the gameplay or anything you want to capture and hit the "REC" button to begin it. If you want to add Graffiti on your recording, the drawing tool is available on the toolbar of the alternative to Bandicam Screen Recorder.
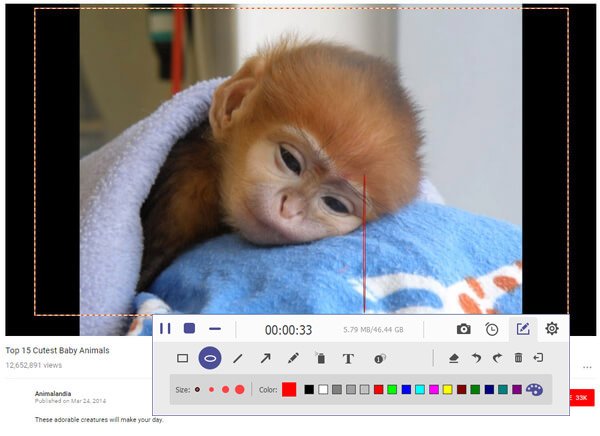
Step 5: Export the gameplay recording video
When you click the "Stop" button, you can view the recording in the "Preview" window. If you are satisfied with the recording, click the "Save" button to export the recording to your hard drive.
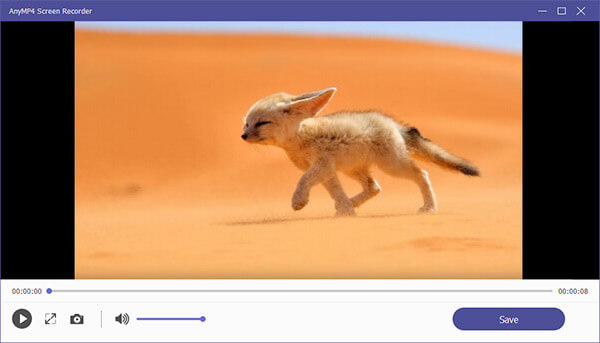
The article is a brief review for one of the best gameplay recorder, Bandicam Screen Recorder. It is a simple and reliable screen recorder to save the important moments of your gameplay. If you want to record gameplay on Windows and Mac, AnyMP4 Screen Recorder is the recommended screen recorder.