Camtasia Screen Recorder is one of the most popular screen recorder programs for professional looking videos on Windows and Mac. It enables you to create screencast videos and visualized guide, download online videos and more. Will you offer US$249.00 for a one-time license or US$49.75 for an annual license?
Here are more details about Camtasia Screen Recorder you should know beforehand, such as features, Cons & Pros, usage and best alternative to record audio and video files. Before you have the final decision, you should read the review from the article.

Camtasia Screen Recorder is an all-in-one screen capturer, which includes two main parts, Screen Recorder and Video Editor. Besides the basic screen recording features, you can also explore the free music/audio from Camtasia library, add titles/annotations/callouts, apply zoom/pan/animation, create interactivity quizzes and use transitions.
1. Record gameplay, video calls, online conferences and video lessons.
2. Decorate the recording with effects, text, and transitions simply.
3. Save the recorded videos in 4K or HD resolution with multiple formats.
4. Record or import PowerPoint slides directly into Camtasia.
5. Share recording videos to YouTube, Vimeo, Google Drive and more.
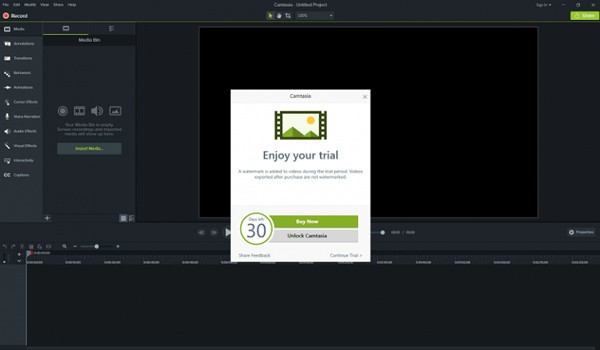
Camtasia Screen Recorder shares the similar screen recording features as the others, but has versatile and powerful video editing features, such as the multiple layers for audio & video editing. Here are more cons and pros you should know before making a final decision.
Pros:
1. Integrates the basic video editing features, such as text and effects.
2. Built-in video editing tools, such as annotations, animations, and callouts.
3. Color adjustment, noise removal, border, drop shadow and chroma key.
4. Export high quality recording videos up to 4K or high quality audio files.
5. The online support and tutorial resources are available.
Cons:
1. Camtasia Screen Recorder is more expensive than other screen recorder.
2. The built-in video editor lacks functionalities, such as crop videos.
3. The recording process takes a large amount of resource and CPU.
4. Limited functionalities for the free trial version.
Apparently, Camtasia Screen Recorder is not suitable to everyone. If you are tech savvy, have a high configuration computer and enough budget, it may be a good choice.
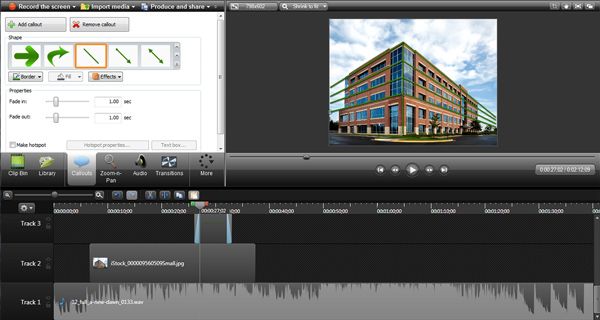
Is there a Camtasia Screen Recorder alternative with competitive price? When you are looking for a powerful screen recorder with similar functions,
Secure Download
Secure Download
Step 1: Install Screen Recorder on your PC
Download and install the screen recorder. Launch the program on your computer. You can access to "Video Recorder", "Audio Recorder", "Snapshot" and more other features directly within the home interface.

Step 2: Record and capture screen of computer
Click the "Video Recorder" option, you can choose the "Display" option to record your computer screen, the "Webcam" option to add commentary and reactions. You can enable "System Sound" and "Microphone" options.
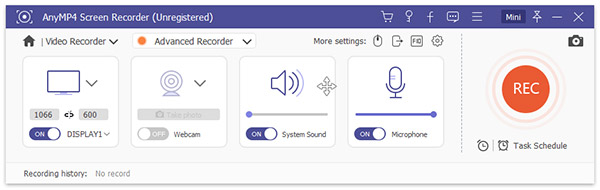
Step 3: Capture audio files from different channels
When you need to record the audio files from system only, you can choose the "System Sound" option. As for the sound from microphone or other connected device, choose the "Microphone" option.
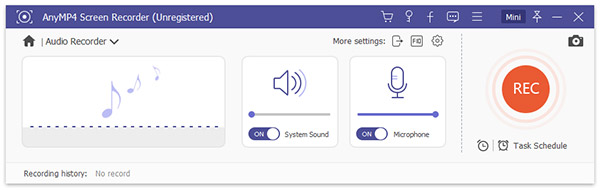
Step 4: Capture audio files from different channels
Start the video, gameplay or anything else you want to record. Click the "REC" button to record the desired content on your computer. During recording, you can draw on the images with the "Drawing" tool.
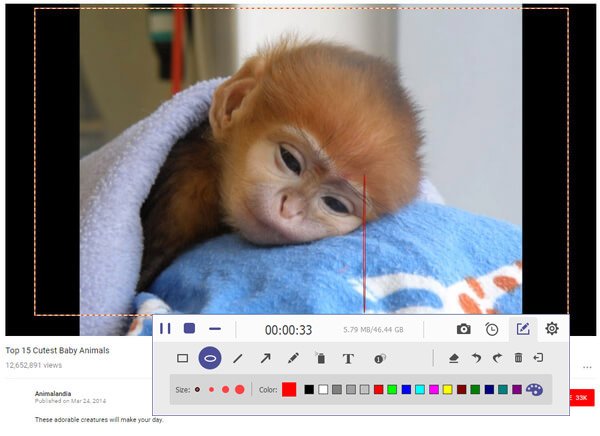
Step 5: Save the screen recording
After recording, click the "Stop" icon to bring the video to the "Preview" window. Here you can edit the videos, trim the recording, or store it to your computer by clicking the "Save" button.
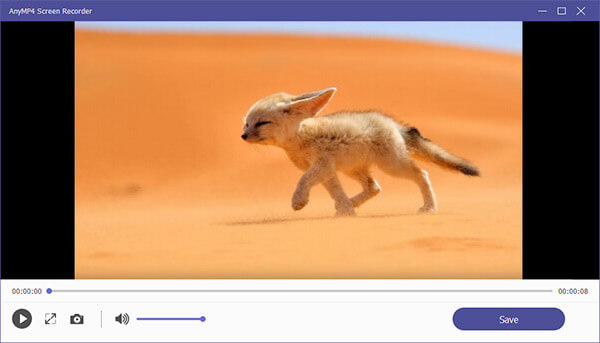
Note: In order to set the custom options related to "Output", "Recording", "Hotkeys" and more, click the "Settings" icon at the upper right side to open the "Preferences" dialog.
Is Camtasia Screen Recorder a worthwhile screen recorder? The article is a brief review about the program that can help you make the final decision. It the screen recorder is beyond your budget, or too complicated to manage the program. AnyMP4 Screen Recorder is an alternative to Camtasia Screen Recorder with advanced features you can download and try.