How to record a professional screen video with Adobe Captivate? When you want to capture smart videos for eLearning or video tutorial, Adobe screen recorder enables you to create responsive content with a powerful authoring tool. Just learn more details about the step-to-step guide to record screen via Adobe Captivate, as well as the best alternative from the article.

When you want to record eLearning screen with Adobe screen capture, you can create studio quality HD videos with webcam and onscreen content within few clicks. Learn more details about how to record screen with the Adobe Captivate Demonstration mode as below.
Step 1: Before recording a video tutorial with the Adobe screen recorder, you can go to the Preferences option from the Edit menu. After that, you can tweak the video and audio settings from the Size and Quality option under the Project option.
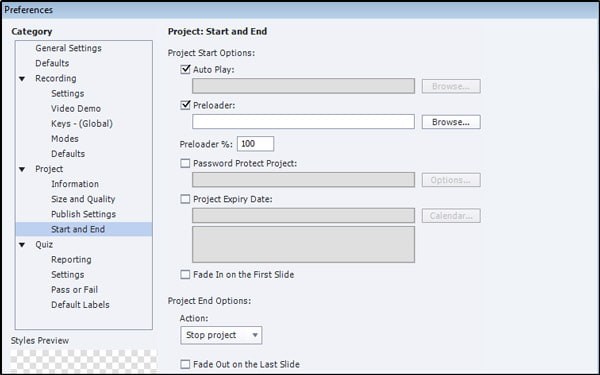
Step 2: Choose the File menu and choose the Video Demo option from the Record a New option. After that, you can click the Screen Area option based on what you want to record and specify the associated options, such as the Screen Area, Custom Size, Full Screen as desired.
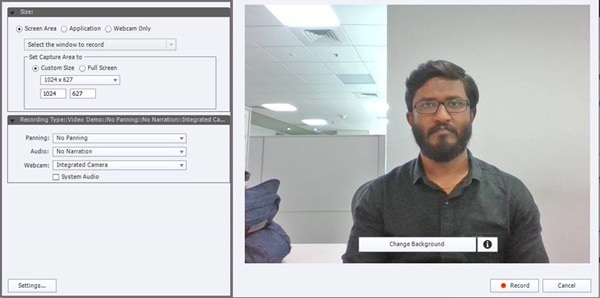
Step 3: If you want to add narration during the recording process, you can select the desired audio channel, such as the System Audio to record the audio files from your computer. After that, you can click the Record option to get the desired recorded file.
Step 4: Once you have stopped the recording, you can locate the first slide in the work area of Adobe screen capture. All of your slides are shown in the filmstrip, as well as the movement of our mouse on the screen within the Demo mode as desired.
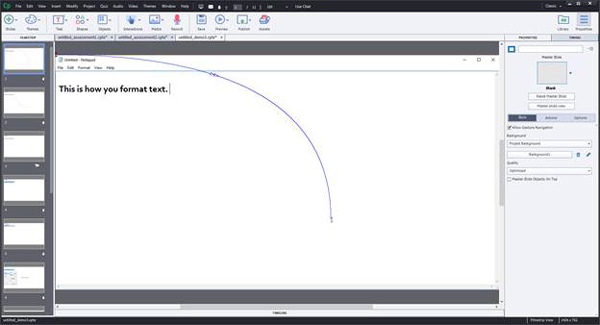
Step 5: After that, you can playback the recorded video within preview mode. You have the option of publishing the video to the Internet, such as YouTube, eLearning system, or saving it to your computer. You can also edit the video before publishing or saving the file. (Find Adobe PDF editor here)
Is there an Adobe screen recorder alternative to capture screen video with ease? If you just need to capture files to YouTube or other social media sites, AnyMP4 Screen Recorder is a versatile and simple screen recorder to capture onscreen activities, including screen video, microphone, webcam, system sound and more. Moreover, you can also tweak the video/audio settings, add mouse cursor/callouts/watermark, edit the screen recording and even manage the recorded files as Adobe screen recorder.
Secure Download
Secure Download
Step 1: Download and install the Adobe screen recorder alternative, you can launch the program on your computer. Click the Video Recorder menu to choose the Gear icon to tweak the mouse cursor, hotkeys, video settings and more other parameters.

Step 2: Go back to the home interface and select the Video Recorder menu. Tweak the special window with the Custom option and drag the red point on the side or input the width and length of the bar to select the size. You can also enable the Webcam option and the System Sound option.

Step 3: After that, you can click on the REC button to capture the videos for eLearning file. During the recording process, you can make a drawing, add annotations, tweak the color/size and more. Of course, you can also take snapshot by clicking the Camera icon.
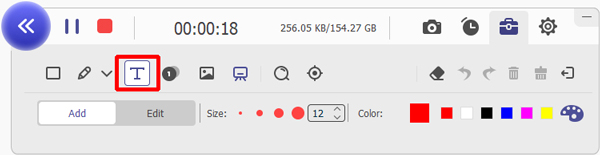
Step 4: If you want to stop recording, click the red square on the top left corner. You can also adjust the start point and the end point, tweak the audio volume, or even re-record the file. Go to the Recording history icon to manage the recorded video with ease.

1. What is the Panning Feature of Adobe Screen Recorder?
It allows you to record screen that is outside the red recording area. Once you have enabled the panning feature within the Adobe screen capture, you can click the mouse outside of the recording area. It moves the recording area to include the area on the screen where you clicked.
2. How to Import Media and Audio into Adobe Screen Recorder?
In order to import WAV and MP3 onto the objects and slides in Adobe screen recorder, you can click the Audio menu and select the Object option from the Import to option. Then you can select the sound effect and click the Open button to preview the sound.
When you want to learn more details about the Adobe screen recorder, you can learn more about some brief tutorial within the article. If Adobe Captivate is too complicated for you, or you just need some video tutorial for YouTube, AnyMP4 Screen Recorder is one of the best Adobe screen capture alternatives you can take into consideration.