Is Fraps screen recorder a nice option to capture gameplay video? It is a universal Windows application that can be used with game using DirectX or OpenGL graphic technology. It offers several decent configurations to tweak the different parameters. What is special about the Fraps screen recorder? How to use the program to record screen? Just learn more about the screen recorder and the best Fraps alternative from the article.
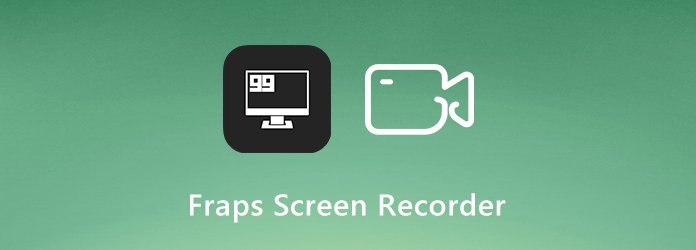
Why should you choose Fraps Screen Recorder as the default gameplay video recorder? What are the special features about the gameplay recorder? Just learn more details as below.
1. Performance. Fraps is able to record high quality videos with 120 frames per second. It has a built-in benchmarking feature that shows how many frames per second you are recording the gameplay video.
2. Video Quality. Record gameplay videos at resolutions up to 7680 × 4800. The compression of the video is low, which will record a large file size. It also offers a full suite of options for optimizing video quality and more.
3. Capture Screenshot. You can take screenshots at specific intervals, which will name and timestamp the files automatically. Moreover, you can take the snapshots continuously for the recording file.
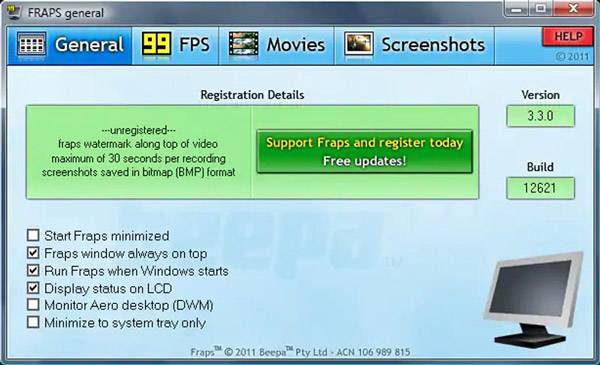
Pros:
Cons:
Step 1: Once you have installed the Fraps Screen Recorder, you can launch the program on your computer. After that, you can click the Movies tab and choose the Change button to change the hotkeys, video capture settings, loop buffer and more.
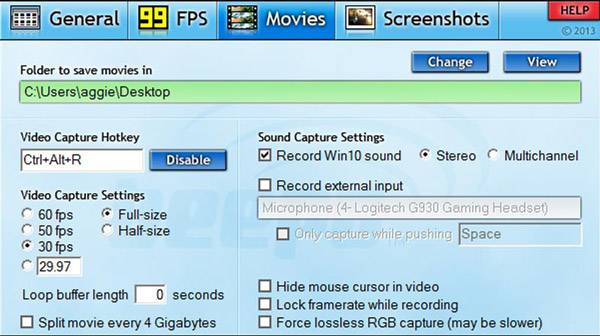
Step 2: It will record the sound output in simple stereo by default. Of course, you can also choose the Multichannel option for saving surround sound channels. Moreover, you can also select the desired record external input to capture gaming microphone.
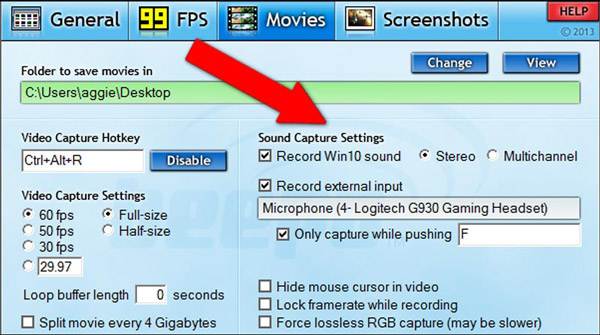
Step 3: In order to remove the counter from the video, click the FPS tab, and then select the Hide overlay on the right side of the window. Of course, you can also check the Only update overlay once a second option to record gameplay video.
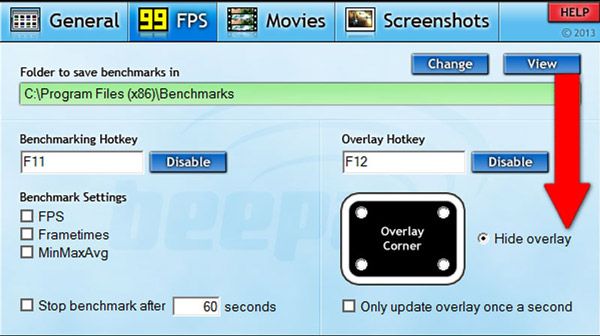
Step 4: After that, you can start your game and press your capture hotkey to begin recording. When you get the desired file, you can press the Stop button again to stop and create the video file, which will be saved to your chosen output folder.
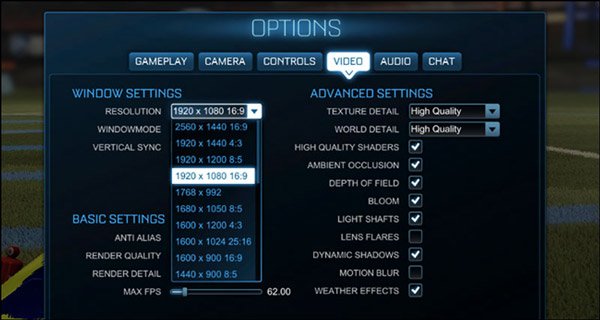
What is the best alternative to Fraps screen recorder to capture gameplay videos? Is there a screen recorder to record gameplay videos with a high quality with ease? AnyMP4 Screen Recorder is a versatile gameplay recorder that enables you to capture all onscreen activities, tweak the audio/video settings and even edit the videos with ease.
Secure Download
Secure Download
Step 1: Download and install the Fraps screen recorder alternative, launch the program on your computer. When you want to set up the recording parameters, you can click the Gear icon and choose the Output option to select the desired frame rate, video codec, video quality and more.

Step 2: Choose the Video Recorder button, you can click the Custom option to select the recording area. Of course, you can also enable the System Sound option to get the gameplay video, as well as the Microphone option to record sound from microphone.

Step 3: Different from Fraps Screen recorder, during the recording process, you can click the Writing icon to make drawing or add annotations. It enables you to use airbrush, text, callout and more other elements into the recording videos with ease.
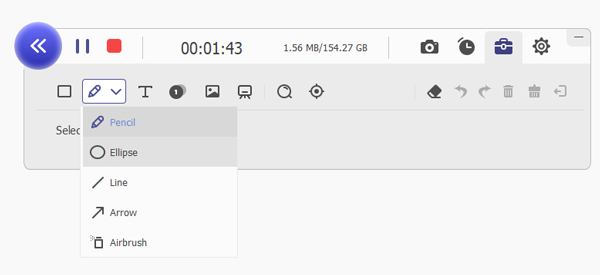
Step 4: Once you get the desired recorded video, you can click the Stop button to preview the recording. When you are satisfied with the file, click the Save button to save the recording to local computer.

1. Is Fraps A Free Gameplay Recorder?
Just as mentioned above, there is a free version of Fraps screen recorder, which enables you to capture video within 30 seconds at a time. When you want to take full advantage of the program, you have to purchase a full license for Fraps costs US$37.00.
2. Do You Need to Record 120FPS via Fraps?
In order to record gameplay videos, you do not have to capture videos with 120FPS. When you want to share the videos to social media sites, such as YouTube, you only need to choose the 60FPS with a relatively small file size within the settings of Fraps.
3. Why Fraps Drop Down FPS During Video Recording?
Fraps screen recorder will eat up lots of resources and memory. It is the major reason that the recording drops down FPS during video recording. Of course, you can also choose a suitable FPS for recording the gameplay video.
Will you choose a free Fraps screen recorder without any charge? Do you need to record the gameplay video 120FPS? When you want to learn more about the Fraps screen recorder, or choose the best alternative AnyMP4 Screen Recorder to capture the desired gameplay video.