Some people think that recorder software is hard to use. Many people struggle with it since they want to know how to use recorders' software. For that reason, many of them are looking for an article and searching for a how-to solution. Well, worry no more! We will demonstrate to you some procedures using Bandicam. It is one of the excellent recorder software. Also, it has a simple interface, and it is manageable to use. So much so that we want you to know that in this article, you will learn how to record a microphone with Bandicam and turn on a mic. Not just that, you can do a lot more with Bandicam. So, if you are excited about what you might learn from this article, read now.

You need to enable the Record Sound for you to record the system audio and the microphone simultaneously on Bandicam. To do that, you must follow these steps below:
Step 1. Upon launching the Bandicam, you will see the option on the left side of the interface. Then click the Video.
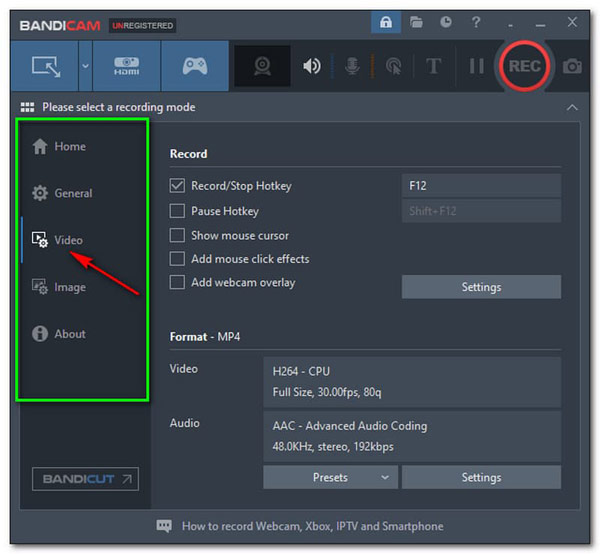
Step 2. Next, click the Settings on the panel's right side, and a new window will pop up.
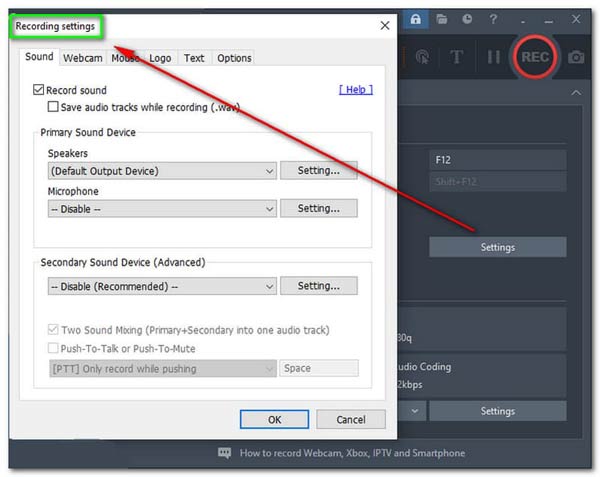
Step 3. Following that, enable the Record Sound by checking the small box.
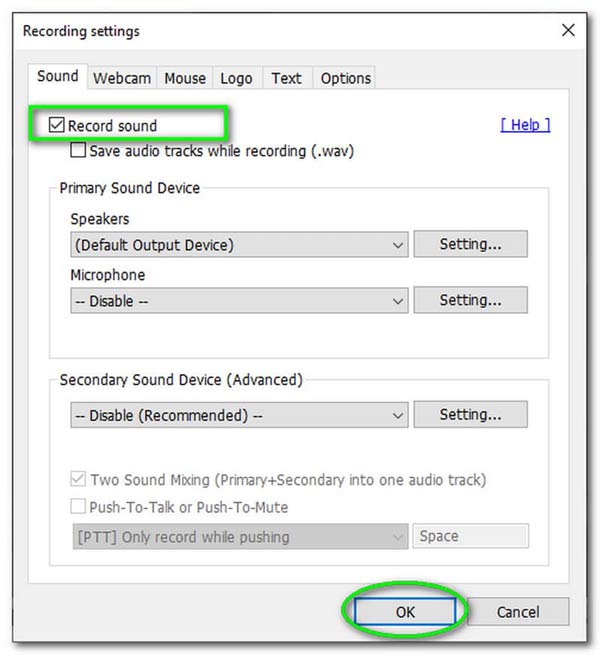
Step 4. Then, below is the Primary Sound Device. Upon clicking the speakers, you will see all the options available such as Disable, Default Output Device, and Speakers Realtek(R) Audio. Choose the Default Output Device.
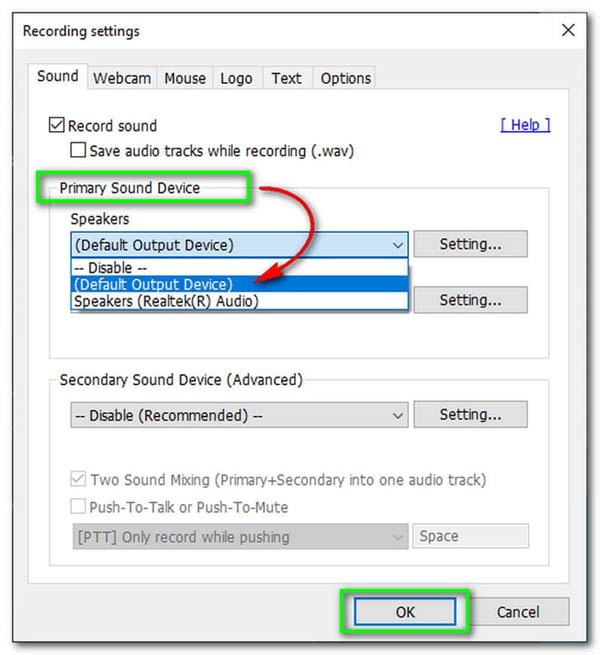
Step 5. Going to the Microphone, it also has options like Disable, Default Input Device, and Microphone Realtek(R) Audio. Then, choose Microphone Realtek(R) Audio.
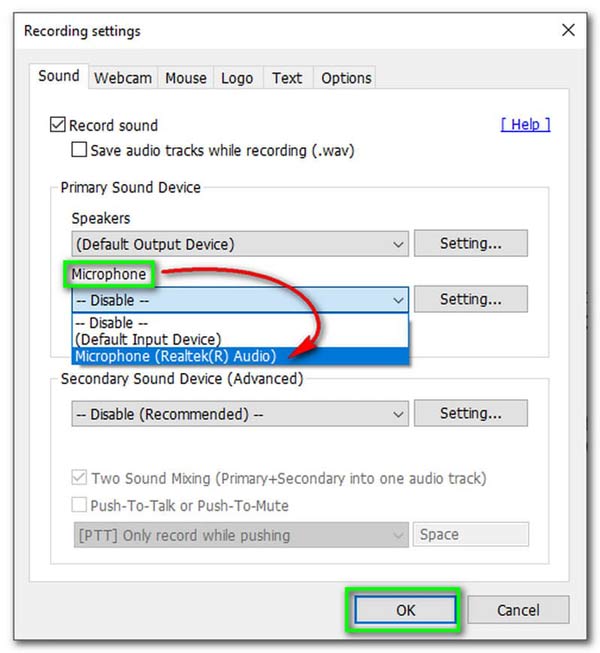
Step 6. After that, you can take control of the microphone Volume from 0% to 100%. Then, tap the Filter. It has two choices, Convert to Mono and Noise Suppression from Low to High.
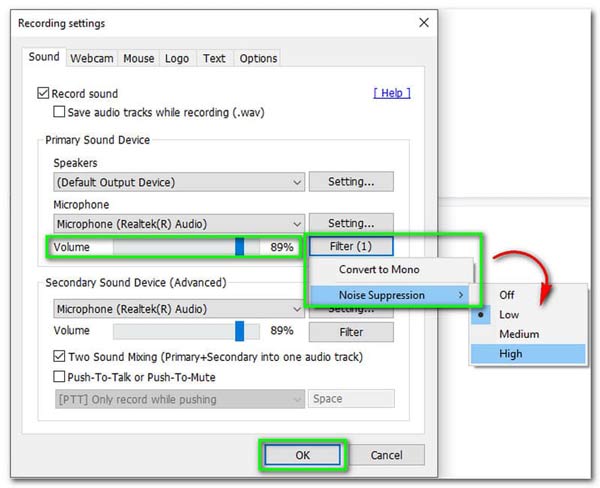
Step 7. Do not forget to check the Two Sound Mixing (Primary+Secondary into one audio track). Then, after all the changes, tap OK.
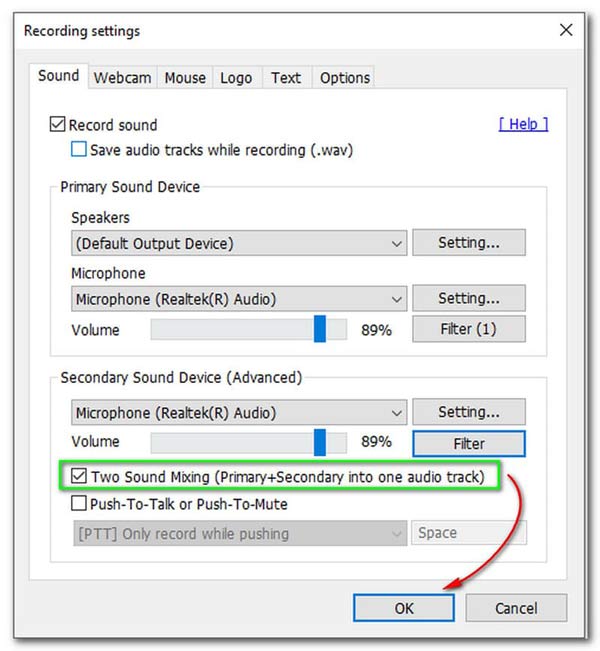
In this method, you can now simultaneously proceed to the recording process of system audio and microphone. To continue, see the steps below:
Step 1. To start recording, click the Home on the left side of the interface. Then, you will see the recording options such as Rectangle Area, Fullscreen, Around Mouse, and more on the right side.
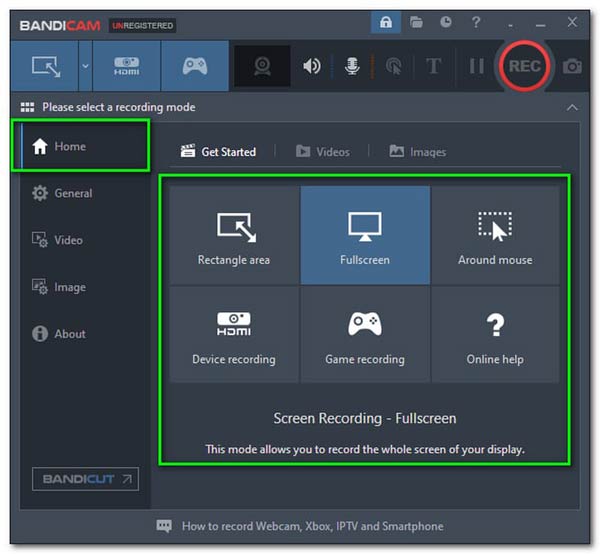
Step 2. A rectangular recording box will appear if you choose the Rectangular Area. Then, place it where the part you want to record. You can click the Start Recording in the main interface or tap the REC placed on the top right side of the rectangular recording box.
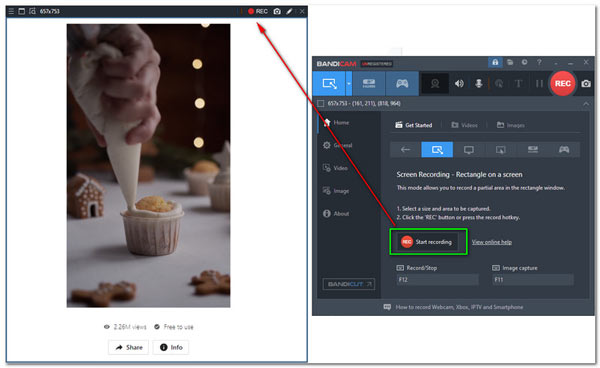
Step 3. After the recording process, if you can see your recorded video with sounds, click the Home and on the right side select the Videos.
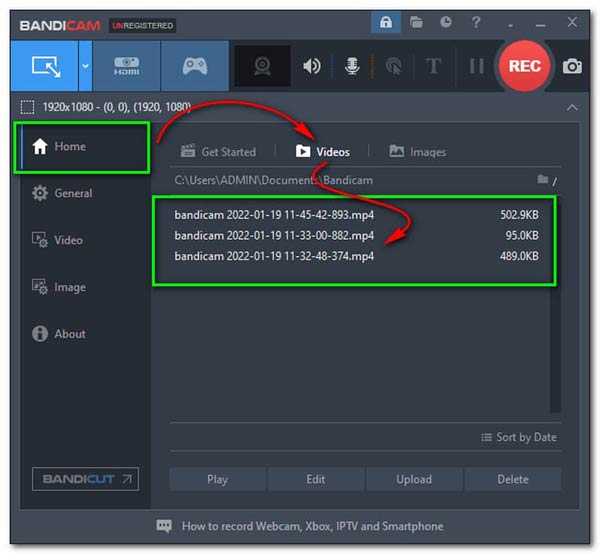
Step 4. Then, right-click your recorded video and tap the Play. Moreover, you can also edit, rename, and open the output file folder. After that, it will start playing on your computer.
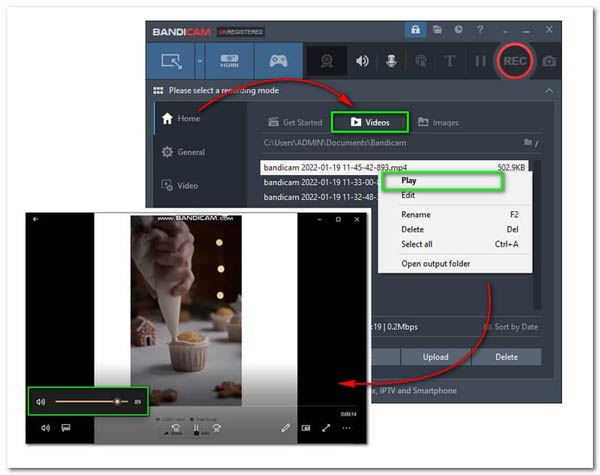
Step 5. Enjoy watching your video with clear and good-quality audio.
It is effortless to record voice without a microphone. If you want to discover more on how to do that, please see the steps below:
Step 1. After launching the Bandicam software, click the Video on the left side of the panel interface. Then tap the Settings.
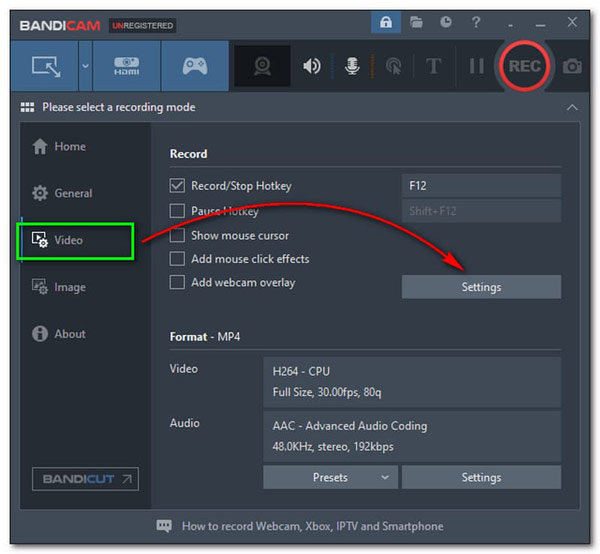
Step 2. Next, enable the Record Sound. Below, you will see the Primary Sound Device and the Microphone under it. Click the options and select the Disable.
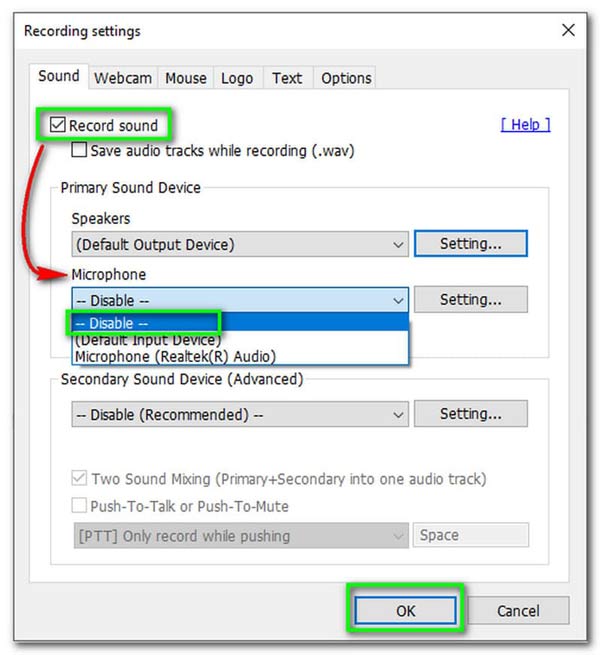
Step 3. Then, tap OK. You can now record voice from your computer without a microphone.
To inform you, Bandicam has the power to record your computer sound. If you are curious how, please see the steps provided below:
Step 1. Again, click the Video placed on the left side of the software and select Settings.
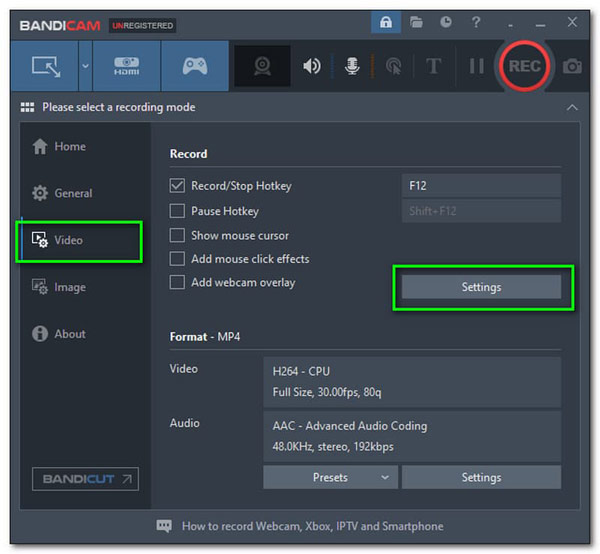
Step 2. After that, click the Sound above. Then, enable the Record Sound.
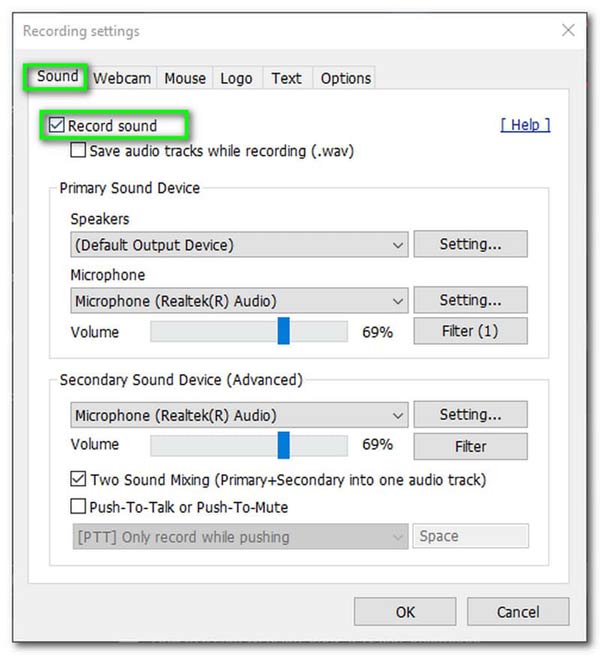
Step 3. Following that, set the Speaker into Default Output Device. And disable the Secondary Sound Device.
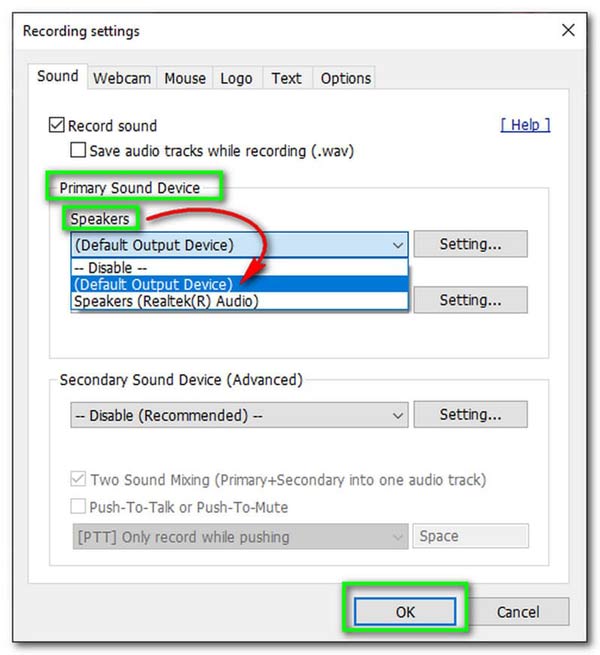
Step 4. Then, start recording.
Question 1. Why is Bandicam not recording audio?
Suppose that Bandicam cannot record audio. Maybe the Record Sound is disabled. To fix that, try this solution on how to add audio to Bandicam. Go to Video, and tap Settings. Then, select the Sound and enable the Record Sound. Set the Primary Sound Device to Speakers Realtek(R) Audio if there is still no audio.
Question 2. How to record with Bandicam with voice?
After launching the software, you can choose the options above, including the microphone icon. Click the icon, and you will proceed to the new panel. Then, enable the Record Sound and set the Microphone to Microphone Realtek(R) Audio. After that, select OK.
Question 3. Can Bandicam only record game sound?
Yes. In the Recorder Settings of the software, you can select Speaker B. It means you can record audio from a specific program like game sounds. After you set the sound, you are now ready to record.
Do you still think Bandicam is hard to use, and you want to look more for a much easier-to-use recorder software? Do not worry, and we got you! We prepared an alternative for you, and that is AnyMP4 Screen Recorder. They consider this as user-friendly recorder software. In addition to this, it can meet your needs in terms of recording your video and audio. It has a feature that can record your system sound and turn on your microphone to add additional audio sound. Also, it has a microphone noise cancellation and microphone enhancement that Bandicam does not have.
Secure Download
Secure Download
What's more? It provides sound checks before the recording process. Isn't it amazing? That is why we highly recommend this to you. There is no doubt, AnyMP4 Screen Recorder is the best for you.
To summarize, we hope you learn so much about recording audio, microphone with Bandicam, and more. We also provide you with some questions and answers that might help you. Furthermore, we also provide you with an alternative. We expect that you will consider it. Finally, thank you for reading this article. See you again!