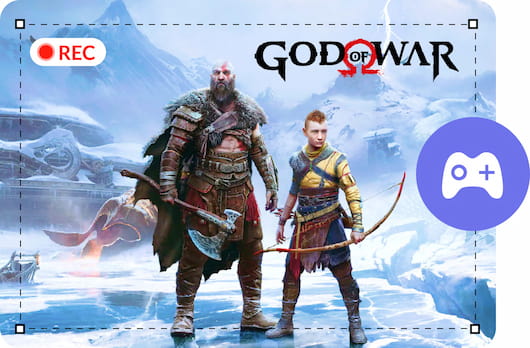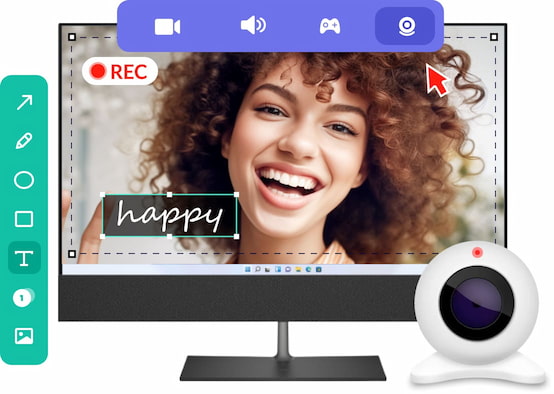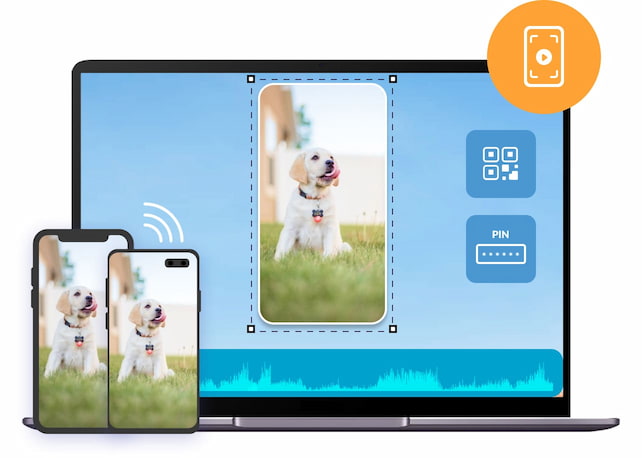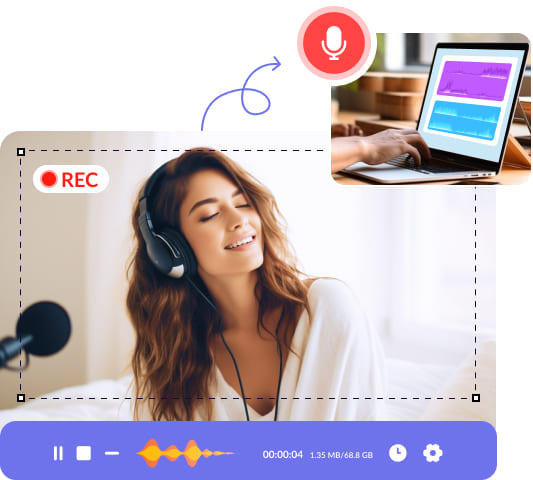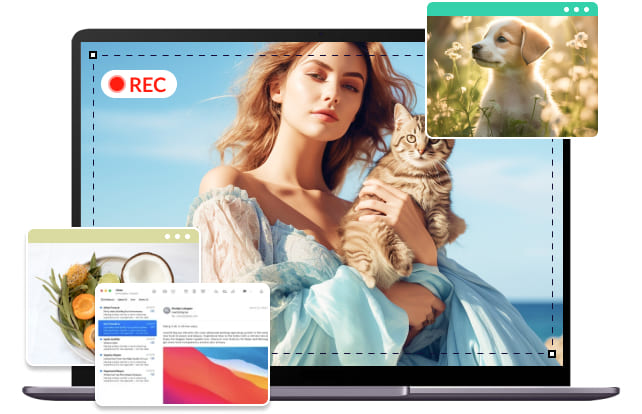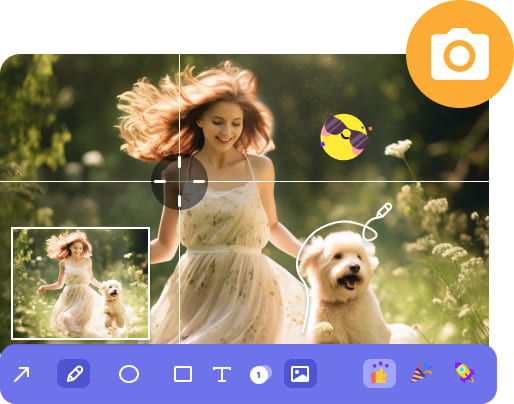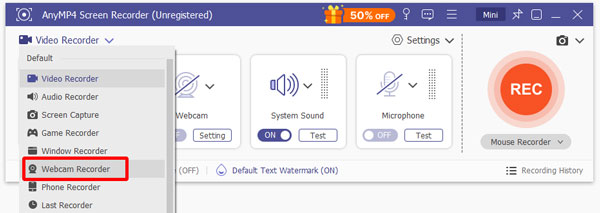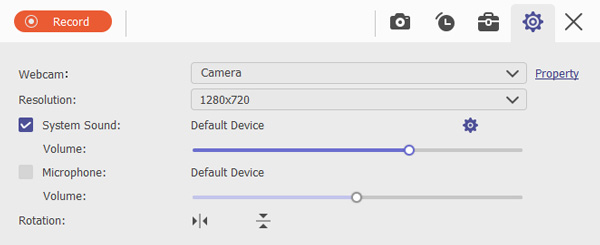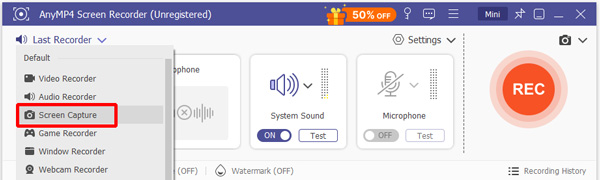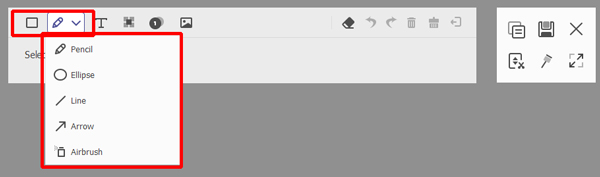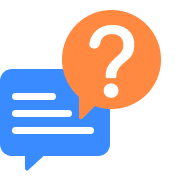With this handy desktop screen recorder, you are provided with the best solution to record screen movements and actions from your desktop, app, browser, and more. This screen recording application has many superb features to record online video meetings, webinars, classes, lectures, vlogs, and more. The best 4K UHD screen recorder lets you screen record what happens on the whole screen or select any part of the screen you'd like to record.
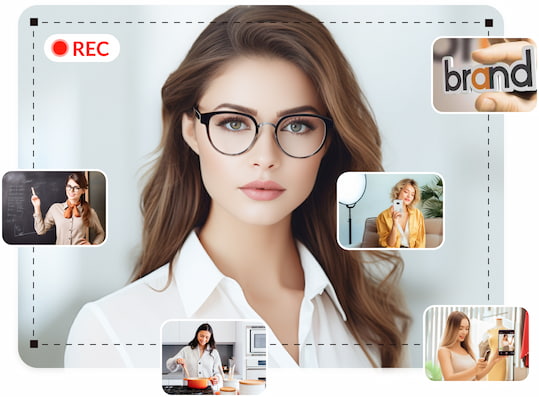


 1258 Reviews
1258 Reviews

 Buy Now
Buy Now