Looking for a free tool to record your screen for training tutorials, product demo, gameplay, or anything of that nature?
CamStudio might be one of the candidates. However, you must want to learn more about it before downloading the free screen recorder to your hard disk. Luckily, you can get everything you should know about it from this single post, including the features, advantages, disadvantages, and how-to. If you do not like it, learn the best alternative below.
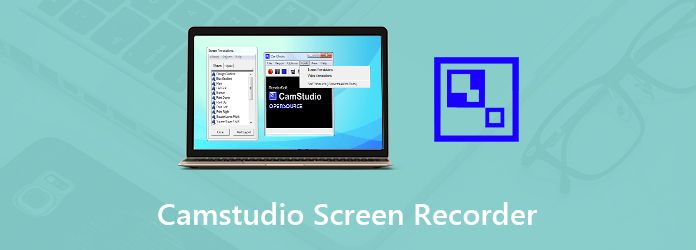
As an open-source screen recorder, CamStudio is deceptively simple to use. It lets you capture whatever happens on your desktop in one click. The breakdown of CamStudio features include:
Pros
Cons
Step 1: After successfully installing CamStudio, you will get the icon on your desktop. It is compatible with Windows 7/Vista/XP.
Step 2: Open it and you will be presented the main interface. Go to the Options menu and customize the options related to video, cursor, audio and more. Select Program Options and set Output directory.
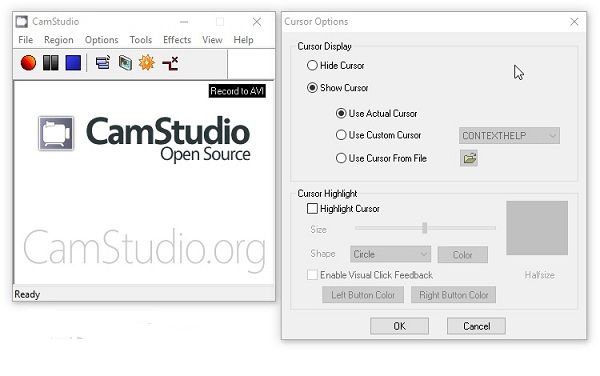
Step 3: Click the Region menu on the top menu bar and select what you want to record, such as Full Screen, a Window, and more.
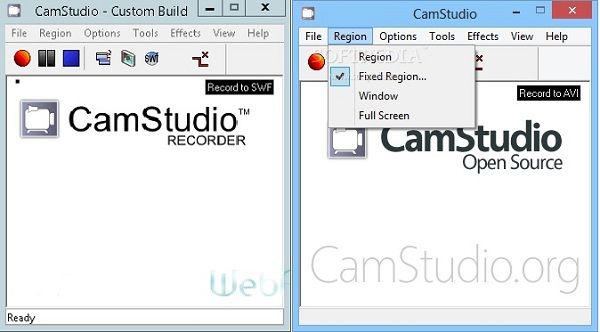
Step 4: Once you are ready, click on the Record button with a red circle. Then screen recording will begin immediately. Wait for screen recording to finish, click the Stop icon to save it as an AVI video in the output directory.
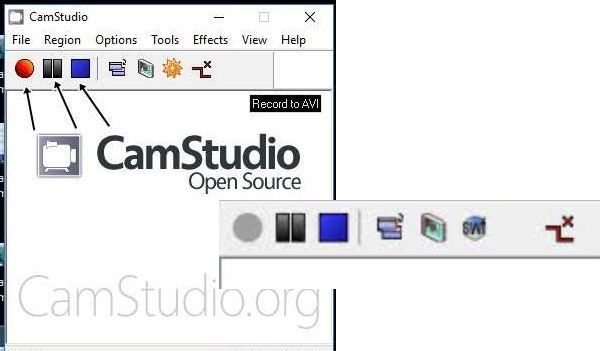
Though CamStudio is a good option to record screen on PCs without paying a penny, it is only available to old machines. If you are using Mac or Windows, you will need an alternative, such as AnyMP4 Screen Recorder. It works reliable on Windows 10/8/7 and Mac OS X 10.7 and above.
Main features of the best alternative to CamStudio
Needless to say, it is the best alternative to CamStudio to record screen, online videos and more.
Secure Download
Secure Download
Step 1: Set up Screen Recorder
Run the best alternative to CamStudio once you installed it to your PC. There is another version for Mac. Choose Video Recorder from the home interface to open the screen recording window. If you only want to record audio, choose Audio Recorder instead.

Step 2: Record screen
Firstly, click the Settings icon to open the Preferences dialog. Go to the Output tab from the left side and set Video format, Video quality, Location of output files and other options according to your situations.
Toggle on the Display option on the best alternative to CamStudio and set the recording area based on your need. Then turn on System Sound option and adjust the volume. If you wish to add your face and voice to the screen recording, enable Webcam and Microphone. Otherwise, turn them off. Now, click the REC button and start recording screen.

Step 3: Preview screen recording
During the process, you can add text, shapes or paintings in real time with the Pen tool. At important moment, click the Camera icon to make a screenshot.
Hit the Stop icon on the best alternative to CamStudio once the screen recording is done. Then you will be taken to the preview window. Play the recording and remove unwanted frames with the Clip tool. Finally, hit the Save button to save the screen recording to your hard drive.

| Features | CamStudio | AnyMP4 Screen Recorder |
|---|---|---|
| Platforms | Windows 7/XP/Vista | Windows 10/8/7 and Mac OS X/11/12 |
| Webcam support | No | Yes |
| Schedule recording | No | Yes |
| Video edit | No | Yes |
| Video output formats | AVI, SWF | YesMOV, M4V, GIF, WMV and MP4 |
| Hotkeys | Yes | Yes |
Is CamStudio safe?
When you install CamStudio, your antivirus software may report it as a malicious program because antivirus engine detects Artemis Trojan in the installer. Though the developer has updated an ad-free installer, there is no verification source still.
Does CamStudio record audio?
Yes, CamStudio can record audio along with screen recording. You can find the setting in Options menu, such as Do not record audio, Record audio from microphone, and Record audio from speakers.
How to fix CamStudio could not record the AVI file error?
Sometimes, CamStudio shows error while creating AVI files stating that could not record the .avi file using the current compressor. Select Video Options in the Options menu. Choose Microsoft Video 1 instead of Intel IYUV codec, and click OK. Now, you can record AVI video using CamStudio.
This introduction has provided a comprehensive guide to CamStudio, which is one of the best free screens recording software. Freeware is attractive and a good option for beginners and users who have limited budget. As a free screen recorder, CamStudio offers extensive useful features. However, it is only compatible with limited platforms. Therefore, we also shared an alternative screen recorder, AnyMP4 Screen Recorder. It is more powerful than CamStudio and compatible with more platforms. More questions? Please write down below.