In the dynamic world of PC gaming, recording and sharing your gameplay has become an integral part of the gaming experience. Whether you aim to showcase your achievements, create tutorials, or simply relive your most memorable moments, having a reliable gamer recorder for your PC is crucial. With many options available, each boasting unique features and capabilities, choosing the best game recorder tailored to your needs is essential. In this post, we will delve into the best game recorders for PC, exploring their strengths, suitability for various setups, and how they can elevate your gaming journey. So without any further discussion, let’s begin the review!
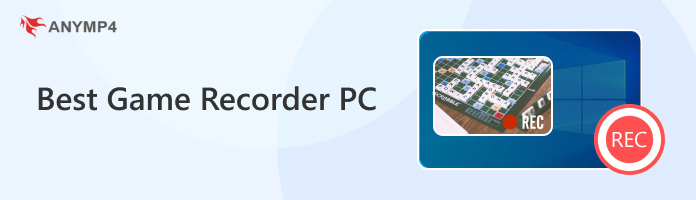
AnyMP4 Provides Verified Info by Doing the Following

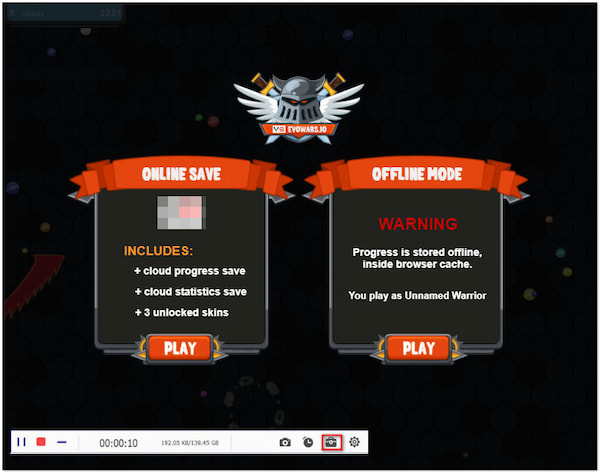
AnyMP4 Screen Recorder is a flexible game screen recorder for PC that can effectively capture gaming footage on your computer screen. It is primarily designed to capture gameplay easily and provide the necessary tools to create high-quality recordings of your gaming sessions. It provides multiple recording modes, customizable settings, and support for various output formats, making it suitable for various recording needs.
Recommendation
PROS
CONS
Here’s how to record games on PC using AnyMP4 Screen Recorder:
1.Download and install AnyMP4 Screen Recorder. Then, launch it afterward.
Secure Download
Secure Download
2.Navigate to the Game Recorder tab.
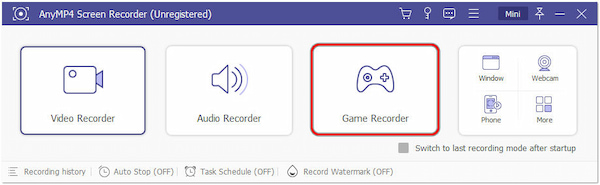
3.Toggle the System Sound to capture in-game sounds.
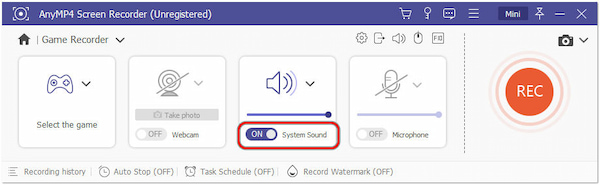
4.Switch to your game and click REC to begin recording.
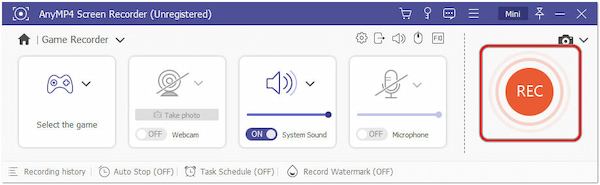
5.Click the Stop button to complete the recording.
AnyMP4 Screen Recorder is a user-friendly tool for capturing and recording your screen activities, including gameplay. With it, you can effortlessly record high-quality gameplay in various formats.
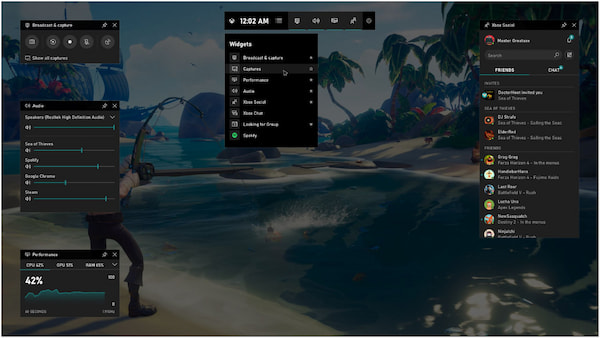
Xbox Game Bar is a built-in game recorder in Windows 10 that offers gamers a convenient way to capture their gameplay, take screenshots, and interact with their gaming community. It’s specifically designed to make recording gaming content easy and accessible. Additionally, it allows you to capture shorter clips without recording entire gameplay sessions.
PROS
CONS
Here’s how to capture gameplay in Xbox Game Bar:
1.Press Windows key + G to open the Xbox Game Bar.
2.Click Capture to start recording.
3.Manage recording using overlay.
4.Stop recording with an overlay or Windows key + G.
5.Save the recording at the prompt.
Xbox Game Bar is a convenient and user-friendly option for recording gaming on Windows 10. However, Xbox Game Bar currently doesn’t support recording audio from external sources like microphones, which might be limiting for some users.
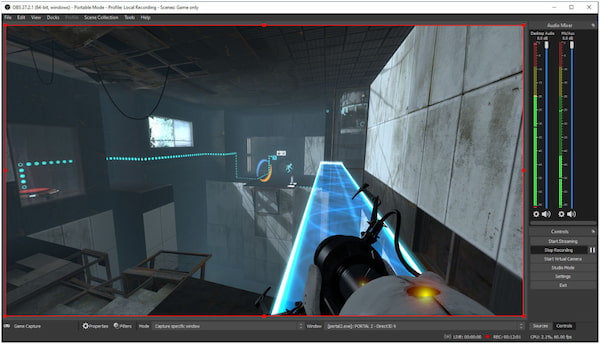
OBS is the best free game recording software for low-end PCs. It is known for its capabilities in live streaming and screen recording. Gamers and content creators use it to capture gaming sessions, create tutorials, and stream their gameplay to various platforms. In addition, it allows you to set up different scenes with various sources.
PROS
CONS
Here’s how to record gameplay in OBS:
1.Click + to create a new scene and name it.
2.Add the Game Capture source, and choose the game.
3.Add Audio Input and Audio Output sources.
4.Click Start Recording in the main window.
5.Click Stop Recording to end the recording.
Due to its customizability, OBS Studio is a robust choice for recording gaming sessions. However, it requires some learning to use effectively and might impact system performance on lower-end PCs.
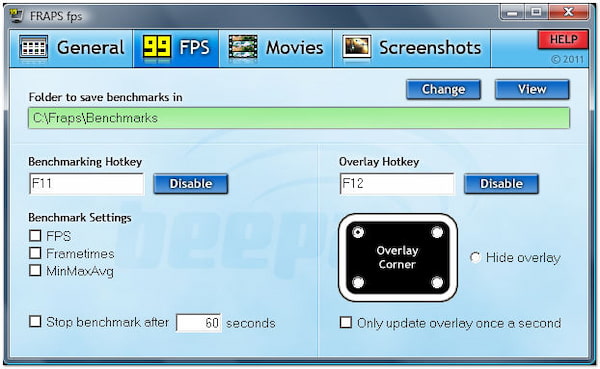
Fraps is a classic Windows game recorder and benchmarking software used for capturing gameplay footage, especially by gamers and content creators. It lets you capture your game footage directly, ensuring that your recordings focus on gameplay. Additionally, Fraps can display the real-time frame rate in the corner of your screen during gameplay.
PROS
CONS
1.Open Fraps and configure the settings.
2.Once Fraps is active, start your game as you normally would.
3.In-game, press hotkey (default: F9) to start recording.
4.Press the hotkey again to stop; the video is saved to the specified folder.
Fraps is useful if you’re looking for a simple tool primarily focused on recording gameplay. However, its development has slowed, and newer alternatives with more features and optimizations have emerged.
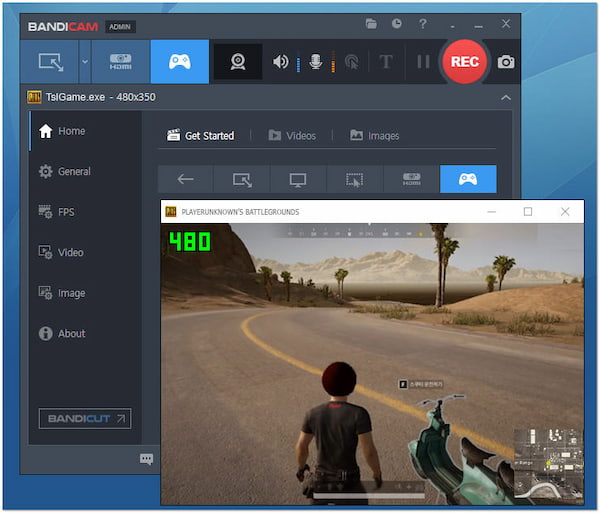
Bandicam is a screen recording and PC game recording software known for its high-quality recording capabilities. It’s often used to capture gameplay footage, record tutorials, and create video content. It lets you capture your game window directly, ensuring that your recording focuses solely on the gameplay.
PROS
CONS
Here’s how to record gameplay in Bandicam:
1.Configure recording settings.
2.Click Record to start recording.
3.Play the game for capture.
4.Click Stop or use hotkeys to end.
Bandicam is a solid choice for recording gaming sessions due to its high-quality recording capabilities. However, the limitations of the free version should be considered when making a decision.
What is the best game recorder for a low-end PC without a watermark?
AnyMP4 Screen Recorder is a recommended choice for recording games on a low-end PC without watermarks. It’s lightweight, customizable, and doesn’t add watermarks to your recordings. You can adjust recording settings to match your PC’s capabilities for smooth recording.
Do I need a capture card to record PC games?
Generally, a capture card is not needed to record PC games. Capture cards are mainly used when recording console gameplay or for more advanced setups. You can use software solutions like AnyMP4 Screen Recorder to record PC games.
How to turn on or off Windows game recording and broadcasting in the Xbox game bar?
To turn on or off Windows game recording and broadcasting in the Xbox Game Bar:
Open Xbox Game Bar by pressing Windows key + G.
Click Settings on the Game Bar overlay.
Under the General tab, you’ll find options to turn on or off record game clips, screenshots, and broadcasts using Game Bar.
What is the best app to record games on a PC?
AnyMP4 Screen Recorder is highly regarded as one of the best applications for recording games on PC due to its customization features, performance, and high-quality recordings.
Do you need a good PC to record gameplay?
Recording gameplay on a PC does require a certain level of system performance, but you don’t necessarily need a top-tier gaming rig. With software like AnyMP4 Screen Recorder, you can adjust settings to balance recording quality and performance.
As we draw the curtains on our journey through the realm of the best game recorders for PC, it becomes clear that the gaming world has transformed its core mechanics. One name shines brightly among the stars; AnyMP4 Screen Recorder. With it, you’re not just recording gameplay but crafting a narrative, a legacy of your gaming prowess. What are you waiting for? Elevate your gaming story with AnyMP4 Screen Recorder, where every victory becomes a tale worth sharing.