"Does Microsoft have any screen recorder utility to capture the on-screen activity on my Windows 10? I don't like to install other third-party software."
There are many scenes where we need to record computer screen, such as make a video for YouTube, compose a software tutorial, or prepare for a presentation for work, etc. If you are using a Windows computer, it'd be secure and convenient if there is a lightweight screen recorder utility from Microsoft that can be used without hassle. In this post we will tell you how to use the built-in Microsoft Screen Recorder on Windows 10, and share another two useful screen recorders for Windows computer.
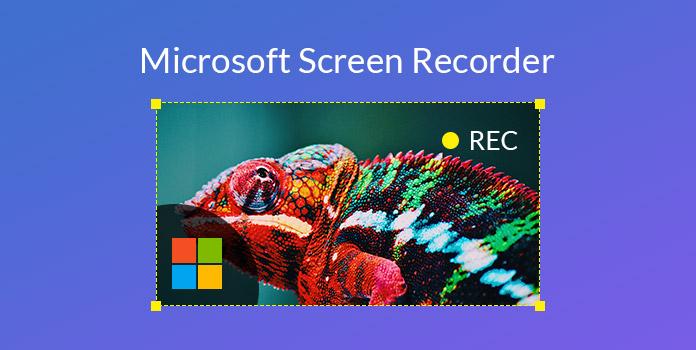
Perhaps few of you know that Windows 10 computer has a preinstalled screen recording tool that can help you record your screen in Windows. This free built-in Microsoft screen recorder is part of the Xbox Game Bar. It is also called Game DVR and is predominantly aimed at gamers creating gameplay videos, but you can also use it as a general desktop recorder. Keep reading to learn how to activate the Xbox Game Bar and record screen with this Microsoft screen recorder utility.
Step 1. Enable Xbox Game Bar
To get started, please first make sure whether your Xbox Game Bar is enabled. Open the Settings app and go to the Gaming category. On the first page, Game bar, make sure the "Record game clips, screenshots and broadcast using Gaming bar" toggle is turned on. You will also know how to control recording by using different keyboard shortcuts.
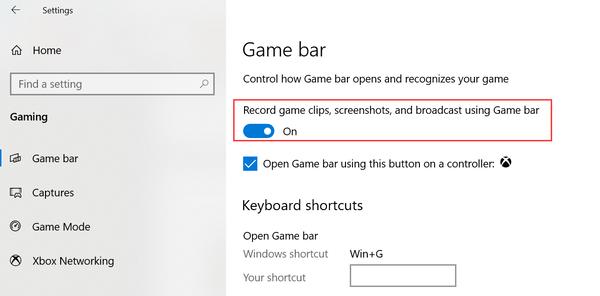
Step 2. Start Recording
Now you can open the Xbox game bar by hitting the Win + G keyboard shortcuts. A popup will appear like below.

To record a screen video, please first open the window you want to recording, then click the Broadcast & capture icon, and click the Start recording button with a circle icon, or alternatively press the Win+Alt+R keyboard shortcuts. Or you can also take screenshots by clicking the first camera icon. You may see a message informing you that gaming features are not available, just tick the box in the window that appears and start recording.
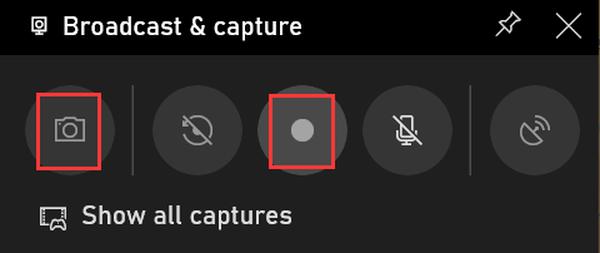
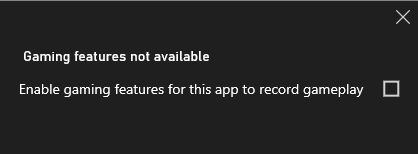
Step 3. Stop recording and check recorded video
When recording starts, you will see a small window on the top of your screen like below, you can stop recording by clicking the blue button, or press Win+Alt+R shortcuts again. You can also choose whether to open microphone while recording. The recorded video will be saved in MP4 format and you can find them in the path This PC > Videos > Captures.

Tips: You can make more settings about this Microsoft screen recorder by clicking the Settings button to better control your recording. For example, you can set the maximum recording length, recorded audio quality, video frame rate, and more according to your needs.
If you want to record screen on Windows 7 without installing third-party software, we recommend Microsoft Expression Encoder for you. It is a screen recorder utility from Microsoft to record what is happening on your screen, webcam or just a microphone. This Microsoft screen recorder for Windows 7 is also free but lacks of advanced options for video editing.
To record screen with this Microsoft screen recorder, please follow the guide below.
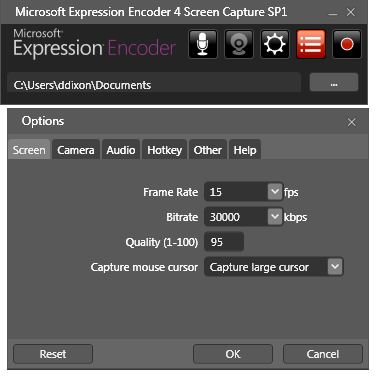
Step 1: Before you start to record your screen, you need to enable your video and audio sources at first. You also need to set camera options, hotkey options, screen options and other options in the Settings dialog box.
Step 2: After you set all the options well, click "Record" button on the main interface. There will be red crosshairs turning up on your screen, you can move the center of the crosshairs to pinpoint the region you want to record.
Step 3: After you have selected the recording area, click the Record button on the Select Region dialogue box. Now you need to perform all the on-screen actions you want to record. After you have finished, click "Stop" button to stop the recording. If you have hidden the recording toolbar, you can click the Expression Screen Recorder menu. It is found on the taskbar, and on this menu, click Stop. You can also stop recording with the keyboard shortcuts you set before.
Step 4: The Capture Manager window will then appear once the capture has loaded completely. You can preview the recording content and save it to the hard disk if you are satisfied with the recording.
The two Microsoft screen recording tools recommended above only have basic screen recording features. As for the built-in Microsoft screen recorder on Windows 10, it does not allow you to customize the recording area at your will, and the main interface will often be hidden automatically if you do other operations on your computer screen, so you need to press Win + G frequently whenever you need to switch to this Microsoft screen recorder. What's more, both the two screen recorders from Microsoft do not allow you to edit the recorded video or captured screenshots. If you want to edit the recorded video, you need to turn to another Microsoft program: Microsoft video editor. And you can only record the screen video in only one format. Therefore, if you have much higher requirement on screen recording on Windows computer, we recommend you to use a professional Screen Recorder.
Secure Download
Secure Download
This alternative to Microsoft screen recorder is easy to use with its simple and intuitive interface. Check the easy steps below.
Step 1: Download and install Screen Recorder on your computer.
Step 2: Launch the program and keep the computer screen that you want to record on the interface. Then select "Screen Recorder."
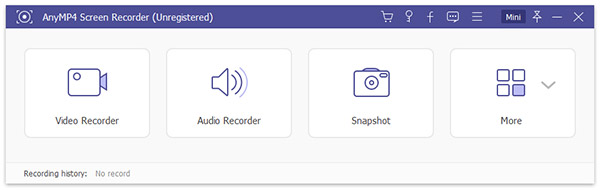
Step 3: Select the recording area and choose audio source. You can set record length or make Task Schedule if you have the need.
Step 4: Click the "REC" button to start recording your computer screen. You are allowed to take snapshots, edit video and captured screenshots during recording.
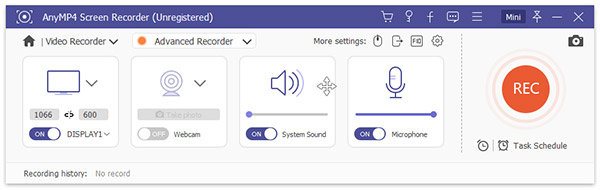
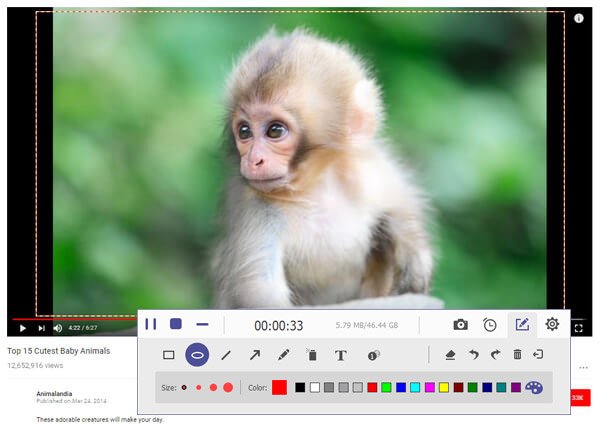
Step 5: After the recording is finished, you can preview and save it to a specified folder.
Does Windows 10 record screen recording?
Yes. Xbox Game Bar is a game recording feature, which can also record screen on Windows 10 computer.
How long does Microsoft Expression Encoder record a video?
Standard Expression Encoder limits your screen recording to 10 minutes in WMV with 1080p HD.
How do I turn off the Xbox Game Bar?
1. Right-click the Start button.
2. Click Settings, and Gaming.
3. Click Captures.
4. Toggle Record in the background while I'm playing a game to Off.
We mainly shared two screen recorder utilities from Microsoft and introduced the best alternative to Microsoft screen recorder in this post. You can give them a try according to your concrete demand. Or if you have any other good recommendation about Microsoft screen recorder, please tell us by leaving a comment below.