TikTok provides an extensive music collection where you can easily add music of your choice. However, most of the time, you need to trim sound on TikTok because the time duration of videos is limited to one minute while most music you want is longer than one minute. Just keep reading this article, and you will learn how to trim sound on TikTok and make video and audio synced videos easily.
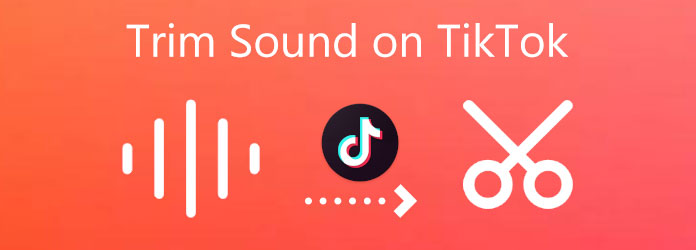
The TikTok application allows you to trim music in two different ways. You can trim sound on TikTok before and after recording a video. Kindly follow the steps below to know how to trim sound on TikTok.
Step 1: First, open the TikTok app and tap the Plus (+) icon on the lower middle of the screen. After that, tap the Add a Sound button in the upper center of the screen and add the music you desire.
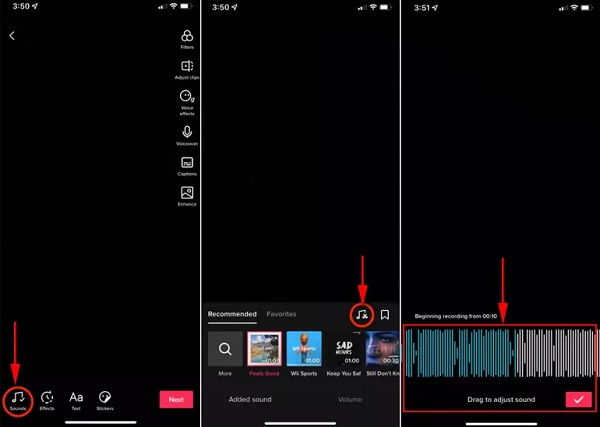
Step 2: When you have selected the music, you can now tap the Music icon to trim your sound on TikTok. Lastly, you can now adjust the Music Grabber to the part of the song you want to grab. Then, click the Check icon when you're finished.
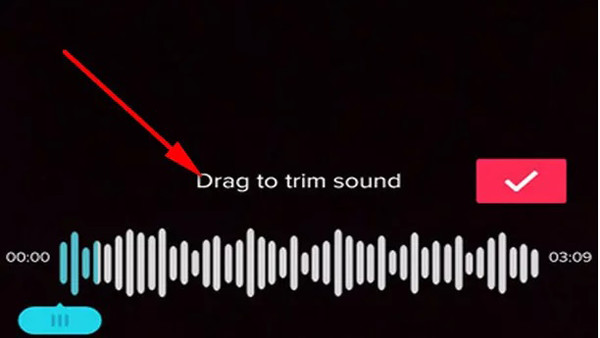
Step 1: Open your TikTok app on your phone and tap the Plus (+) icon on the middle part of the screen. Then, you can choose to shoot or upload a video. Afterward, go to the Sound section and choose music for your TikTok video.
Step 2: Next, tap the Scissor icon to trim the music. From there, you can freely adjust the Music Grabber freely to trim sound on TikTok and delete unwanted parts. After that, tap the Check icon.
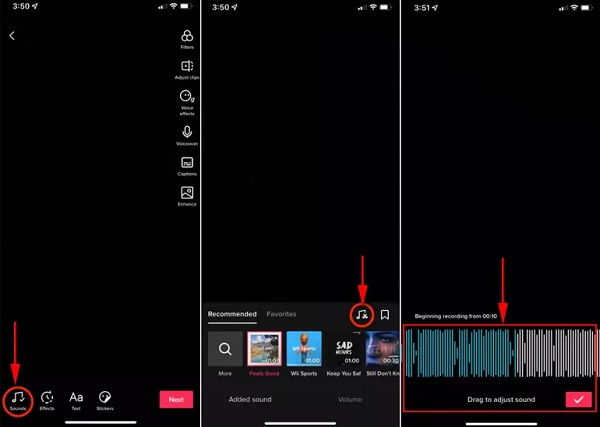
Though the TikTok application is a great tool, it still lacks editing features. Moreover, you can't trim sound on TikTok after uploading the videos. With that, you may need a professional video editor. And there's no better option than having AnyMP4 Video Converter Ultimate on your device. This application allows you not only to trim sound on TikTok videos but also to make your TikTok videos more attractive to the viewers.
Secure Download
Secure Download
Step 1: Download and launch AnyMP4 Video Converter Ultimate on Windows/Mac. Then, click the Add Files button or the Plus (+) sign to add your files to the software.

Step 2: Next, click the Edit icon and choose the Audio menu to trim sound on TikTok videos. From there, you can adjust the slider according to your preference. You can also adjust the delay and volume of the audio. Once you're done, click the OK button.

Step 3: Finally, you can now save your TikTok video with trimmed sound. Click the Save To button and choose a file location. Then, click the Convert All button to save it to your device.
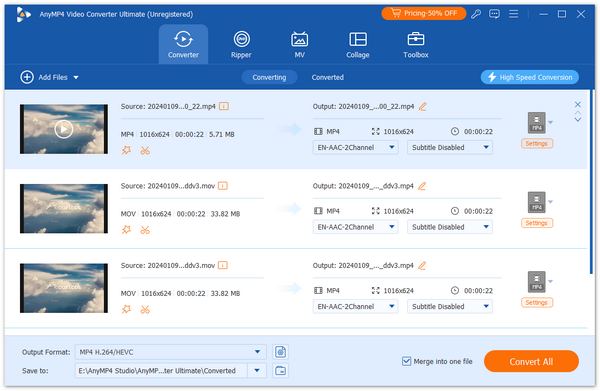
Aside from the professional tool given above, you can also consider using the two great applications for Android/iPhone to trim sound on TikTok.
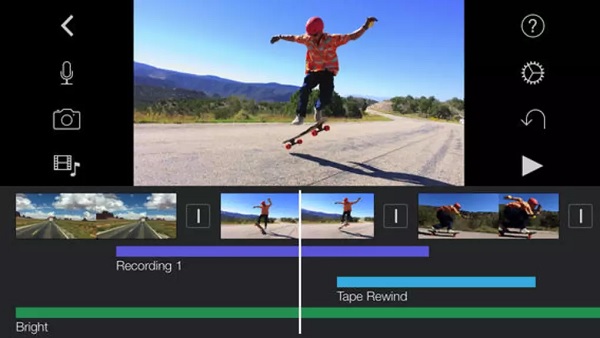
iMovie is an easy-to-use editor that allows you to add music and trim sound on TikTok videos without much effort. Additionally, you can quickly share your edited music videos on your social media platforms, iCloud Drive and Airdrop.
Pros
Cons
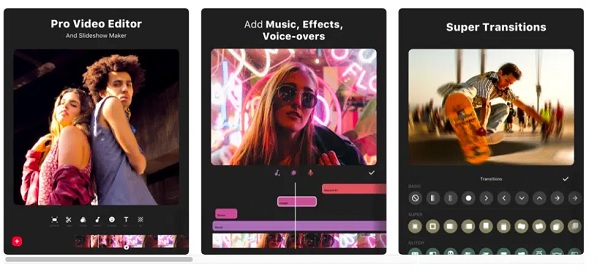
InShot is a video editor with many positive reviews on the App Store and Google Play. It consists of many editing and enhancement features that can add filters and effects, trim sound on TikTok videos, etc.
Pros
Cons
Question 1. How can I trim sound on TikTok after posting?
Sadly, TikTok does not support changing sound after your video has been uploaded on TikTok. So you should download it and edit and upload it again.
Question 2. Can I trim the original sound of my videos on TikTok?
No, you can't. TikTok will trim the video and original audio at the same time. And you can only trim the sound and music from TikTok before adding it to your videos. In this way, you'd better rely on a professional video editor, such as AnyMP4 Video Converter Ultimate.
Question 3. Why does TikTok shorten the audio automatically?
Once your TikTok audio is longer than the music, it will automatically trim sound on TikTok to fit the video length. Moreover, if the audio track is longer than 3 minutes, it will also be trimmed. You can edit TikTok videos through other tools to get more attractive videos.
There you have it! You now know how long are TikTok videos: 15 seconds to 3 minutes. Additionally, you get to know how to clip videos and make it less than 3 minutes to upload on TikTok. Welcome to leave your comments and share your user experience below.