iMovie is the official video editing suite for Apple products including all desktops and mobile devices that running macOS and iOS. You can free install and use iMovie on Mac, iPhone and iPad for editing videos. Relatively speaking, iMovie is quite simple to use. But there are still many users don't know how to cut in iMovie.

iMovie is designed with a Split Clip tool for you to make a cut wherever you want in a video. This post gives a step-by-step guide on how to trim video in iMovie. If you are a novice in video editing, you can take the following guide to split a video clip in iMovie.
iMovie is the default video editor for Apple users. It carries many commonly-used video editing functions like trim, merge, rotate, and crop, and so on. As it mentioned above, it has a Split Clip tool for you to quickly make a cut on iMovie. This part takes iMovie trim video on Mac as an example to show you how to use iMovie to clip a video. If you are using iMovie on iPhone or iPad, you can follow the similar steps.
1.Open iMovie app on your Mac. Click the Projects tab, choose Create New and then click Movie option from the pop-up.
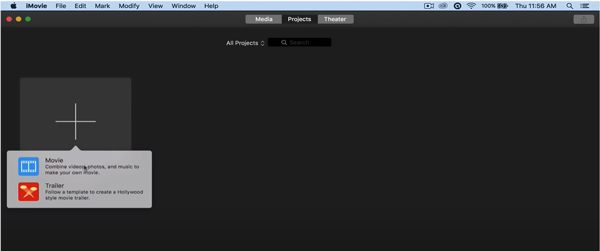
2.When your new project opens, you can see the browser, the viewer, and the timeline. Click the File menu on the top, choose Import Media to add the video you want to cut in iMovie. Many popular video formats like MOV, MP4, M4V, FLV, 3GP, and AVI are supported by iMovie.
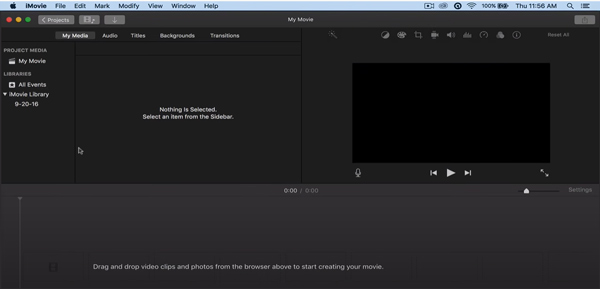
3.Drag and drop the video clip into the timeline. iMovie is designed with a built-in player for you to view your added video and make editing. Hover your mouse onto the video in timeline to the place you want to cut the video, right click on it and then use the Split Clip option to trim video in iMovie. You can also use the Command + B to quickly make a cut in iMovie based on your need.
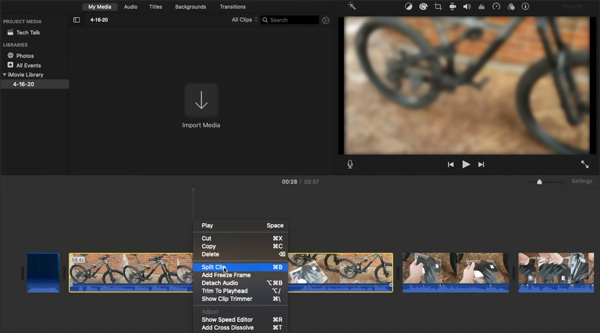
After the video cutting, you can select and remove the unwanted video clip(s). Also, you can use other editing features in iMovie to edit your video file.
If you prefer to split a clip on your iPhone, it is also very convenient for you with the iMovie app. You can split a video clip to change the duration of each section or delete unwanted clips from iMovie. Here are some steps for you.
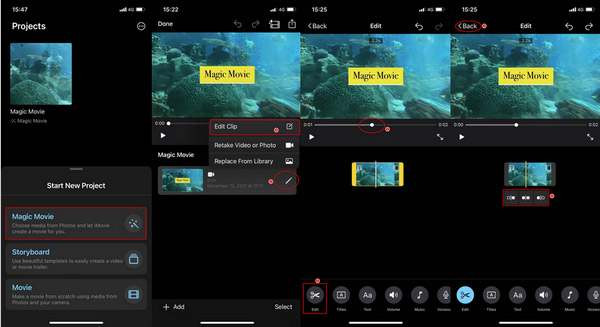
1.Open the iMovie app on your iPhone to create a new project. Tap Magic Movie to add a video you want to cut.
2.Once imported, tap the Edit icon and select Edit Clip on the screen.
3.Locate the position you want to cut on the Timeline. Then, tap the Edit button at the bottom of the menu bar.
4.Here you will see 3 cutting options. Tap the middle icon to split the video into two. Or, you can tap the left or right icon to keep the part and remove the unwanted part. Next, tap Back to return to the main screen and view the video clip.
Now, you have got the trimming clips in the iMovie app. You can use the iMovie alternative if you still want to learn how to split a clip with Windows PC. Keep reading the next part.
To trim or split a video, you can also rely on the easy-to-use video converting and editing software, Video Converter Ultimate. It is compatible with both Mac and Windows PC. If you are a Windows user and want to cut a video, you can use it. It has a separate Video Trimmer tool for you to cut videos in any formats with ease.
Recommendation
Secure Download
Secure Download
1.First, you should free download, install and run this video cutter on your computer. Make sure you download the right version. When you enter it, click Toolbox to show more tools. Scroll down to locate the Video Trimmer and open it.
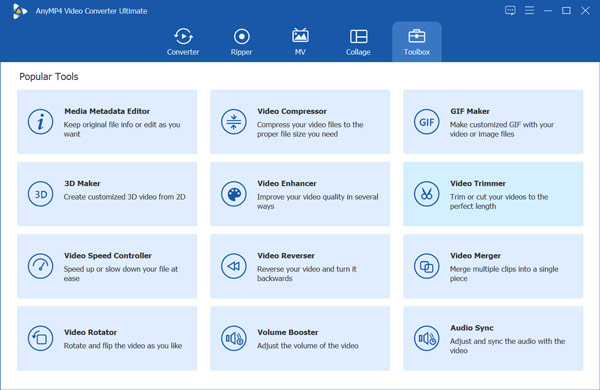
2.Click the big plus icon in the central part to select and add the video you want to trim.
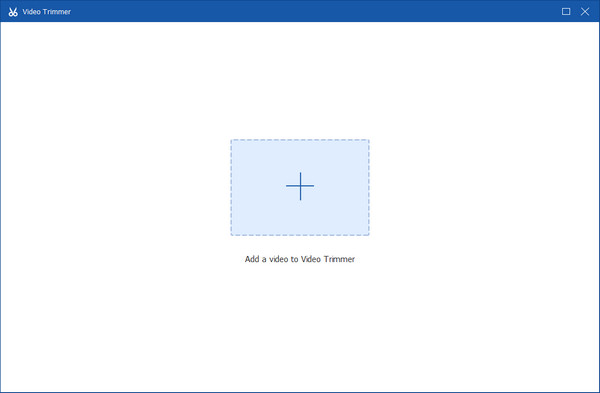
3.You can freely drag the trimming bar to cut the video after importing. Meanwhile, you can enter the Set Start and Set End times to control the video cutting.
Moreover, the Video Trimmer provides the Fast Split function on the left panel. So, you can click it to split by average or time. You can type the number next to Split by average and specify the time next to Split by time. After that, you can click Split to get several video clips.
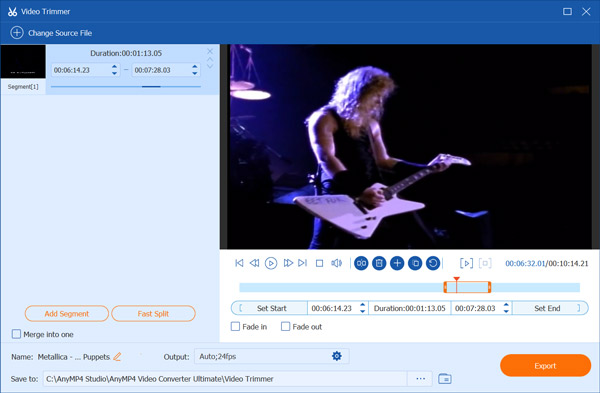
4.Click the Export button to save this edited video clip on your computer. Before exporting, you can click the Output to set more video and audio settings. For instance, you are able to change the output video format, custom video resolution, frame rate, quality, audio encoder, channel, and others.
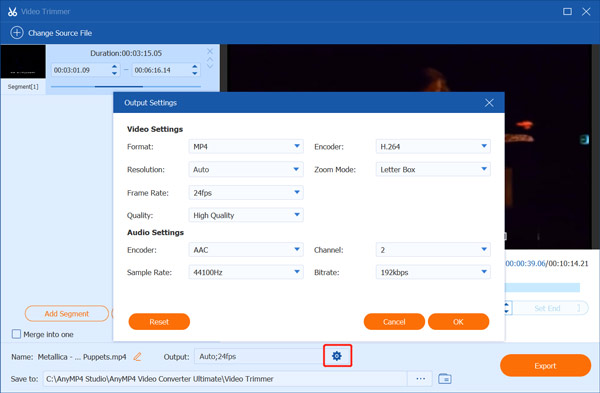
Can I cut in iMovie on a Windows PC?
You should know that iMovie is only designed for Apple products. As the official video editor for Mac, iPhone and iPad, it only works in macOS and iOS. Even though you can see many iMovie for Windows downloads offered on the internet. There is no Windows version of iMovie officially from Apple. So you can't trim video in iMovie on a Windows PC.
How to free trim a video in Windows 10?
When you have the need cut a video in Windows 10, besides the recommended Video Trimmer above, you can also use its built-in Photos app to trim video easily. Just open the Photos app on your Windows 10 computer, load your video to it, click the Edit & Create button in the top right corner, and then use its Trim function to clip video.
Can I directly trim a video on Android phone?
Yes. Many video cutter apps offered in Google Play Store that can help you trim video on an Android device. If you don't know which video cutter you should use, you can give the popular ones like Easy Video Cutter, Timbre, YouCut, or VidTrim a try.
You can learn how to trim video in iMovie from this post. Actually, iMovie offers a very simple way to trim video and do other editing operations. If you prefer more video editing features, or you want to edit and cut a video on Windows PC, you can turn to the recommended Video Converter Ultimate.