The secrete behind a good video clip is editing. Of course, the light, the directing, the photography, and other elements are all important when capturing a video. However, you usually have little control over those for home movies. Both average people and professional photographers shoot a video longer than necessary. So, trimming a video is the most basic of video edits. This tutorial shows you how to trim a video on Mac.
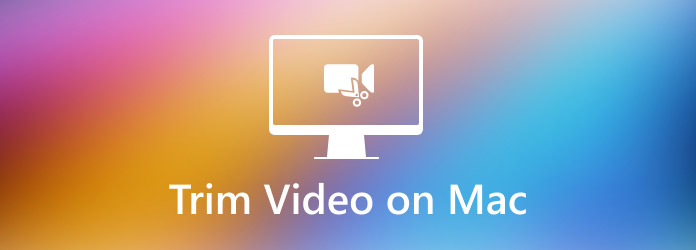
A lot of video editor software for Mac provides the ability to trim a video; however, only a few of them are easy to use. AnyMP4 Video Converter Ultimate, for example, is the flexible video editor software for both Mac and PC. The concise interface enables average people to get what they want quickly. For advanced users, there are a variety of custom options.
Key Features
Secure Download
Secure Download
How to Trim a Video on Mac without Quality Loss
1.Import a video
Run the best video editor on Mac once you install it on your computer. There is another version for PCs. Click and unfolder the Add Files menu and choose Add Files or Add Folder to open the video that you intend to trim on Mac. If you need to edit multiple videos, import all of them.
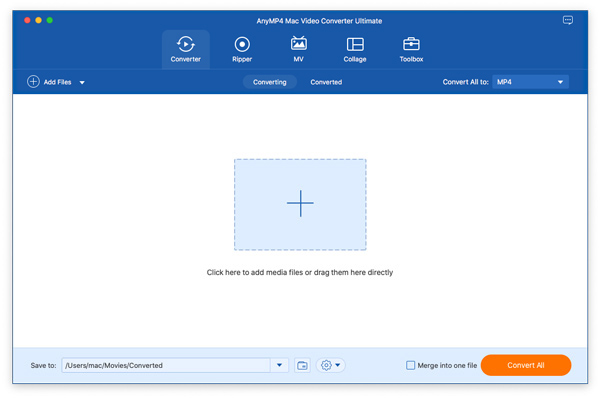
2.Trim the video
Next, click the Cut icon under the video title to open it in the video-trimmer window. Now, you can trim the video on the timeline. Move the left slider to the new beginning, and click Set Start. Then adjust the right slider to the new endpoint, and click Set End. Click the Add Segment button to add the clip to the list. Then trim another part of the video. When you are done video trimming, click the Save button.
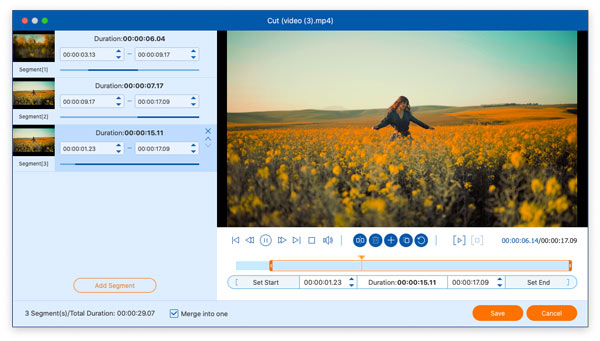
3.Export video clips
Now, set the output folder in the Save to box by hitting the Folder button. Finally, click on the Convert All button to export the clips to your computer. The Convert All to menu at the top right corner is used to convert the video clip format.
Besides trimming your video in seconds, the video editor provides a Toolbox with over 20 tools. So, you can further edit the video as you like, such as using Media Metadata Editor, Video Watermark, Video Speed Controller, etc.
QuickTime is the built-in media player on Mac. In addition to playing video and audio files, it also provides the ability to trim a video file. That makes it the easiest choice for beginners but it does not offer any other features involved with video editing. Bear in mind that the media player only supports limited video formats, such as MOV, M4V, a part of MP4, etc.
1. Run the media player app from your Applications folder, and open the target video.
2. Go to the Edit menu and choose the Trim option. Then you will see the timeline.
3. Drag the yellow handles to choose the clip that you want to keep. The content will be highlighted by the yellow rectangle. Click the Trim button until you are satisfied.
4. At last, save the edited clip as a new video file.
When setting the new start and end positions, you can also use the left and right arrow keys on your keyboard to find the desired frame exactly. To zoom in a specific frame, click and hold on the yellow slider.
Actually, QuickTime is a great player instead of a professional video editing tool. And it only provides the video trimming feature in the built-in version. If you want to compress or crop videos in QuickTime, upgrade to the Pro version for $30 to access more editing features.
iMovie is the built-in video editor on Mac, so it is another way to trim a video on Mac without extra apps. Although it is not as intuitive as QuickTime Player, you can follow the steps below to get it easily.
1.Open iMovie from your Applications folder, go to the Projects pane, click Create New, and select Movie to create a new project.
2.Drag and drop the video that you want to trim into the video editor, and put it on the timeline.
3.Drag the play-head bar to the new start point, right-click and choose Split Clip on the context menu. Select the clip in front of the play-head, right-click and choose Delete.
4.Next, drag the play-head to the new end position, right-click and choose Split Clip too. Select the clip behind the play-head, right-click and choose Delete.
5.Preview the clip in the composition panel, and click the Share icon at the top right side if you are satisfied. Now, choose a proper channel to export the trimmed clip. To save it to your Mac, select File and follow the instructions to finish.
iMovie is easy to use when trimming a video but requires a high HDD space. It makes the platform slow and takes up plenty of storage. Sometimes, you must compress the video to reduce size before exporting.
Why I cannot trim a video in iMovie on Mac?
iMovie cannot trim a video directly. You can only use the split feature in iMovie to remove unwanted clips. You can also trim a video with the built-in QuickTime Player.
How to trim a video on iPhone?
The preinstalled Photos app is the easiest way to trim a video on iPhone. You can take a video, open it in the Photos app, enter the edit mode, and trim unwanted frames.
How to trim a video in the Photos app on Mac?
The new Photos app is another way to trim a video on Mac. Similar to the iOS Photos app, it can put a video onto the timeline and trim it quickly.
This guide has told you three easy ways to trim a video on Mac. The QuickTime Player is the easiest way to shorten a video and remove unwanted clips on Mac. It does not require any extra software. Moreover, iMovie can help you trim a video with the split and delete features. AnyMP4 Video Converter Ultimate is the best option if you mind the output quality. More questions? Please leave a message below.