As one of the most popular media players, besides the video and audio playing, VLC also carries many basic editing, converting, and recording features. So you may wonder, if you can trim video with VLC?
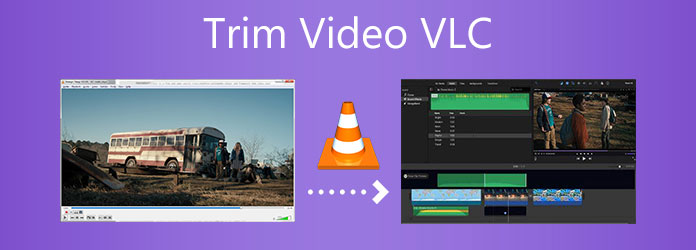
In fact, VLC Media Player does not offer a separate video cutting function. But there is still a way to trim or split video in VLC. This post will guide you to cut video in VLC step by step. Moreover, a great Video Trimmer is recommended for you to better trim video without any quality loss.
VLC is not a specially designed video editor. Actually, it is only an all-featured player that carries some common editing features. As it mentioned above, VLC Media Player doesn't have a cut function for you to directly cut a clip from a video. So when you want to cut video, you have to rely on VLC recording feature to capture the useful video content and then export it as a new clip. You can follow the steps below to trim video in VLC.
Step 1: If you don't get VLC installed on your computer, you should go to its official site, VideoLAN to free download and install it. VLC is compatible with Windows, macOS and Linux. Ensure you download the right version based on the system you are using.
Step 2: Launch VLC Media Player, click Media menu on the top and then choose the Open File option from the drop-down list to add your video to it. VLC supports all frequently-used video formats including MP4, MOV, FLV, AVI, and more. That means you can freely play and edit almost all videos in VLC. Your added video will be automatically played.
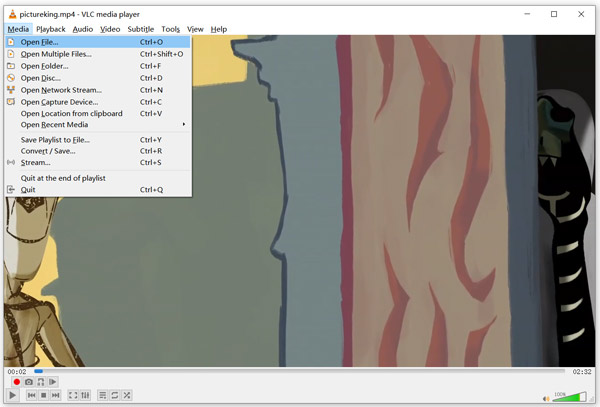
Step 3: Drag the progress bar under the playing window forward and backward until you find the starting point you want to trim the video. Then click on the Record button to start capturing video. Click the Record button again when you don't need the rest video content. By doing so, you can easily cut a clip from a video in VLC.
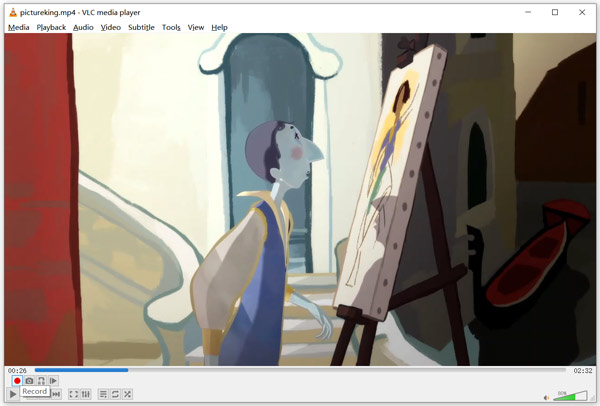
The recorded video will be automatically saved in the video folder by default. You can open the video folder to view the trimmed video.
If you prefer a straight-forward way to quickly trim or cut a video, not the VLC recording solution, you can turn to the powerful video converting and editing software, Video Converter Ultimate.
It is equipped with many useful editing functions including trim, merge, rotate, crop, add watermark, 3D, adjust output video effects, enhance quality, and more. For the video cutting, it offers a specific Video Trimmer tool for you to cut any video without quality loss.
Key Features:
Secure Download
Secure Download
Step 1: When you have the need to extract a clip from video, you can free install and run this video trimmer first. Click Toolbox to display more tools, and then select the Video Trimmer to trim video.
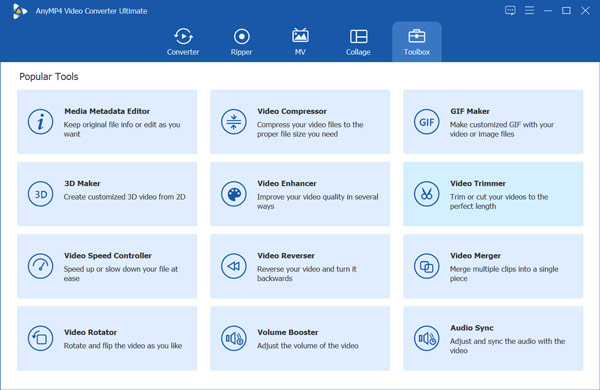
Step 2: Click the big plus icon to browse and import the video you want to split.
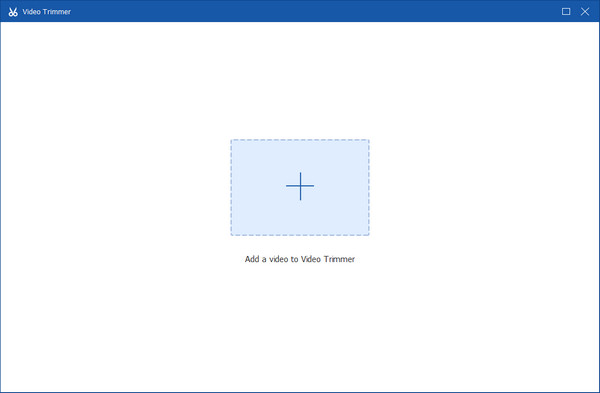
Step 3: You will be taken to the main video cutting window. The added video will be automatically played. You can freely drag trimming bars under the preview window to trim video according to your need. Or you can directly enter Set Start and Set End times to custom the video cutting. This Video Trimmer also gives you the Add Segment and Fast Split features.
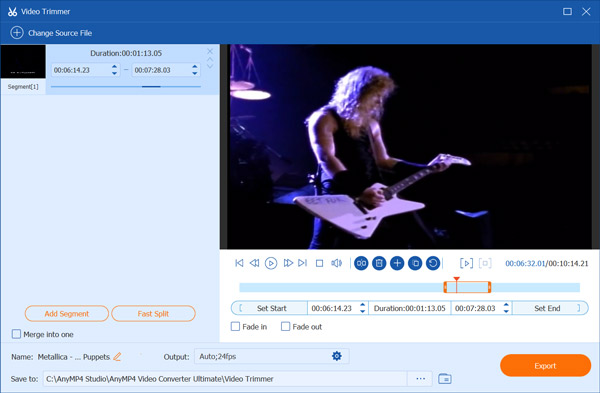
Step 4: Click the settings icon of Output to custom more video and audio settings. During this step, you can handily select a suitable output format, change video resolution, frame rate, quality, audio encoder, channel, and more. After all these operations, click Export button to save the edited video file on your computer.
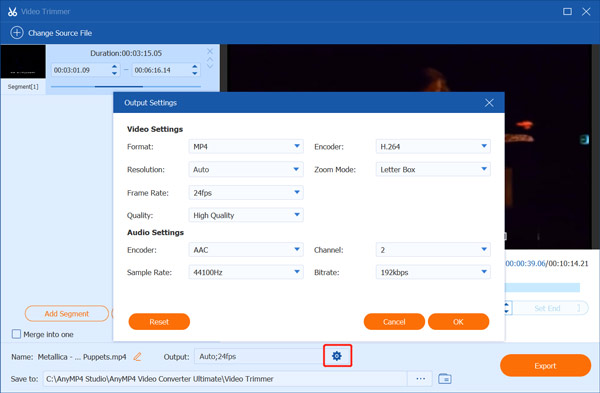
With the adoption of the advanced hardware accelerate technology, this video trimmer can give you a fast video trimming and exporting speed. More importantly, it ensures that there won't be any image and sound quality loss during the video editing.
Question 1. Can VLC resize a video?
Yes, VLC allows you to resize a video. Open VLC Media Player, click Media menu on the top, choose Convert/Save option, and then click Add button to import the video you want to resize it. Click Edit selected profile, choose Video codec, and then set various settings like quality, frame rate, bitrate, and more to resize video using VLC video editor.
Question 2. How to free trim video on Mac?
iMovie is the official and default video editor for Mac users. It carries many basic editing features including cut, combine, rotate, and crop. When you want to free trim a video on Mac, you can rely on it. As a free video trimmer, iMovie can support many video formats like MOV, MP4, M4V, FLV, 3GP, and AVI. It allows you to trim video clips, add seamless transitions, and fade audio with ease.
Question 3. Can VLC Media Player change the aspect ratio of a video?
Yes, VLC is able to change the aspect ratio of a video. You can open your video in VLC, click the Video menu, choose the Aspect Ratio option, and then adjust aspect ratio there.
How to cut video in VLC? This post guides you to trim video in VLC using its recording feature step by step. Also, we introduce you with an easy-to-use Video Trimmer to better edit and cut a clip from a video. You can use your preferred method to split your video.