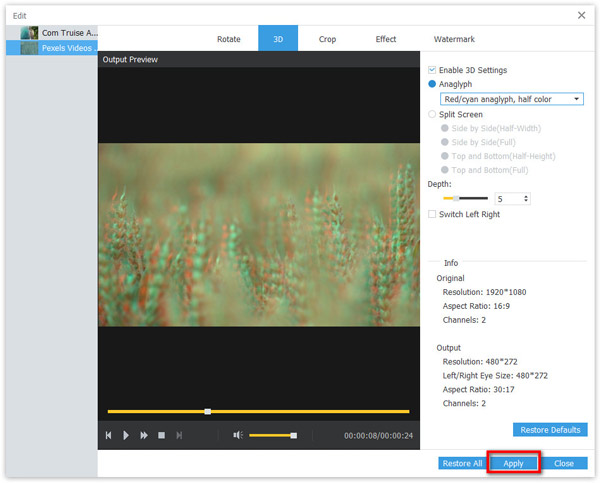User Guide
Get Started
Download & Install
Download AnyMP4 MTS Converter on your computer. Then follow the on-screen instructions to install the program. After you finish installing, launch the converter and move on to the next process.
Register
The free trial version of AnyMP4 MTS Converter has limitations. To enjoy full functions, you’d better register the software with your email address and the registration code.
Click the Key icon in the top right corner to go to the Registration window. Or you can select the Register option from the dropdown menu.
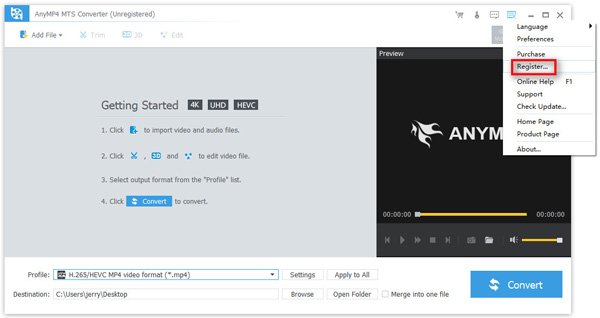
After you enter the Registration window, please input the email address that you used to purchase this product and the registration code that you received after the successful purchase. Click Register to complete the registration.
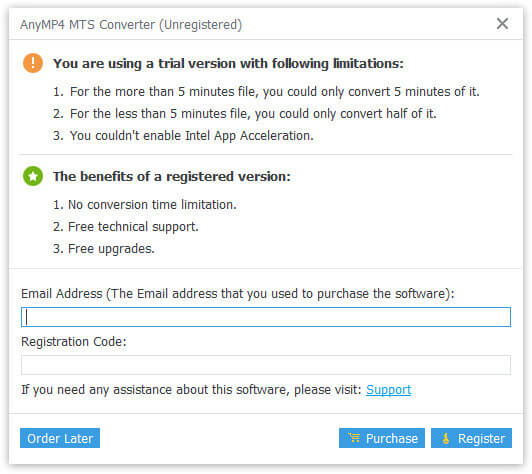
Note: Please make sure that your computer has a valid internet connection while you register AnyMP4 MTS Converter.
Update
To update AnyMP4 MTS Converter manually, you can navigate to dropdown menu and find the Check Update... option. If there’s an update, you can download and install the latest version immediately.
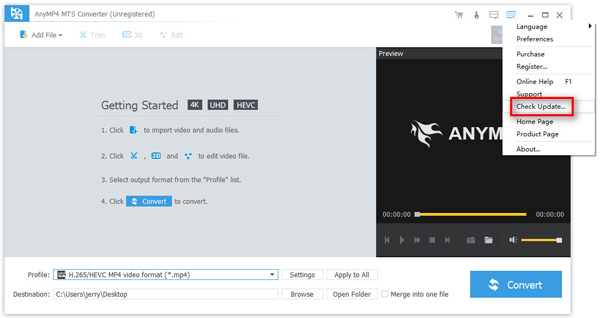
You can also enable the Check for Updates Automatically setting in Preferences. Then you will always get a message if an update is available.
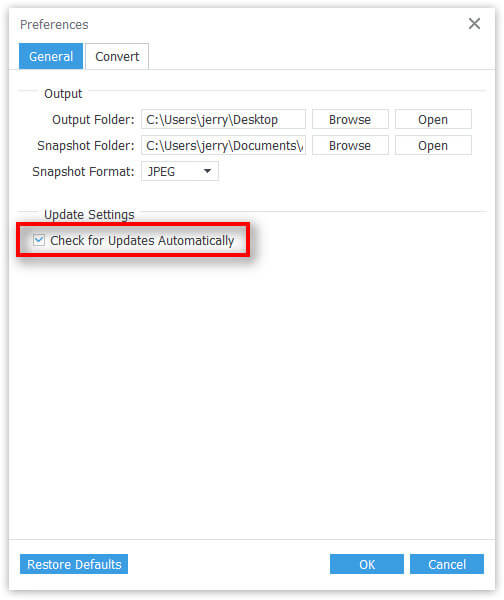
Preferences
Open the dropdown menu. And select the Preferences option to enter the Preferences Window.
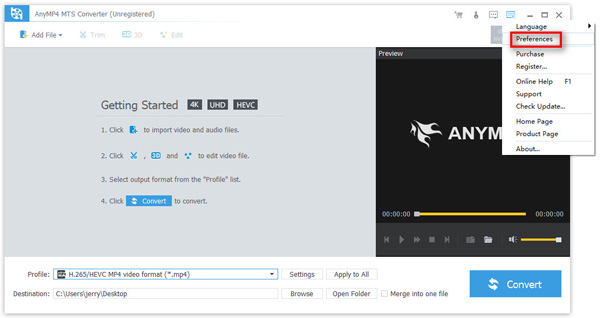
Besides the update setting we have mentioned above, you can change output settings like output folder, snapshot folder and snapshot format according to your need.
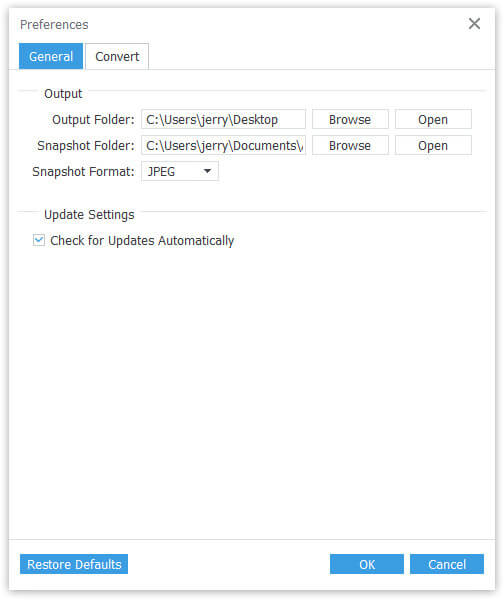
How to Convert Video/Audio
MTS converter enables you to convert videos to different video formats, or turn audio to audio. Follow the steps below to finish your conversions.
Step 1 Download and install AnyMP4 MTS Converter
Download and install AnyMP4 MTS Converter on your computer and launch the program.
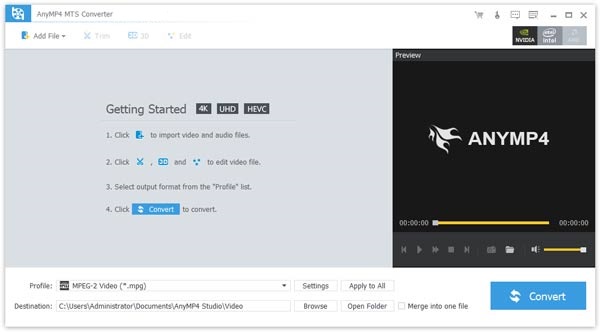
Step 2 Add video file(s)
Click Add File on the left-top menu and choose the MTS video files you want to convert in the open window. Click Open button to import videos into AnyMP4 MTS Converter.
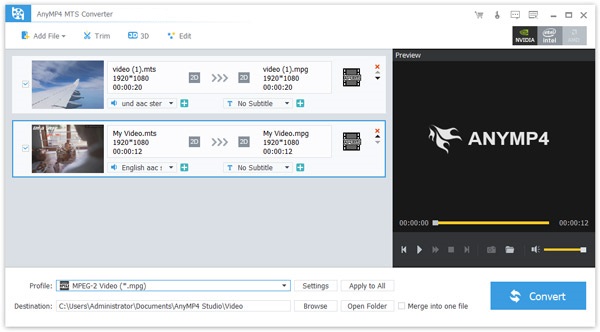
Step 3 Set the output file
Click Profile drop-down option and select the output format according to your need. Click Browse to set the output directory.
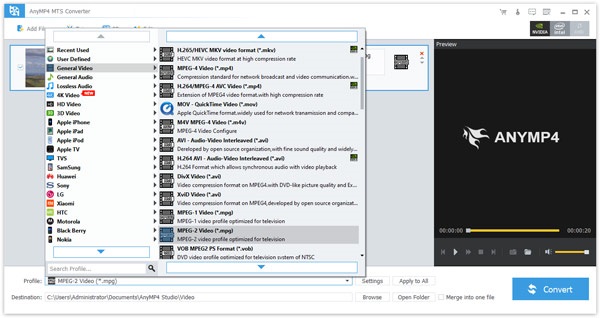
Step 4 Convert MTS video file
Click the Convert button on the bottom right corner to convert MTS video files.
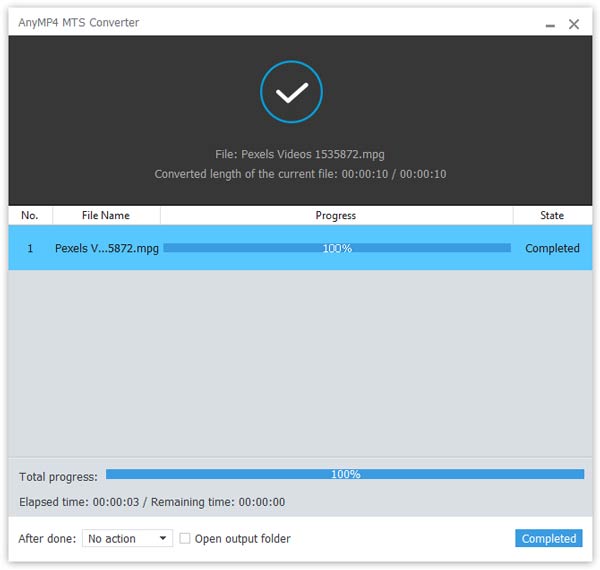
How to Edit Video
Besides converting MTS videos to other formats, this converter also enables you to edit your videos like a pro.
Rotate Video
Step 1 Select the video file you want to rotate. Click the Edit button from the toolbar. Then you will enter the Edit window, where you can rotate/crop the video, enable 3D settings, change video/audio effects, and add a watermark.
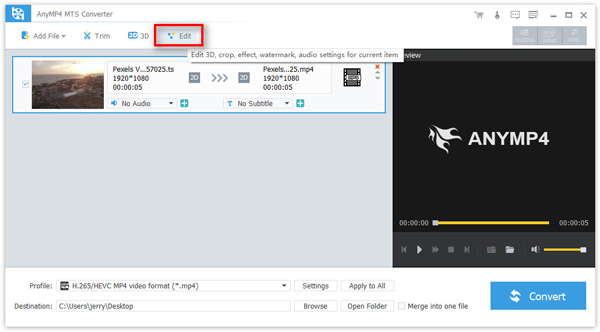
Step 2 If you want to rotate or flip the video, just go to the Rotate tab. Here you can flip the video vertically or horizontally. You can also rotate the video 90 degrees clockwise or counterclockwise. And you can click the Play icon at the bottom to preview the effect in real time.
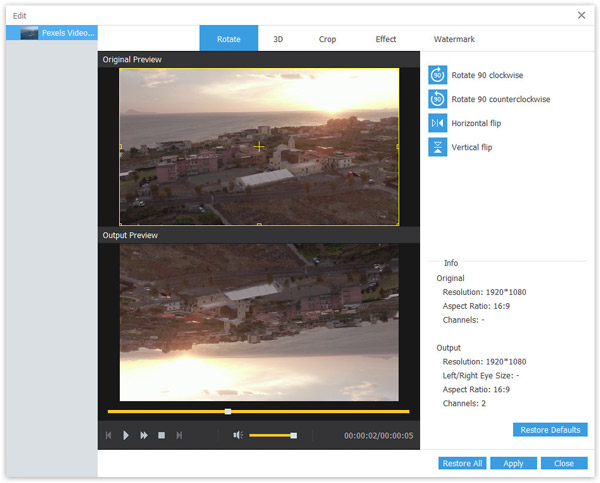
Step 3 Click Apply to confirm your changes.
Crop Video
Step 1 Open the Edit window. Navigate to the Crop tab.
Step 2 You can input the exact number into the textbox of the Crop Area Size to adjust the cropping area accurately. Or you can drag and adjust the frame on the image to the size you want. As for Zoom Mode, it enables you to change the screen size to get the best effect of the video.
Step 3 Click Apply to save the changes.
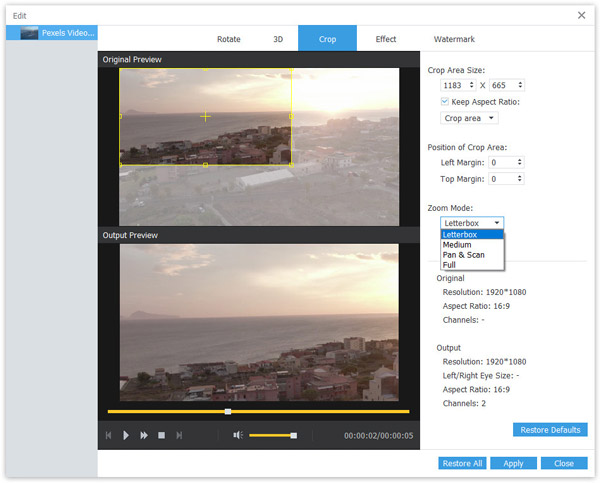
Change Video/Audio Effect
Step 1 Open the Edit window. Switch to the Effect tab.
Step 2 MTS Converter makes it possible for you to adjust the audio volume, and change video effects like brightness, contrast, saturation and hue.
Step 3 After that, don’t forget to hit Apply to apply these changes in your video.
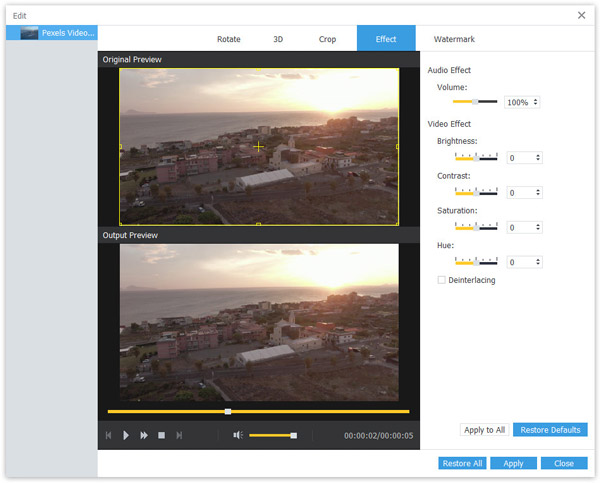
Add Watermark
Step 1 If you want to build your own brand or protect your copyright, then you could add a watermark to your video. Just find the Watermark tab in the Edit window.
Step 2 Then enable the watermark. You can choose to add text or image watermark to the video according to your need. You are even able to change the text’s transparency, color and font as you like. After that, please drag the watermark to the right place.
Step 3 Click the Apply button below to make sure that all the changes have been saved.
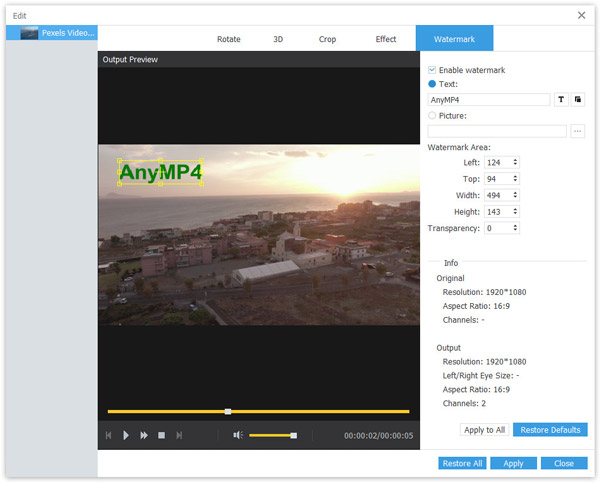
Adjust Background Audio
Step 1 Click the Add File on the left-top menu and choose the MTS video files you want to convert in the open-source window. Click the Open button to import videos into AnyMP4 MTS Converter.
Step 2 Click the Add Audio icon, select music files and open music files. You can choose one audio or select all audios from the dropdown list. To silence the background audio, you should select No Audio from the drop-down option.
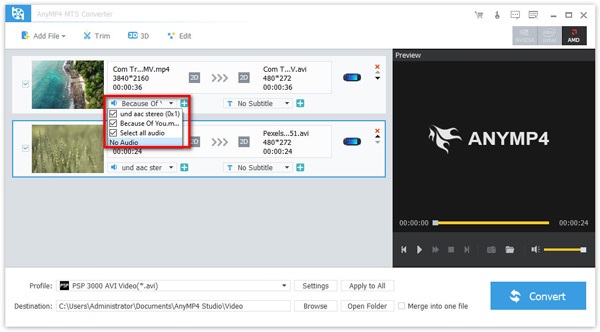
Step 3 Before finishing your video, you can preview it. Then, click on the Convert button on the bottom right corner to convert MTS video files.
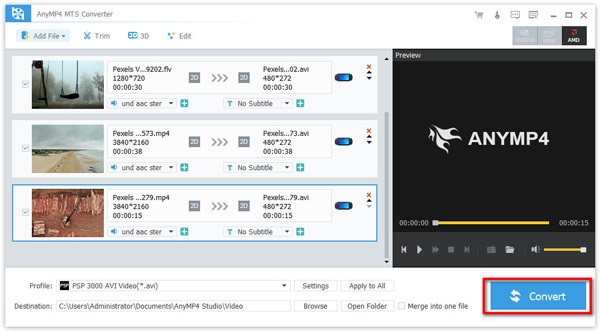
Choose Video Subtitle
Step 1 Click the Add File on the left-top menu, then choose the MTS video files you want to convert in the open-source window. Next, Click the Open button to import videos into MTS Converter.
Step 2 Click the Add Subtitle icon on the right side, select subtitle files and open it. Also, you can choose cancel subtitle on the drop-down list by choosing the No Subtitle option.
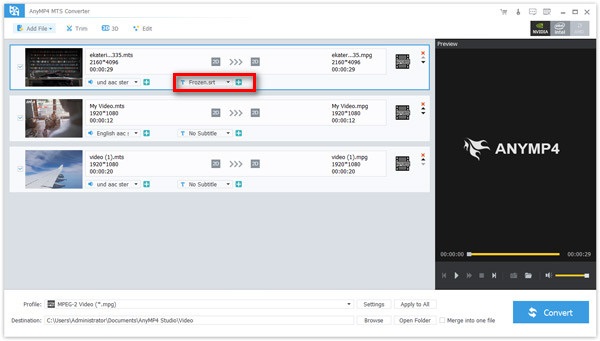
Step 3 After confirming your project changes, you can preview it. If satisfied, click on the Convert button on the bottom right corner to convert MTS video files.
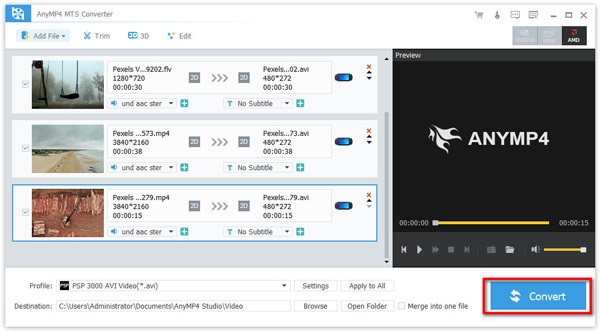
Trim and Merge Videos
It enables you to clip current item into one or more videos.
Step 1 Click the Add File on the left-top menu and choose the MTS video files to trim. And click the Trim button on the top menu.
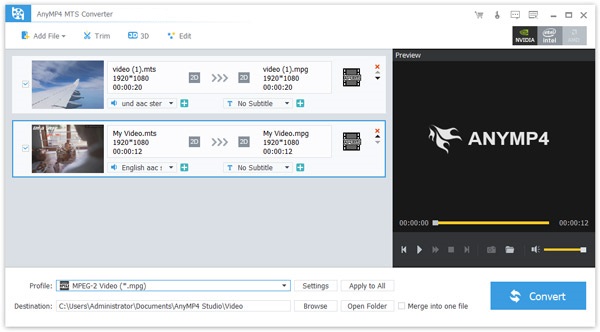
Step 2 Choose the start and end time by adjust the time value. You can drag the progressing bar to decide the starting and ending time directly.
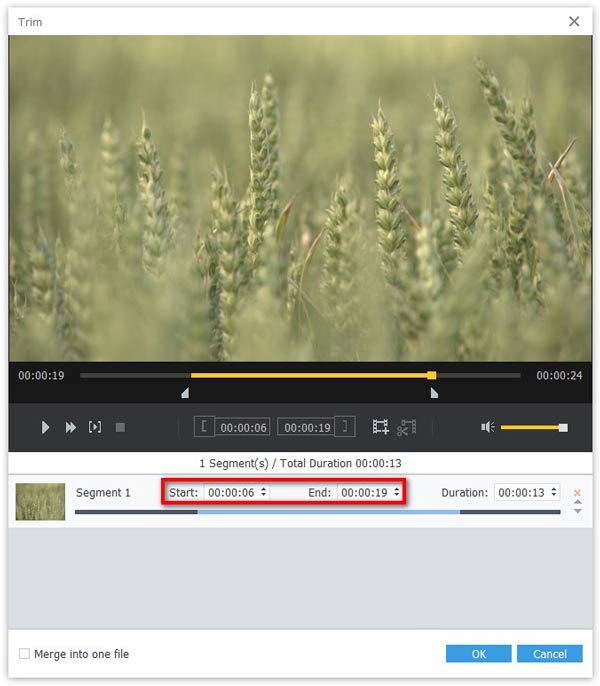
Step 3 Click the New Clip icon next to the start-and-end time option, and clip the video according to your need. Then you can get a new video. You can either select split icon in the middle of the converter interface, if you click the Split button, then your video will be divided into two segments according to the point you split from the start time you choose to the end of the video.
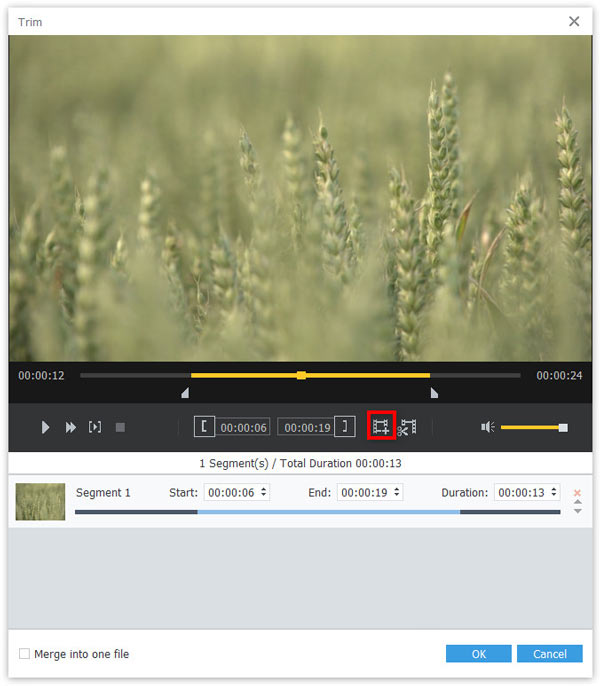
Step 4 Finally, click the OK button to confirm your changes. The Merge into one file function in the lower-left corner enables you to put those new clips in a new order.
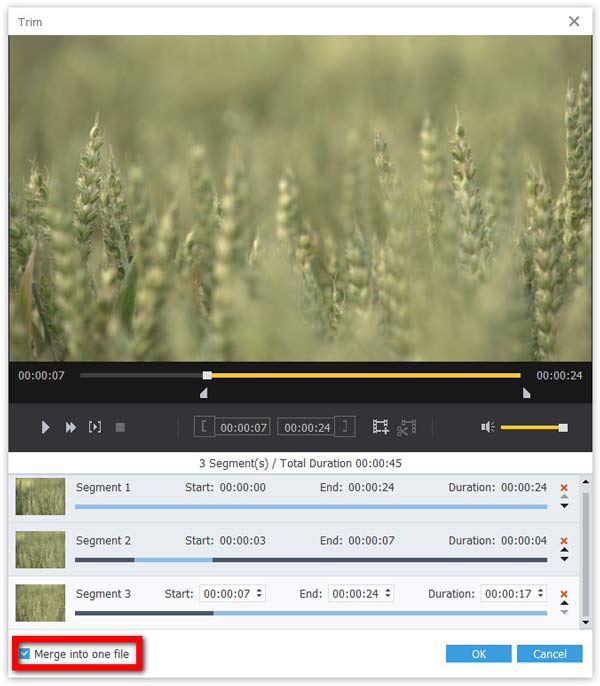
Step 5 Then you will be back to the main interface, and click the Convert button to start trimming videos.
Create 3D Video
You can produce a surprising 3D video by using this software.
Step 1 Firstly, Click the Add File button on the left-top menu and choose the MTS video files you want to convert in the open-source window. Click the Open button to import videos into AnyMP4 MTS Converter.
Step 2 Next, click the 3D option on the top menu, then, select the enable 3D settings option. You can either choose to apply anaglyph to your video, or split the screen of your file according to your need. Anaglyph 3D is the stereoscopic 3D effect achieved by means of encoding each eye's image using filters of different (usually chromatically opposite) colors. The visual cortex of the brain fuses this into the perception of a three-dimensional scene or composition. Besides, you can choose the depth of 3D effect and switch 3D effect on the right or left.
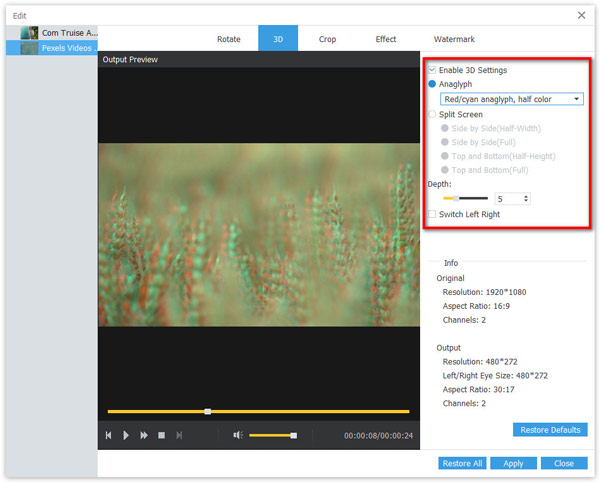
Step 3 After that, click the Apply button to create a stunning 3D movie.