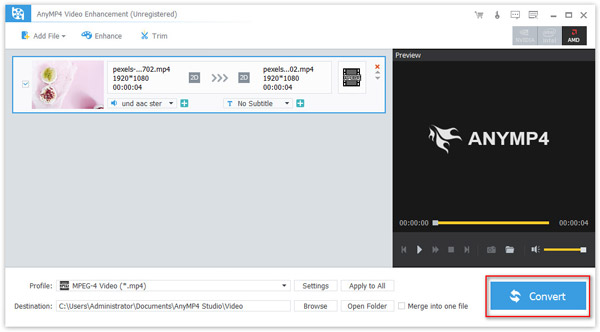User Guide
Get Started
Download & Install
Download the software AnyMP4 Video Enhancement and then install it on your computer based on the on-screen instructions. Open it after installing.
Register
The trial version of Video Enhancement has some limitations like time limitations while you are using it.
Thus, to let you use all its functions without any limitation, please register Video Enhancement with your email address and registration code.
Click the Menu and choose the Register to enter the registration interface.
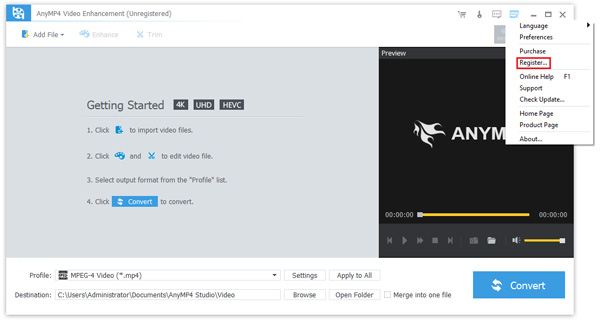
Input your email address and registration code, then click Register to finish the registration process.
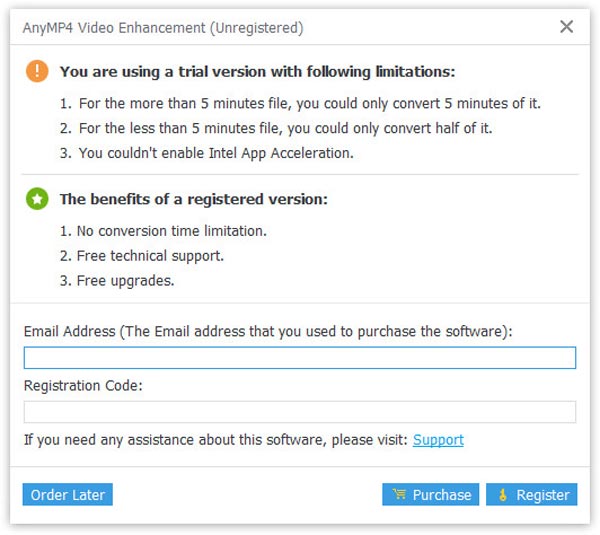
Update
Our product AnyMP4 Video Enhancement is often updated to fix bugs and add new features. If you want to get the latest version of this software in time, you can adopt the following three methods:
Method 1: Click the Menu and choose the Check Update. If there is a new version of Video Enhancement, you can download and install it directly.
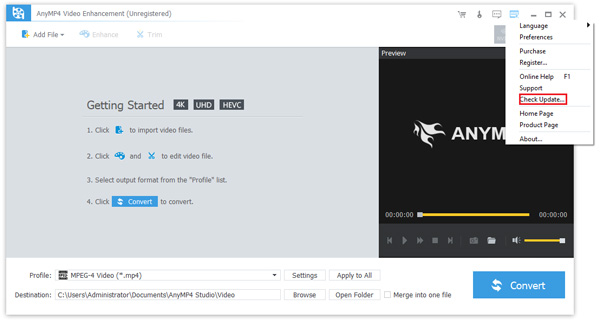
Method 2: Click the Menu and choose the Preferences.
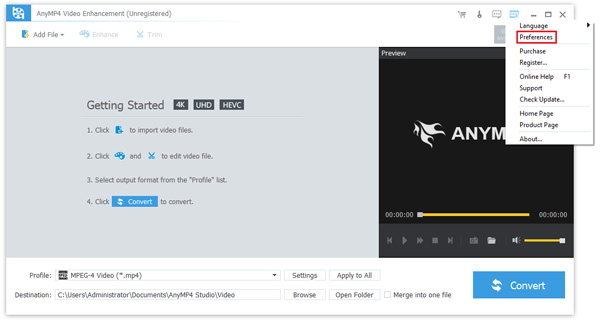
Check the option Check for Updates Automatically under General. When there is an update of the software, you will receive a message.
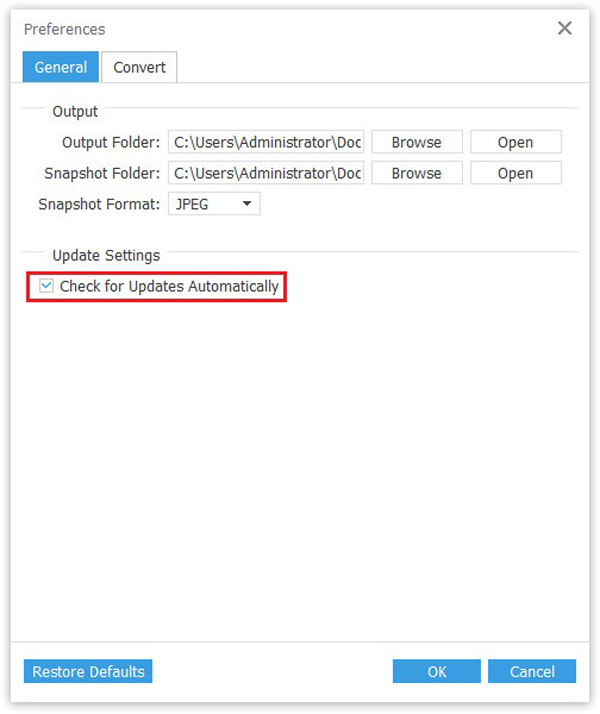
Method 3 You also can go to the page of our product and download the latest version.
Preferences
Step 1 Click the Menu and choose the Preferences. There are General and Convert for you to set in the Preferences interface.
Step 2 Click the General button, you can browse and open the output folder and snapshot folder here by clicking the Browse and Open button at the top right of this window. And you are allowed to set the snapshot format with three formats: JPEG, PNG, and BMP by clicking the pull-down next to the Snapshot Format. You can also set the mode of update by checking the box of Check for Updates Automatically.
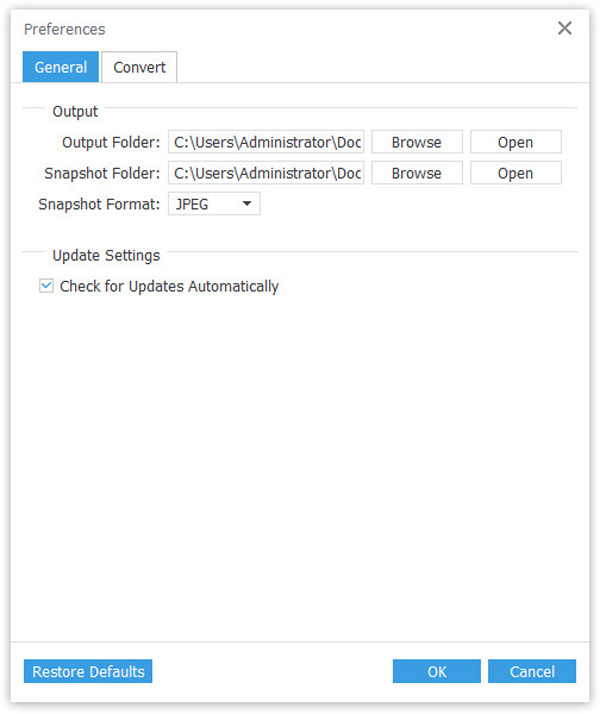
Step 3 Click the Convert button, you can decide the action like and Shut Down after completing the conversion process by clicking the pull-down next to the Action to choose. Besides, you can set the number of simultaneous running processes from 1 to 8 by clicking the pull-down next to the Maximum Simultaneous Running Processes.
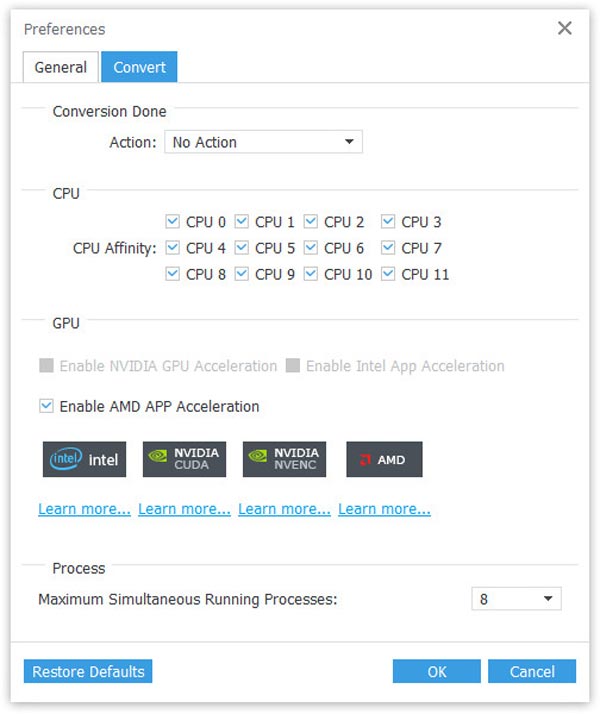
Edit Video
AnyMP4 Video Enhancement offers several basic editing functions for you.
Background Audio Settings
When you want to add a piece of new background music to your video or take the original one out of your video, you can do as following steps.
Step 1 Add video
Open the software on your computer. Click the Add File to import the video you want to edit.
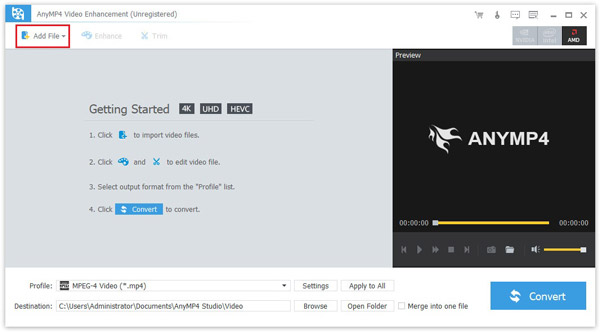
Step 2 Click the Add Audio icon circled by the red rectangle, and then you can add the new background music to your video.
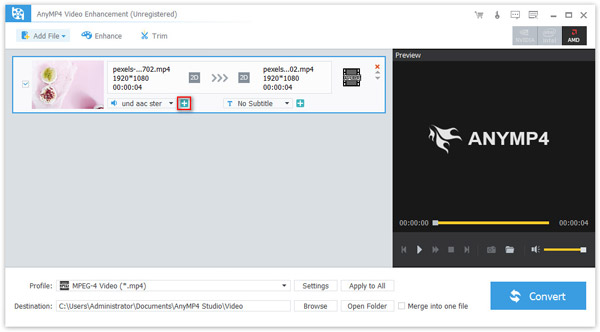
Step 3 Click the left pull-down icon circled by the red rectangle, and then you can make your video not have audio by clicking the No Audio; you can make your video have all audios you choose by clicking the Select all audio; you can make your video with the only one audio by clicking the audio you want to choose.
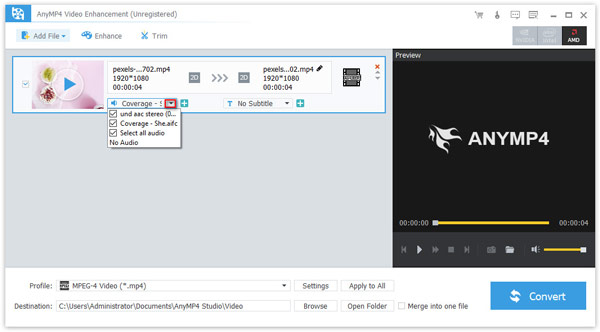
Subtitle Settings
If there is no subtitle in your video or you want to change another one, you can do as following steps.
Step 1 Open the software on your computer. Click the Add File to import the video you want to edit.
Step 2 Click the Add Subtitle icon circled by the red rectangle, and then you can add the subtitle to your video.
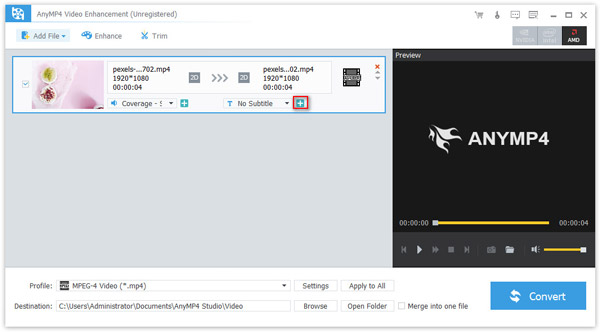
Step 3 Click the right pull-down icon circled by the red rectangle, and then you can choose to add a new subtitle by clicking it; you also can make your video not have subtitles by clicking the No Subtitle.
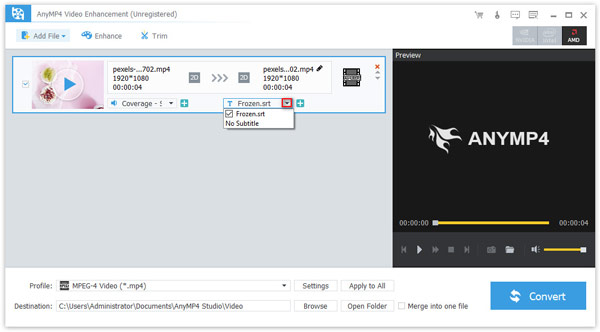
Cut Video
When you want to cut off a part of your video or let one part of your video become a new clip, you can do as following steps.
Step 1 Open the software on your computer. Click the Add File to import the video you want to edit.
Step 2 Click the Trim tab and then you can cut your video by moving your mouse on small cursors located under the progress bar.
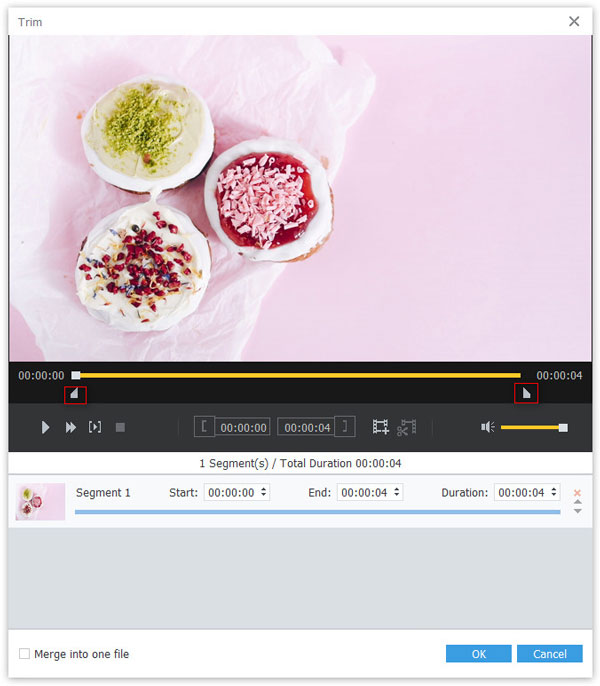
Step 3 Then click the New clip icon, your video will be divided into two segments: one segment is the clip between the two small cursors and another segment is the clip between the Pause mark and the End cursor.
Step 4 When you choose the first segment or the longer one, you can use the split function by clicking the Split icon.
Later, you can get Segment 1 and Segment 2 as the picture shows, and the two clips are split by the Pause mark.
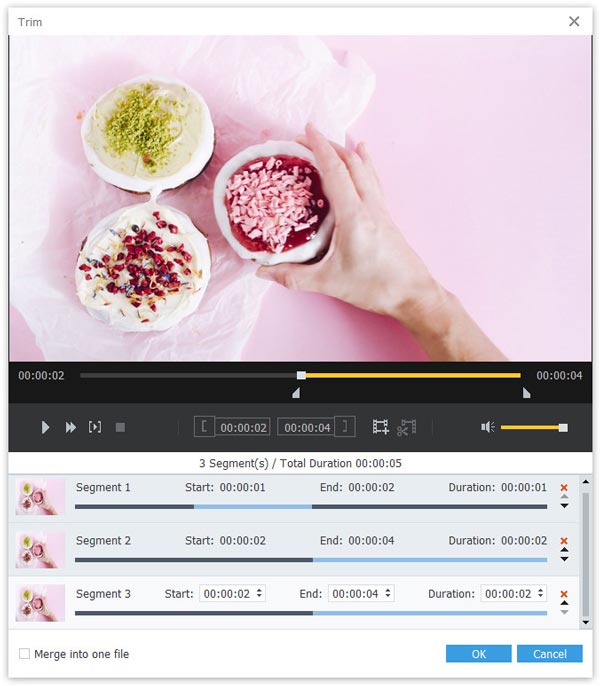
Step 5 After cutting, click the OK button and these clips will be put on the Add File interface. If you want to let these clips become a whole video, check the box of Merge into one file.
Rotate Video
If you want to change the angle of your video, you can do as following steps.
Step 1 Open the software on your computer. Click the Add File to import the video you want to edit. And then click the Enhance feature.
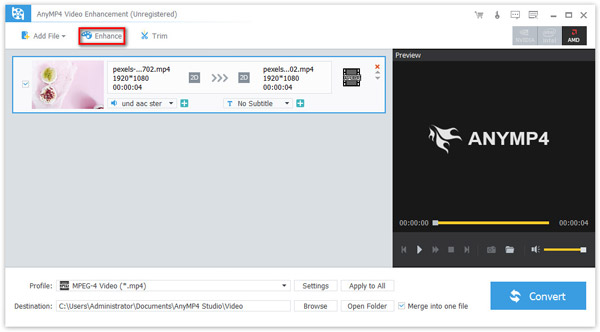
Step 2 Go to the Rotate tab.
You can rotate your video 90 clockwise by clicking the blue icon next to the Rotate 90 clockwise here. And you can preview the result at left.
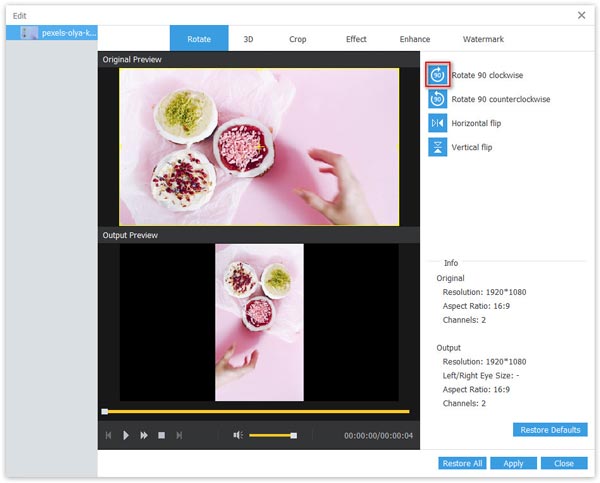
You can rotate your video 90 counterclockwise by clicking the blue icon next to the Rotate 90 counterclockwise here. And you can preview the result at left.
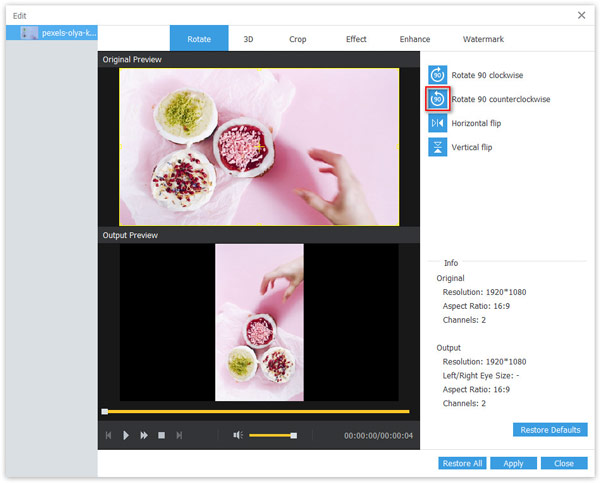
You can flip your video horizontally by clicking the blue icon next to the Horizontal flip here. And you can preview the result at left.
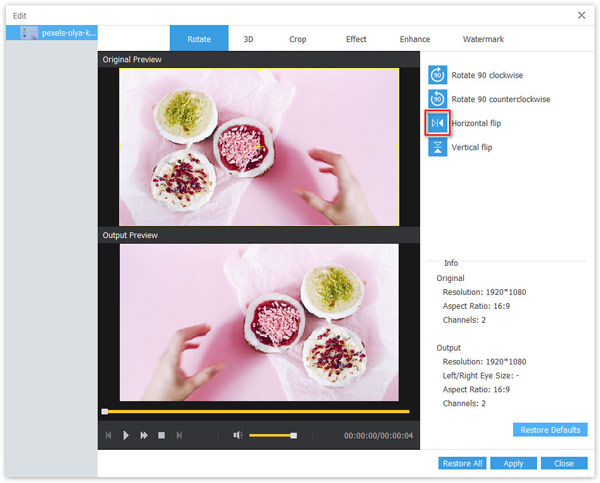
You can flip your video vertically by clicking the blue icon next to the Vertical flip here. And you can preview the result at left.
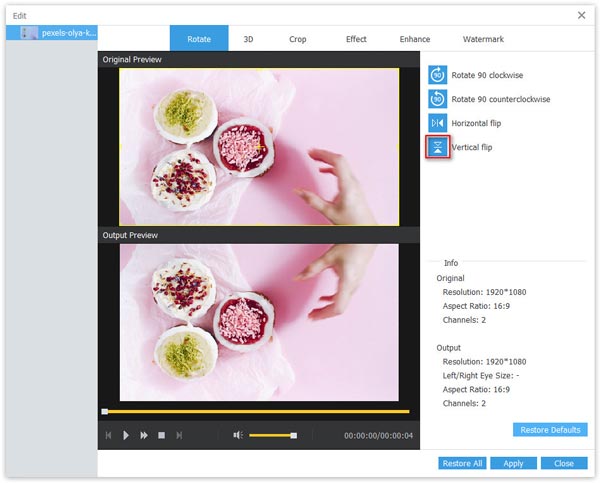
Step 3 Click the Apply button to save changes. If you want to cancel these changes you have done at the Rotate window, just click the Restore Defaults button. And if you want to cancel all changes you have done at the software, you can click the Restore All button.
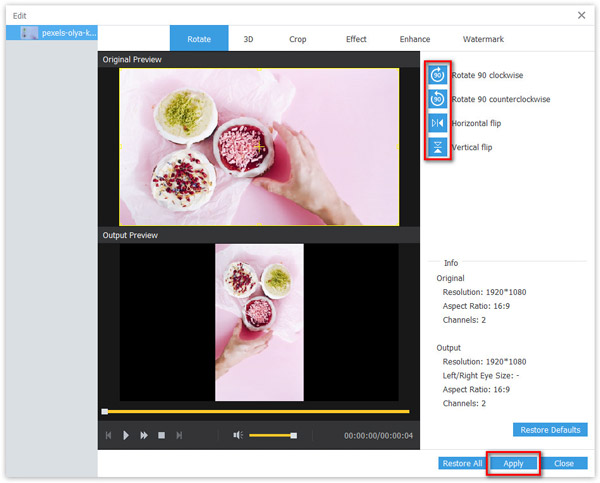
Make 3D Video
If you want to let your 2D video become a 3D video, you can do as following steps.
Step 1 Open the software on your computer. Click the Add File to import the video you want to edit. And then click the Enhance feature and go to the 3D tab.
Step 2 Check the box of Enable 3D Settings and select the 3D settings you want. And you can preview the result at left.
Check the Anaglyph option and click the pull-down next to it, then you can choose the anaglyph format and color of the 3D video you want to make. For example, you can choose the Red/cyan anaglyph, full color and you will make your video like this picture shows.
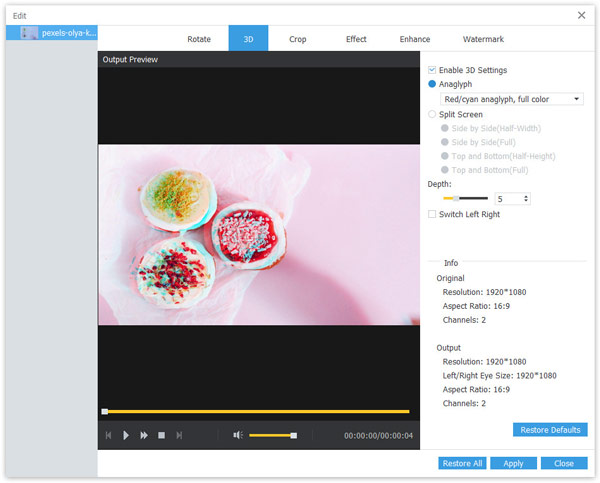
Check the Split Screen option and then you can split your video screen side by side with half-width or full size by checking the Side by Side (Half-Width) or Side by Side (Full) option. You also can split your video screen up and down with half-height or full size by checking the Top and Bottom (Half-Height) or Top and Bottom (Full) option. For example, you can check the Side by Side (Half-Width) and you will make your video like this picture shows.
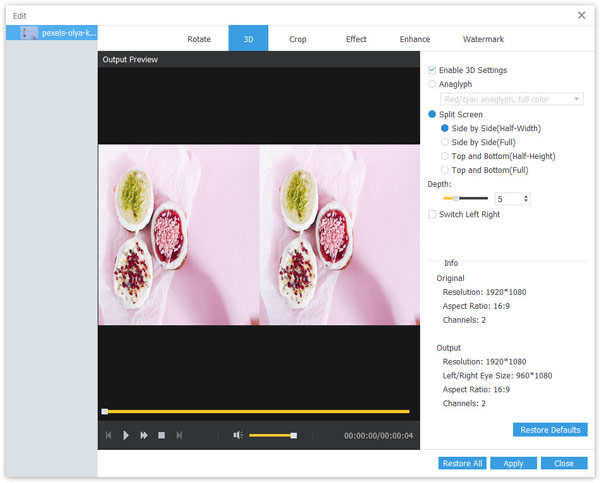
Notice: The Anaglyph function and the Split Screen function cannot be used at the same time.
You can use the Depth bar by moving the cursor on it or input the number next to it to adjust the size of the anaglyph effect or the objects in your video. And you can adjust the position of the objects in your video from right to left by checking the box of Switch Left Right.
Step 3 Click Apply to save changes. If you want to cancel these changes you have done at the Rotate window, just click the Restore Defaults button. And if you want to cancel all changes you have done at the software, you can click the Restore All button.
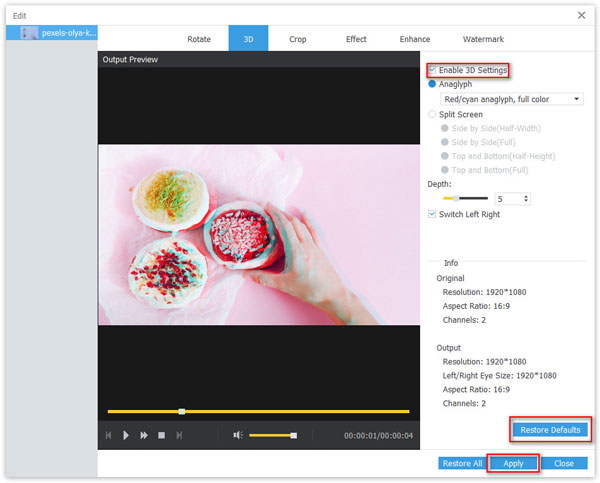
Crop Video
When you want to choose a new screen scope for your video, you can do as following steps.
Step 1 Open the software on your computer. Click the Add File to import the video you want to edit. And then click the Enhance feature and go to the Crop tab.
Step 2 You can set the size and position of crop area and zoom mode through editing the data at the right or just moving your mouse at the top left preview window. And you can preview the result at left.
Step 3 Click Apply to save changes. If you want to cancel these changes you have done at the Rotate window, just click the Restore Defaults button. And if you want to cancel all changes you have done at the software, you can click the Restore All button.
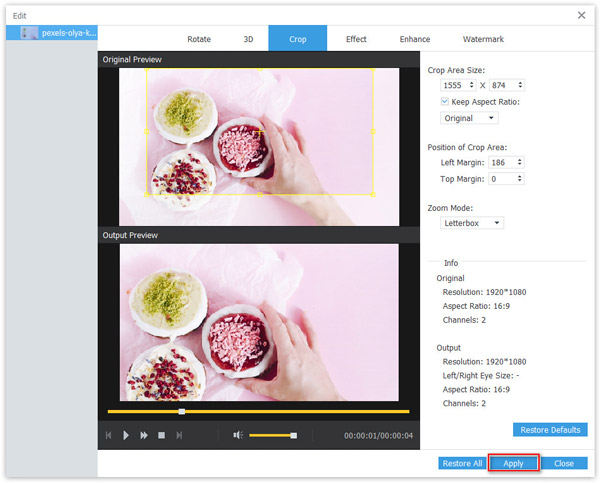
Edit Video & Audio Effect
If you want to adjust the volume, brightness, contrast, saturation, and hue of your video, you can do as following steps.
Step 1 Open the software on your computer. Click the Add File to import the video you want to edit. And then click the Enhance feature and go to the Effect tab.
Step 2 You can control the volume by moving your mouse on the Volume bar at the right or inputting the percentage number. You also can adjust the brightness, contrast, saturation, and hue of your video by moving your mouse on these bars at the right or inputting numbers. Besides if you want to adjust the effect of your video freely on the bar, please do not check the box of Deinterlacing. And you can preview the result at left.
Step 3 Click Apply to save changes. If you want to cancel these changes you have done at the Rotate window, just click the Restore Defaults button. And if you want to cancel all changes you have done at the software, you can click the Restore All button.
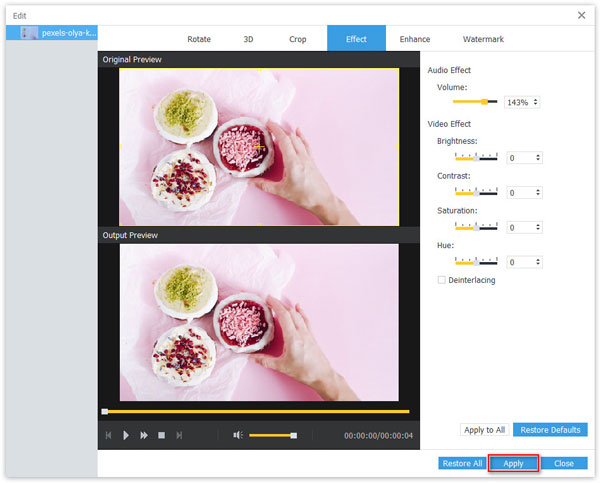
Enhance Video
If you want to make the quality of your video better, you can do as following steps.
Step 1 Open the software on your computer. Click the Add File to import the video you want to edit. And then click the Enhance feature and go to the Enhance tab.
Step 2 Choose enhancement format
Check the box of Upscale resolution, you can get superb video quality when you convert lower resolution video to higher resolution video.
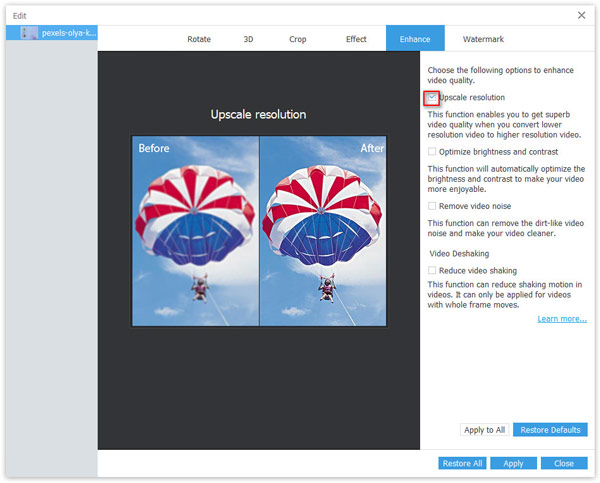
Check the box of Optimize brightness and contrast, and the brightness and contrast of your video will be optimized automatically to make your video more enjoyable.
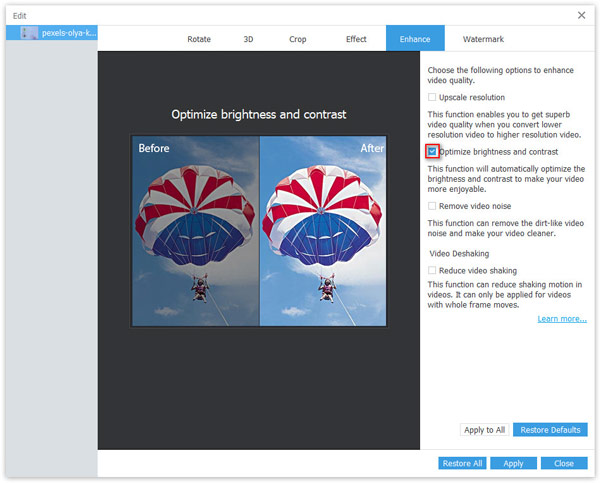
Check the box of Remove video noise, and the dirt-like video noise in your video will be removed, which makes your video cleaner.
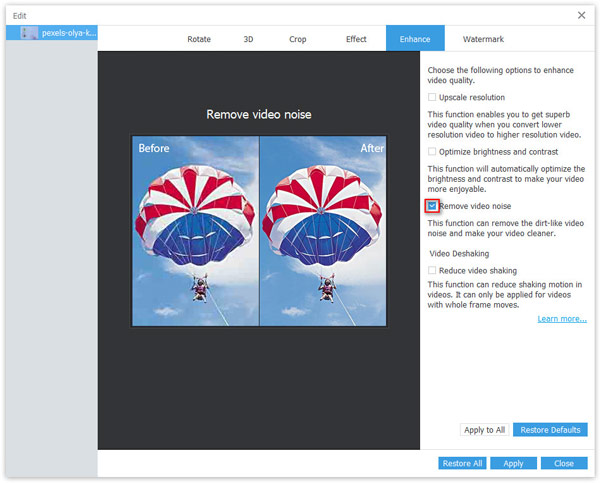
Check the box of Reduce video shaking, the shaking motion in your video will be reduced. But it can only be applied for videos with whole frame moves.
By the way, these four enhancement formats could be applied at the same time.
Step 3 Click Apply to save changes. If you want to cancel these changes you have done at the Rotate window, just click the Restore Defaults button. And if you want to cancel all changes you have done at the software, you can click the Restore All button.
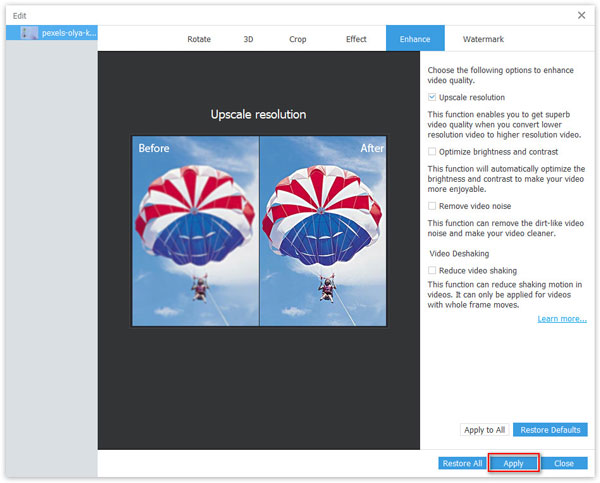
Add Watermark
If you want to add a watermark to your video to let others know whom the video belongs to, you can do as following steps.
Step 1 Open the software on your computer. Click the Add File to import the video you want to edit. And then click the Enhance feature and go to the Watermark tab.
Step 2 Check the box of Enable watermark at the right, and then you can add watermark with Text or Picture at your video. Additionally, you can adjust the watermark area through editing the data at the right section or just using your mouse at the left preview window.
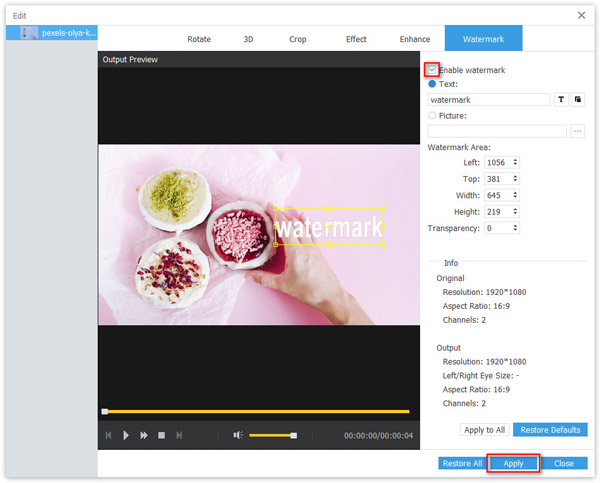
Besides, if you do not like the appearance of the watermark in text style, you can change its font, font style, size, and effects by clicking the Select Font icon.
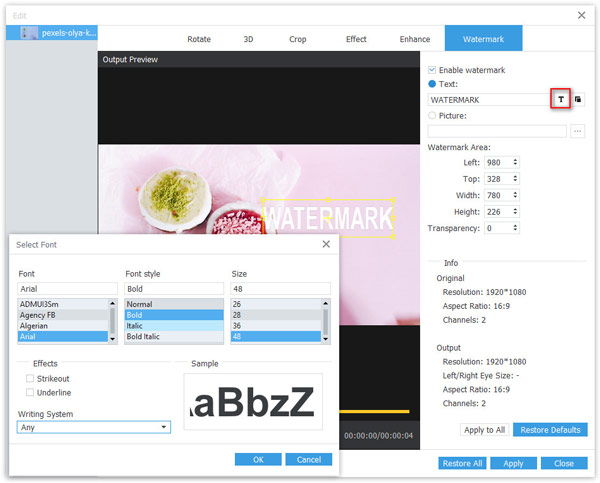
You also can change the color of the watermark in text style by clicking the Color font.
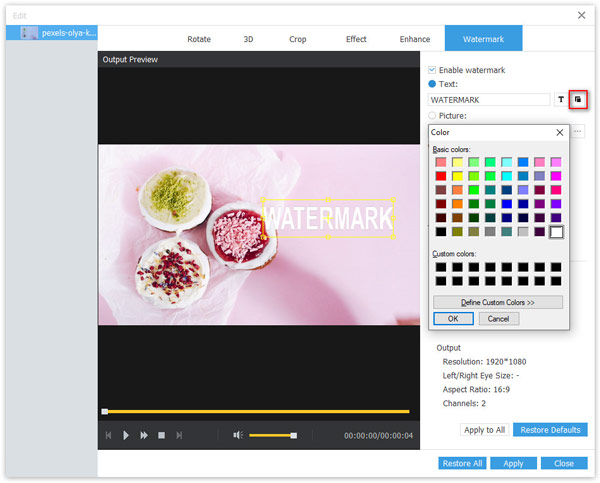
Step 3 Click Apply to save changes. If you want to cancel these changes you have done at the Rotate window, just click the Restore Defaults button. And if you want to cancel all changes you have done at the software, you can click the Restore All button.
Convert Video
AnyMP4 Video Enhancement also offers a function that lets you convert your videos into different video and audio formats. After editing your videos, you can convert your videos into other formats.
Step 1 Open the software on your computer. Click the Add File to import the video you want to convert.
After adding the video or audio files into this software, just click one file to select it.
Step 2 Choose format
Click the format symbol located at the right of the video bar. And then you can choose the format you want to convert.
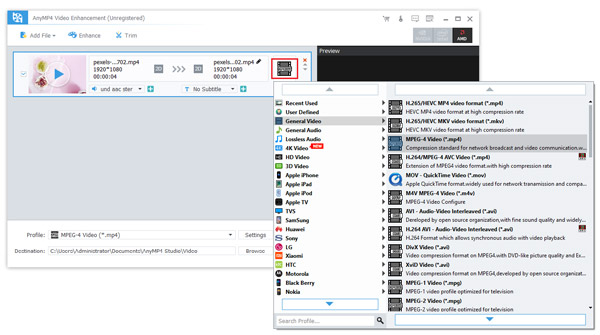
Step 3 Convert video
After selecting the format, click the Convert button and you will get the final video you enhanced.