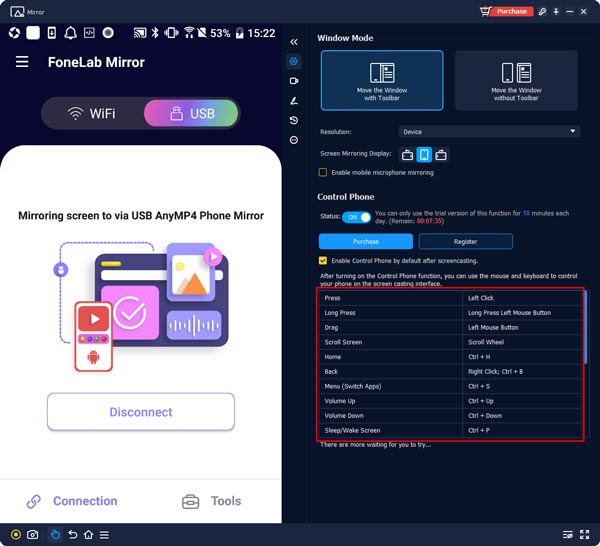User Guide
Get Started
Download & Install
Download AnyMP4 Phone Mirror and install it on your computer following the on-screen instructions. Then launch it.
Register
Click the Register (a key icon) button. Enter the Email Address that you used to purchase AnyMP4 Phone Mirror. Then enter the Registration Code you received and click Activate.
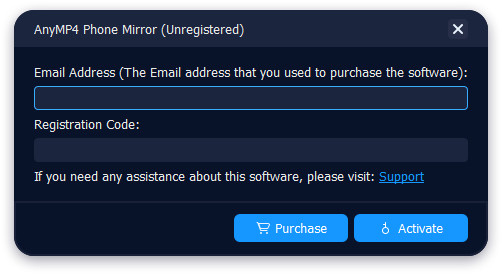
Update
Method 1: Click the Menu icon in the top-right corner of the main interface. Choose Check Update… from the drop-down menu. Download the latest version if there is one. Click OK if you already have the latest version.
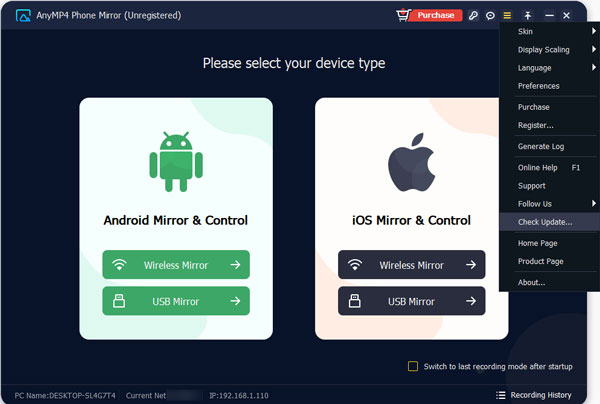
Method 2: Choose Preferences from the drop-down list of Menu. Click More and check the box in front of Automatically check for updates. You don't need to check updates manually.
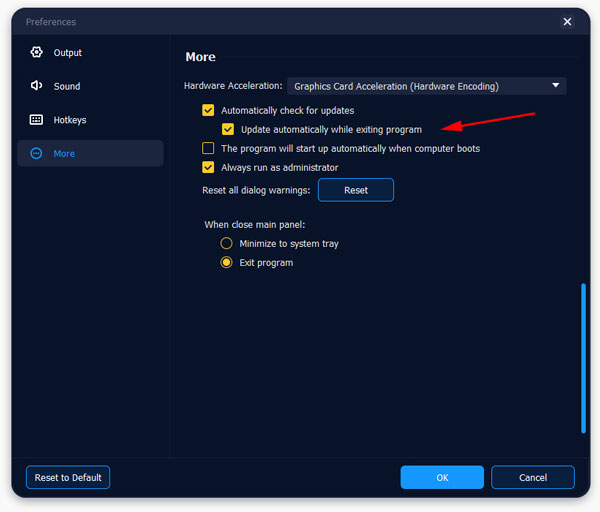
Preferences
Output
Here in output setting, you can choose the stored folder in Directory Settings and change screenshot format in Screenshot Settings. Adjust the format, quality and more for video and audio output.
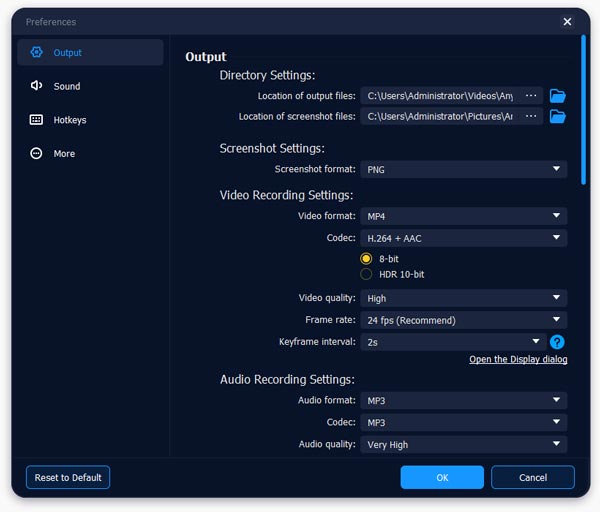
Sound
You can adjust the volume and delay of System sound and Microphone. You can also do Recording test for System sound and Microphone.
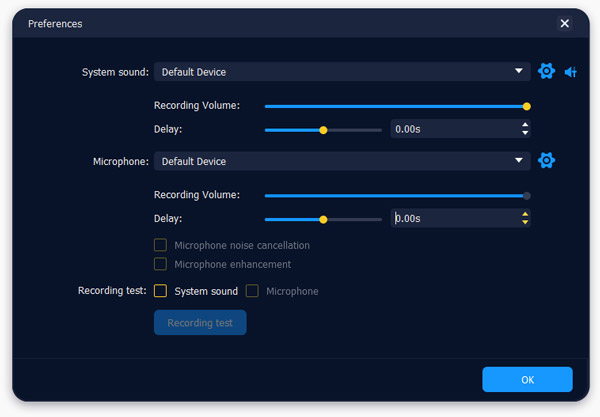
Hotkeys
The hotkeys can be adjusted according to your habit. Control the recording and float panel with own-set hotkeys.
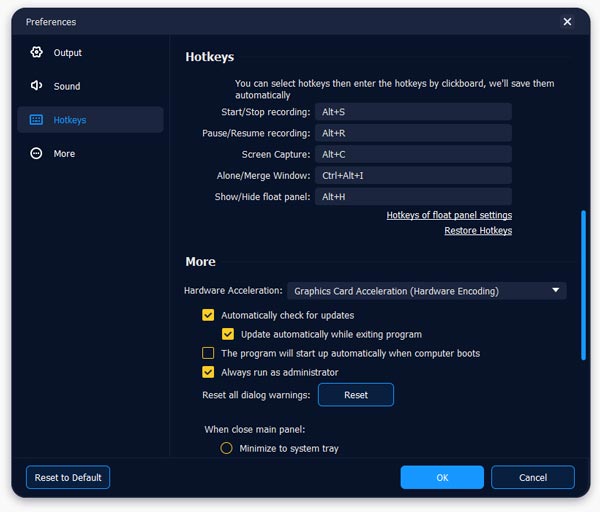
More
In the additional settings, set the hardware acceleration, update method, and closing operations.
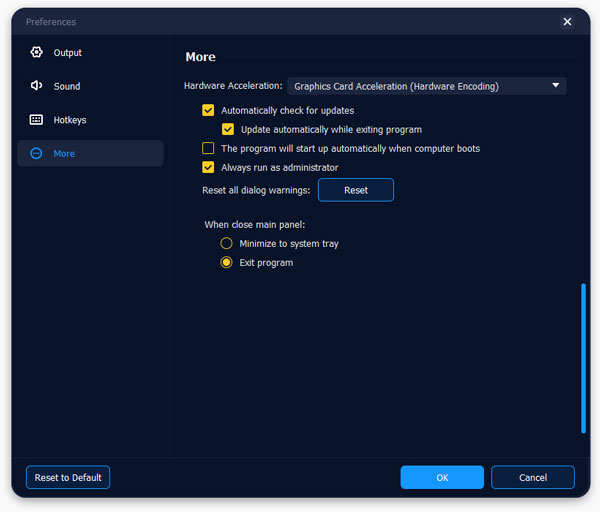
Mirror iOS Device
Step 1 Choose iOS Mirror & Control
Choose iOS Mirror & Control. You can choose Wireless Mirror with the iPhone Screen Mirroring function. If you can also choose USB Mirror with simper operation.
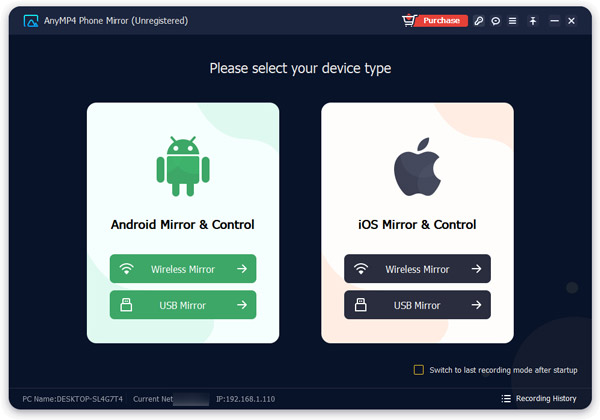
Step 2 Connect iOS Device
Please make sure that your iOS device and the computer are connected to the same WLAN/Wi-Fi.
1. Screen Mirroring
Open Control Center on your iOS device and click Screen Mirroring to open the drop-down list. Then tap AnyMP4 Phone Mirror and wait until the connection is successful.
2. Audio Mirroring
Open Control Center on your device. Tap the Airplay icon in the top-right corner and you'll see the playback menu. Choose AnyMP4 Phone Mirror and your device will be connected in a few seconds.
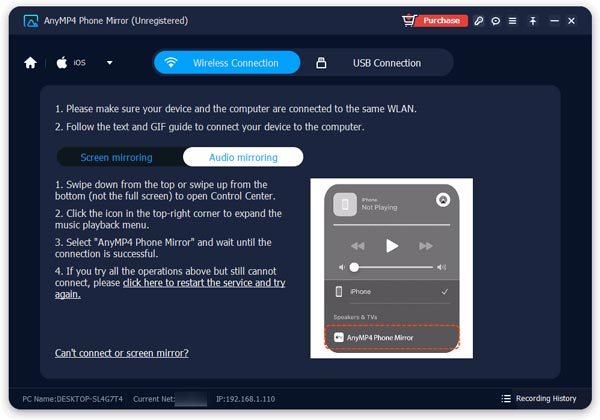
Step 3 Start Mirroring
After the successful connection, your iOS device screen will be cast to AnyMP4 Phone Mirror automatically.
Mirror Android Device
Step 1 Choose Android Mirror & Control
Select Android Mirror & Control first. Then click Wireless Mirror if your computer and phone are using same WLAN or USB Mirror when you want to use a USB cable for easier connection.
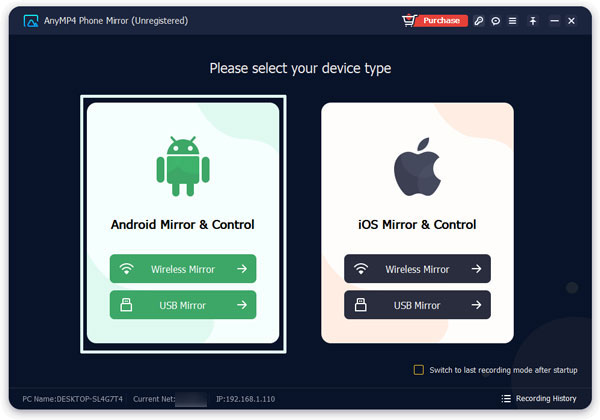
Step 2 Download the Fonelab Mirror App
AnyMP4 Phone Mirror provides you with two ways of connection, Wireless Connection and USB Connection. From the very start, you need to install Fonelab Mirror on your Android device.
Method 1. Wi-Fi Connection
1.1 Go to the Google Play store and search Fonelab Mirror. Then download it.
1.2 Scan the QR code on AnyMP4 Phone Mirror. You'll be taken to the Fonelab Mirror page on Google Play store.
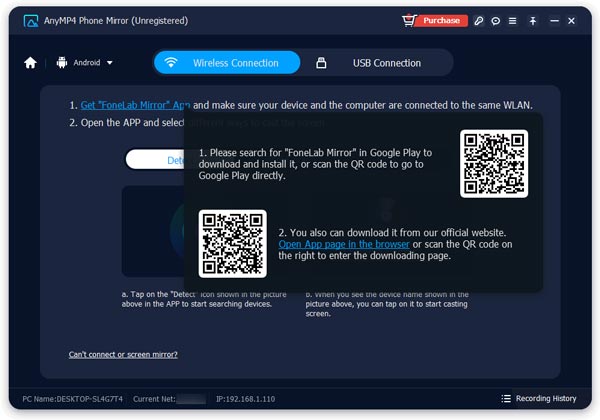
1.3 Scan the QR code on AnyMP4 Phone Mirror. Go to the official website of Fonelab Mirror and download it.
Method 2 : USB Connection
Once your Android device is connected to AnyMP4 Phone Mirror, the Fonelab Mirror app will be downloaded automatically on your Android phone.
Step 3 Connect Android Device
Method 1 . Wi-Fi Connection
1.1 Detect
Tap Detect on the Fonelab Mirror app and find your computer name on your Android device.
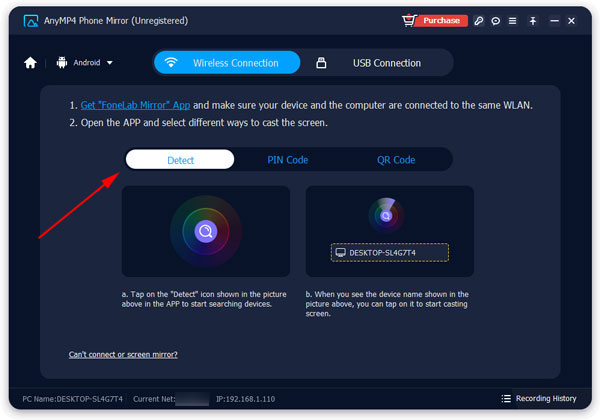
1.2 PIN Code
On the Fonelab Mirror app, input the PIN Code which you see on AnyMP4 Phone Mirror. Then tap Start Connecting.
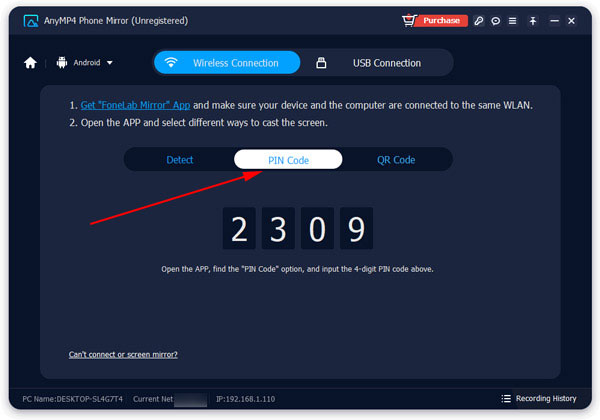
1.3 QR Code
Tap Scan QR code on the Fonelab Mirror app and Scan the QR code on AnyMP4 Phone Mirror.
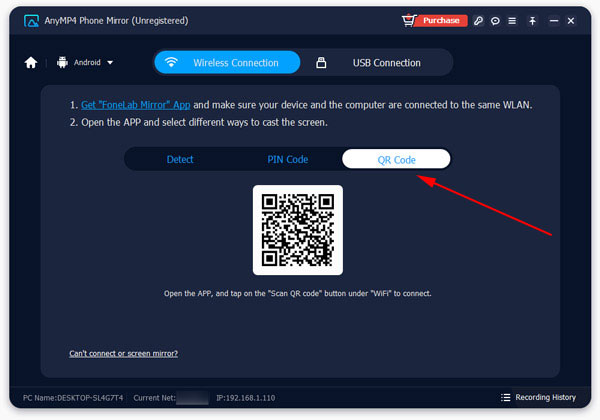
Method 2. USB Connection
If there is no WiFi around you, you can use a USB cable. Once you connect your Android device and the computer using a USB cable, you'll see an USB debugging alert on your Android phone. Tap OK and then tap ALLOW on your phone.
Step 4 Start Mirroring
After the successful connection, your Android screen will be cast to AnyMP4 Phone Mirror fluently.
Control Phone Screen from PC
Step 1 Access the Screen Mirror option
Before you control your Android devices on your Windows PC, please ensure that you also establish a stable link between your phone and the computer.
Check and Activate the Screen Mirror access with Mirror Android Device.
Step 2 Activate the Control Status
With a successful link of screen mirroring, you will then move to the controlling interface of Phone Mirror. Click the Gear icon and you can see the Window Mode as shown on the screen.
Here you can choose to move the window with or without toolbar that best fits in with your habits. The default interface would go with two windows linked together.
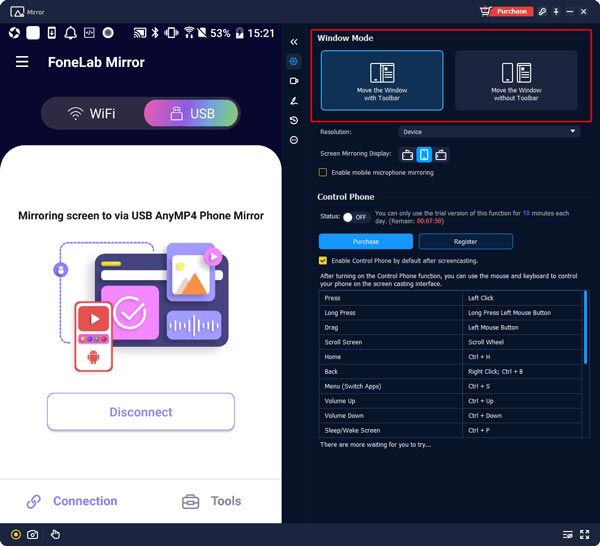
If you would like to put and watch the mirrored screen in another place of the PC screen but keep the toolbar in the original place as before, enter Move the Window without Toolbar. Then you are free to adjust the screens separately.
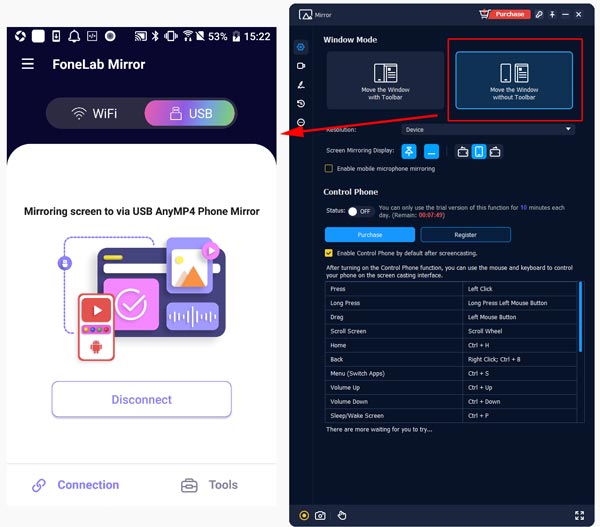
Step 3 Change Mirroring settings
Maybe you need to play a slide or movie with full screen on your phone; then, to better fit the computer, you can change the Screen Mirroring Display mode to rotate the screen clockwise or contour clockwise 90 degrees. You can also Enable mobile microphone mirroring to sync the audio from the phone.
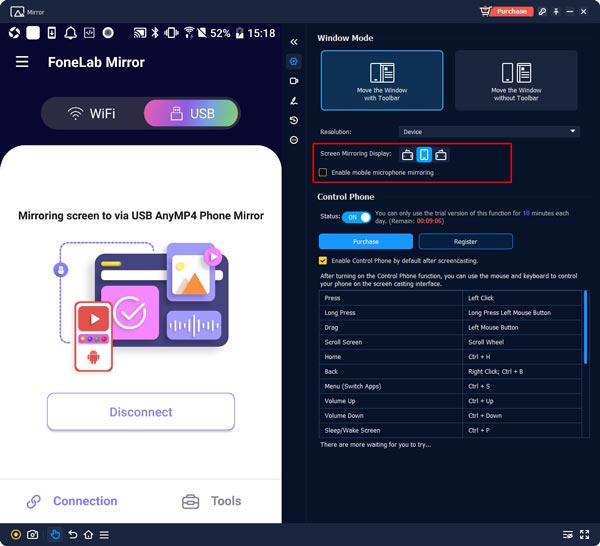
What's more, if you want the image from your Android phone to be clearer, you can change the Resolution up to 4K.
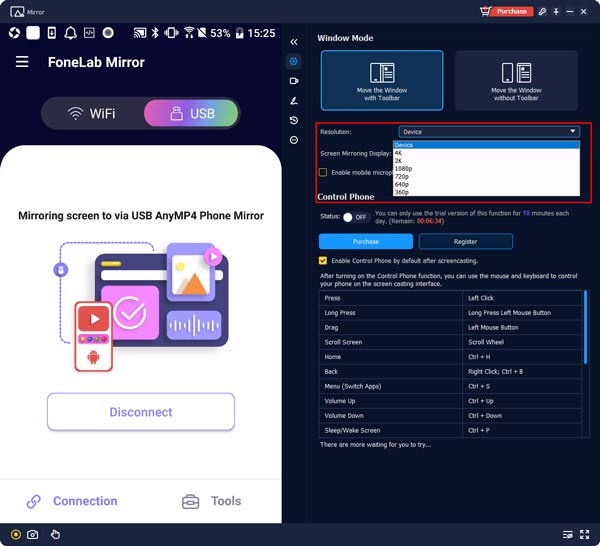
Step 4 Control your phone
With a suitable window mode, you can then choose the Status to turn on the controlling mode, or just tap on the Touch icon below the mirrored screen to start the process. Then you can see a line of icons affiliated to the mirrored screen below.
Here you can start recording your phone screen, take snapshots, open the control mode, withdraw the settings, return to the home interface or change screens with the options in an orderly way.
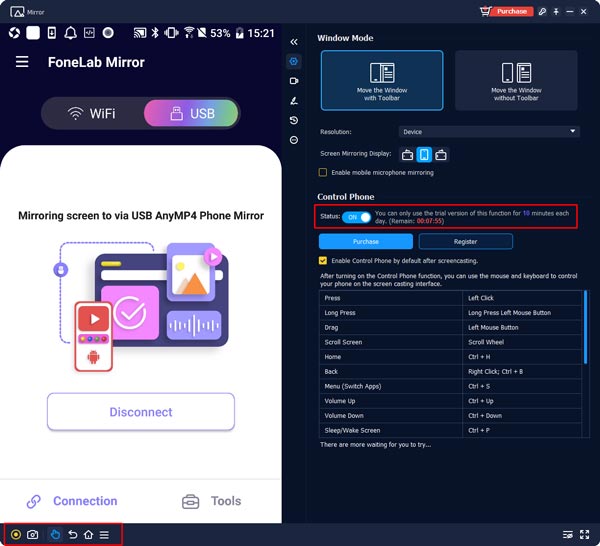
To meet your personal needs for phone control, you can then move your mouse and browse along the hotkey settings for the standard phone activities. With this function, you can achieve screen switching, text editing, app controlling, etc. Just follow the on-screen instructions and control your phone freely.