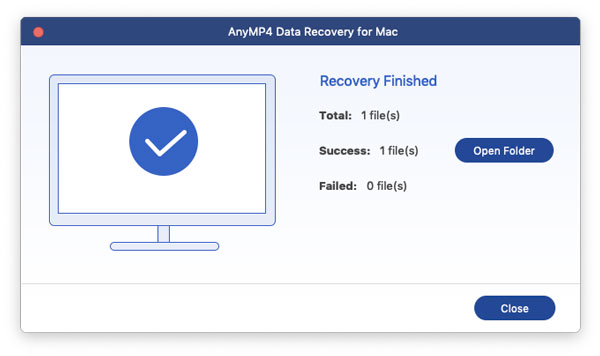User Guide
Introduction
AnyMP4 Data Recovery for Mac is a professional data recovery software for Mac users. It can restore the deleted and lost files (photos, videos, audio, documents, emails and other data) from Mac internal and external hard drive in simple steps.
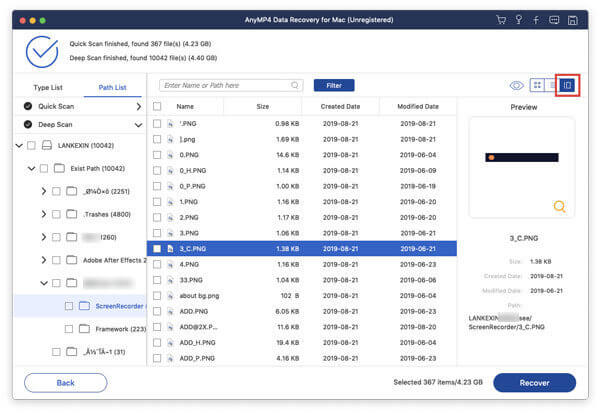
Install
Step 1 Before you begin installing this software, you need to free download the installation package by the link: https://download.anymp4.com/mac/data-recovery-for-mac.dmg.
Step 2 Double-click the .dmg File. Then A window will pop up. You can double click the icon of this software or drag it into the right folder to install it.
Register
Step 1 When you open this software, you will see a pop-up window to remind you to register.
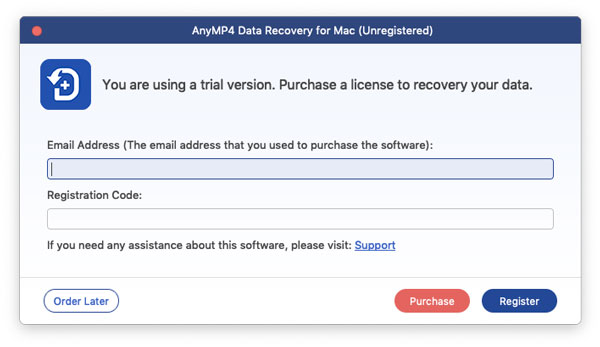
You also can click the key icon on the top right corner.
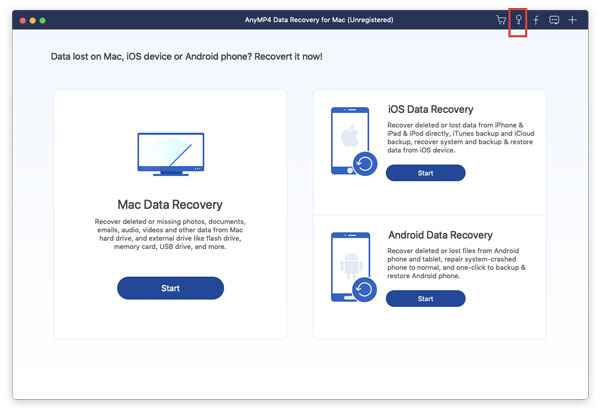
Step 2 Enter the email address and registration code to complete the registration of AnyMP4 Data Recovery for Mac.
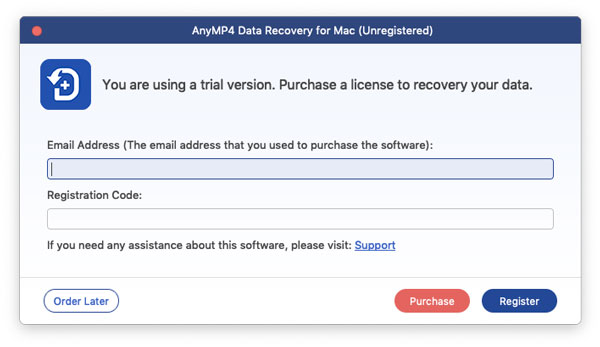
Recover Data on Mac
As the professor of data recovering, it is easy to recover various files, like images, audio, videos, Email, document and others. Actually, the steps of recovering different type files are the same. Here we just list the detailed steps of recovering images.
Step 1 On the interface, you can see there are three parts. Mac Data Recovery, iOS Data Recovery and Android Data Recovery.
Click “Mac Data Recovery”. And if you need to recover data on the smart phone, you can install the right software.
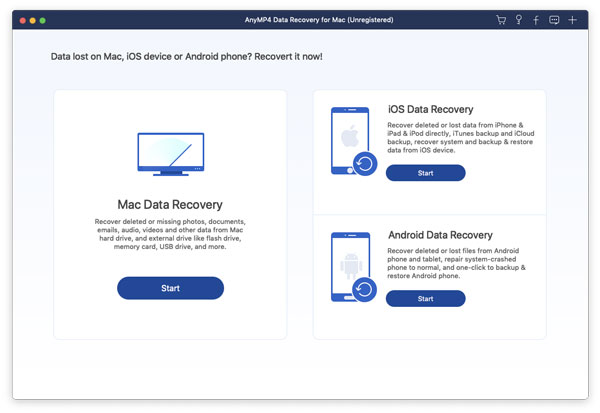
In the next interface of Data Recovery, you can clearly see the all file types and the hard drive of you PC. Tap the files you want to recover and the hard drive you want to recover from.
Then click “Scan”.

Step 2 Actually, the first time of scanning is quick scan. If you can not find the files you need, just click “Deep Scan”. And our product will find the files second time more detailedly.
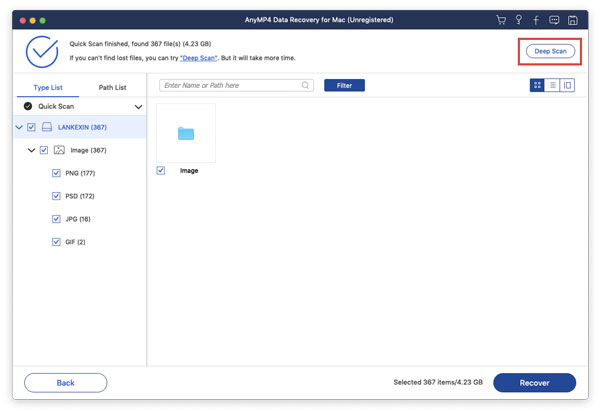
Step 3 In few seconds, you can see the data sorted by type on the left bar. You also can see them by click “Path list” in the order of the path.
It is also OK to select folder by clicking “Fliter” in the middle of the top to find out the file.
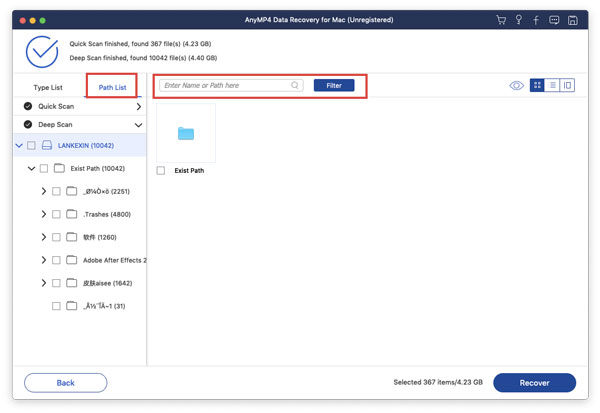
Find the data. To see the information of the data, you can click the third icon on the top right corner of the interface.
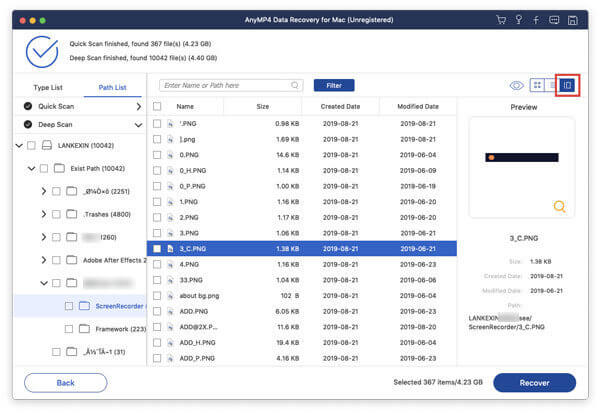
Step 4 After you make sure the files you want to recover, click "Recover" to retrieve the files to your computer.
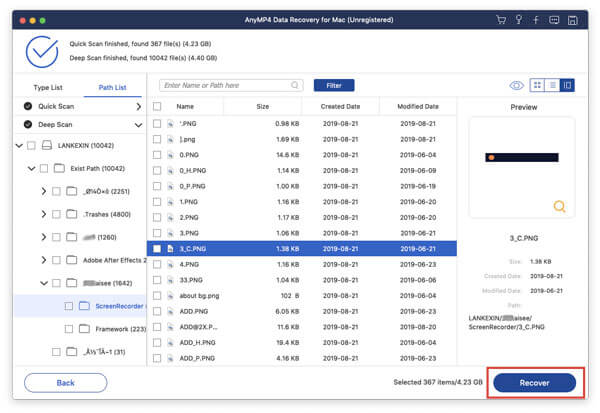
Then you will see a pop-up window. Select the save path in it.
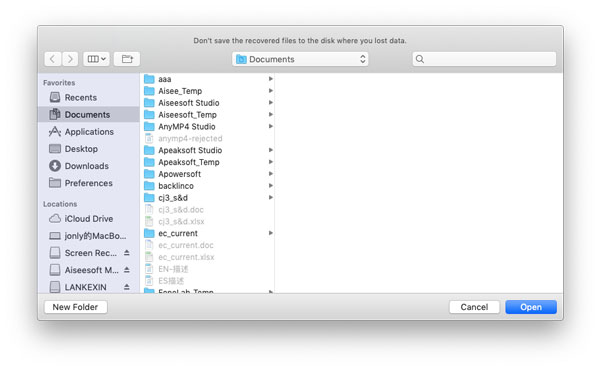
After finished recovering, you can click “Open Folder” to see the recovered data.
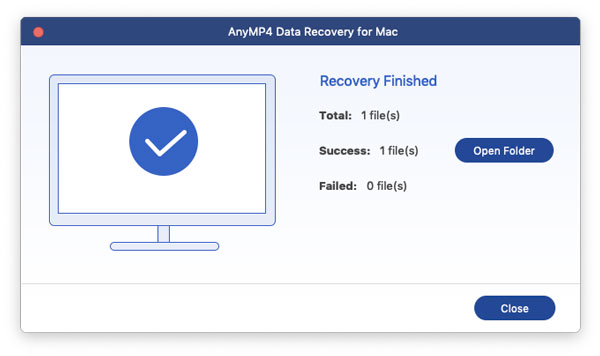
Recover Data by SPF
After scanning, the software will show you the result.
If you do not recover the files immediately, you can click the disk icon on right corner of the top blue bar to save the scan project. Then you can recover the lost files anytime by adding the .spf file into this software.
Step 1 After the software finished scanning, click the disk icon on right corner of the top blue bar.
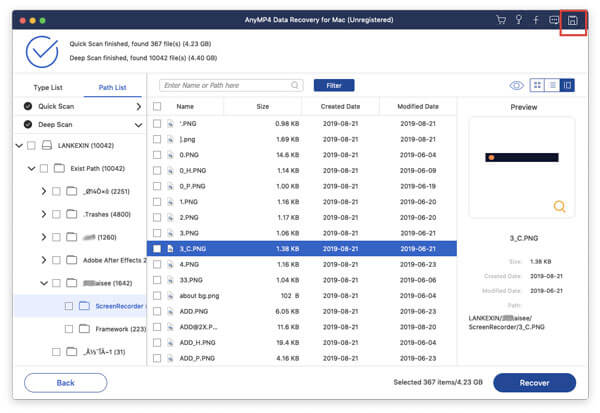
Step 2 When you want to recover the files, open the software and click the plus icon on right corner of the top blue bar to save the scan project (its location is the same as the location of the disk icon).
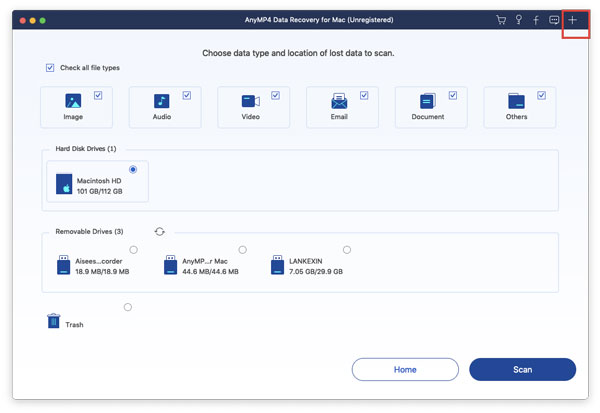
Select the SPF file, then the software will show you the previous scanned result you saved.
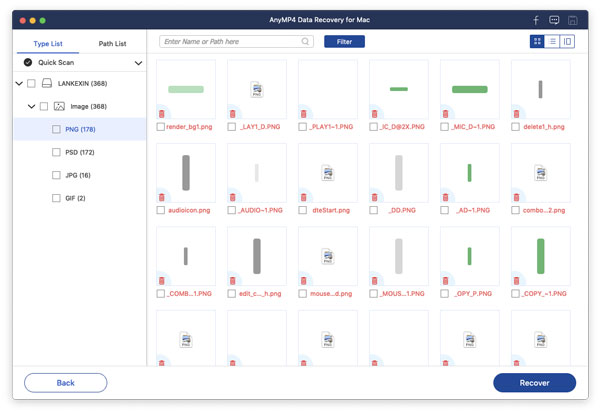
Step 3 In few seconds, you can see the data sorted by type on the left bar. You also can see them by click “Path List” in the order of the path.
Find the data. To see the information of the data, you can click the third icon on the top right corner of the interface.
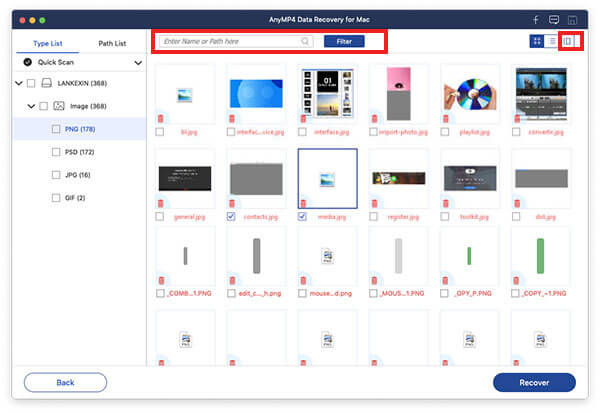
It is also OK to select folder by clicking “Fliter” in the middle of the top to find out the file.
Step 4 After you make sure the files you want to recover, click "Recover" to retrieve the files to your Mac.
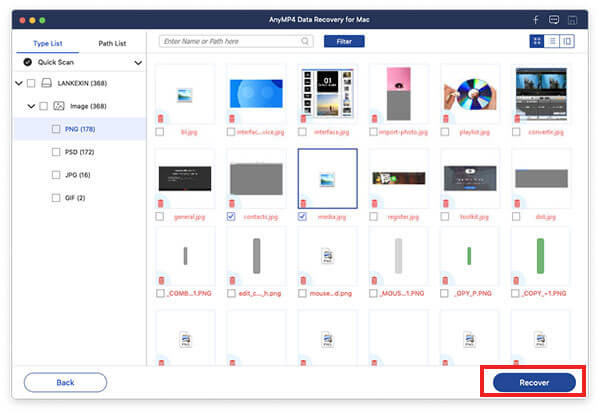
Then you will see a pop-up window. Set the save path in it.
After finished recovering, the software will show you the recovered data automatically.