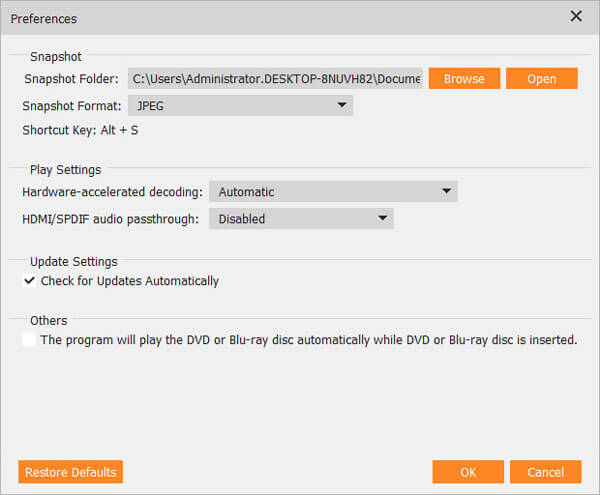User Guide
Get Started
This guide shows you how to play Blu-ray/DVD disc/folder/ISO file and play 4K UHD/1080p HD/SD video in MP4, AVI, MOV, FLV, and other formats with AnyMP4 Blu-ray Player.
Download & Install
Download AnyMP4 Blu-ray Player software and then follow the on-screen instructions to install it on your computer.
Register
For enjoying the full features of Blu-ray Player, you need to register it. Click the Help option on the main interface and choose Register from the drop-down list to enter the Registration Center.
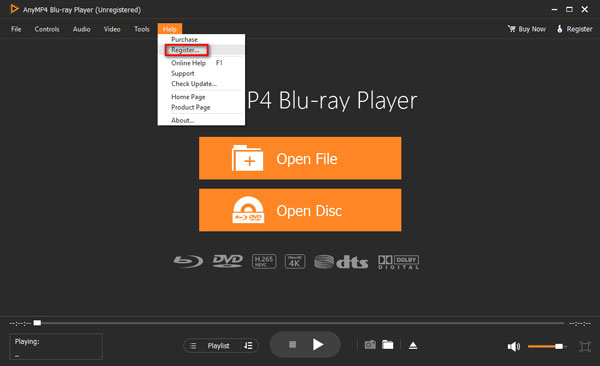
After inputting your E-mail address and your registration code, click the Register button to finish the registration.
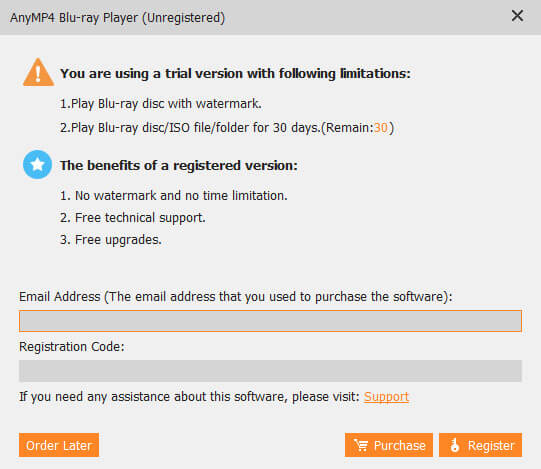
Update
You can check the update from the Help option on the main interface. Then, find and click Check Update to have a review. If there’s an update, you can download and install it immediately. Or you can visit our product page and download the latest version.
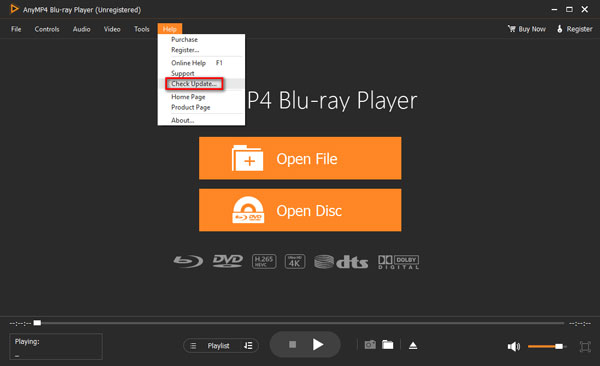
How to Play Blu-ray-Disc
Step 1 Install AnyMP4 Blu-ray Player
Download and install AnyMP4 Blu-ray Player, and then launch it on your computer.
Step 2 Connect external Blu-ray drive
Connect the external Blu-ray drive or DVD drive to your computer and insert the Blu-ray/DVD disc to the Blu-ray/DVD drive. After that, click Open Disc and load the Blu-ray/DVD disc to the program. You can also click File > Open Disc to load the disc.
Note: During the whole process, the Internet connection is required to handle the encrypted Blu-ray or DVD files.
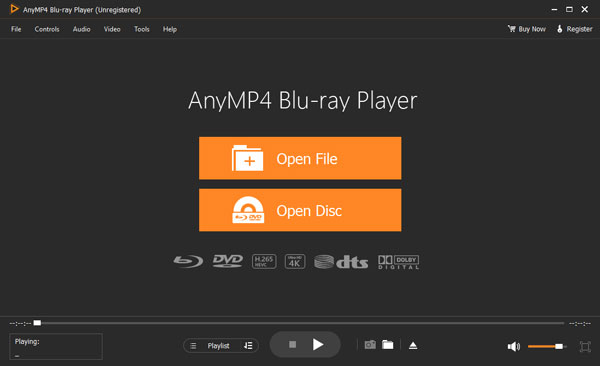
Step 3 Play Blu-ray/DVD Disc
After loading, you will be shown the menu interface. Choose the audio track and subtitle you prefer, then click Play to start playing the movie.
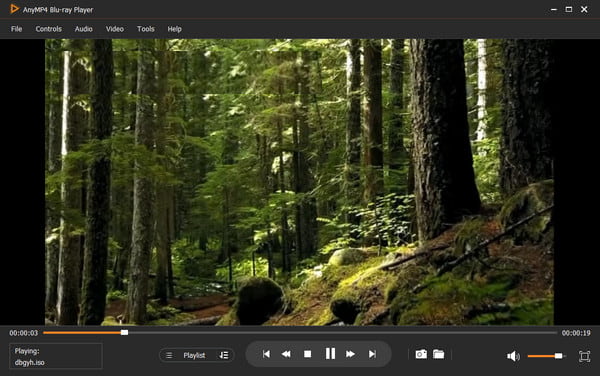
While decrypting Blu-ray movies, you’d better connect your device to the Internet. With an Internet connection, you can enjoy faster decryption speed and open a new Blu-ray disc even if the software version is not up-to-date. Besides, using our server to decrypt Blu-ray discs makes it easier for you to watch movies with protections.
How to Play Blu-ray/DVD Folder
Step 1 Install AnyMP4 Blu-ray Player
Download and install AnyMP4 Blu-ray Player, and then launch it on your computer.
Step 2 Play Blu-ray/DVD folder
After launching the program, click Open Folder and find the Blu-ray/DVD folder on your local disc. Click Open and load it to the Player.
Note: During the whole process, the Internet connection is required to handle the encrypted Blu-ray or DVD files.
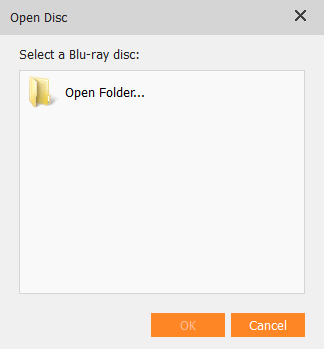
How to Play Blu-ray/DVD ISO File
Step 1 Install AnyMP4 Blu-ray Player
Download and install AnyMP4 Blu-ray Player, and then launch it on your computer.
You should make sure that a virtual drive should be installed on your computer. Launch the virtual drive and load the ISO file, then you can do the same way as playing Blu-ray /DVD disc.
Note: During the whole process, the Internet connection is required to handle the encrypted Blu-ray or DVD files.
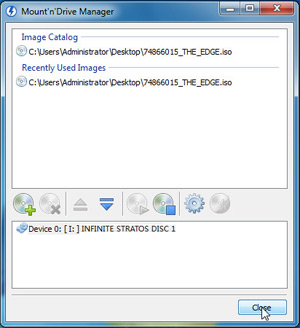
Step 2 Play Blu-ray/DVD Folder and ISO File
Click Open File in the main interface and choose the Blu-ray/DVD ISO file on your computer. Then click Open to load and play it. Or you can also click File > Open File on the top menu to load the Blu-ray/DVD ISO file.
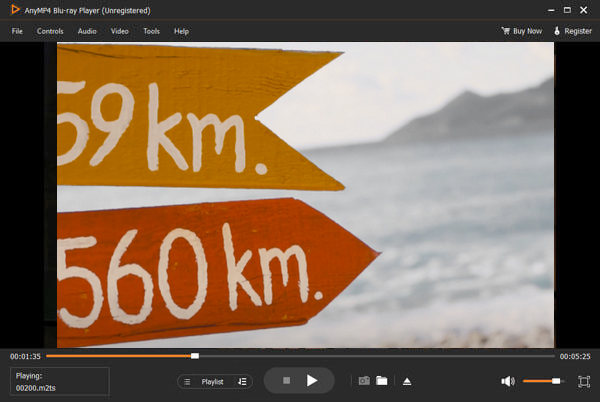
How to Play 4K/HD/SD Video
Step 1 Install AnyMP4 Blu-ray Player
Download and install AnyMP4 Blu-ray Player, and then launch it on your computer.
Step 2 Play 4K/HD/SD Video
Click Open File in the main interface to select the specific video file on your computer. You can also click File > Open File on the top menu to load the video. After loading, the media file will be played automatically.
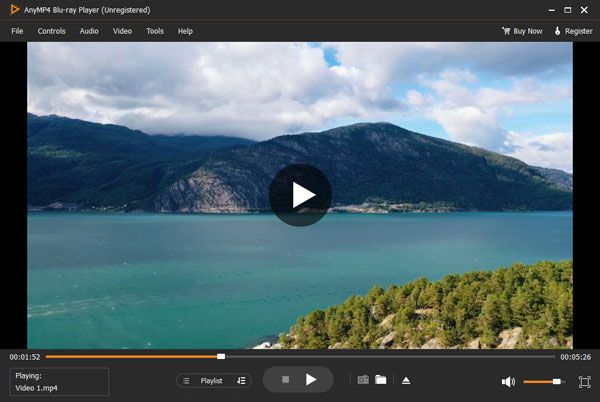
Control Blu-ray Playback
When playing Blu-ray disc, Blu-ray folder, Blu-ray ISO file, or 4K/HD/SD videos, you are given more options to take control of the video playback.
Manage Playlist
Before playing your Blu-ray or DVD movie, you are allowed to select a specific title or chapter to play. Just click on the Playlist option, and then you will see all titles and chapters in the right side of the window.
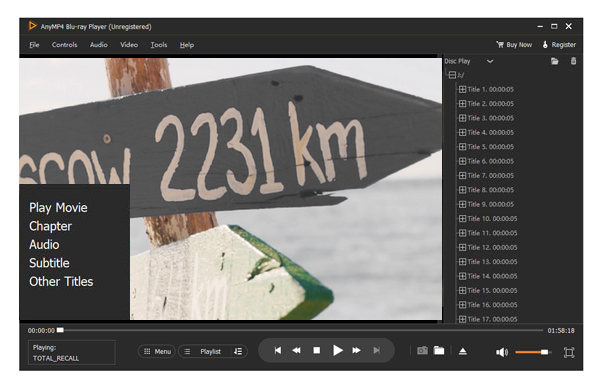
When playing 4K/HD/SD videos, you can create a new playlist or manage the playlist by adding, or deleting videos or audio from the list. You can also place the video or audio files by name, size or date.
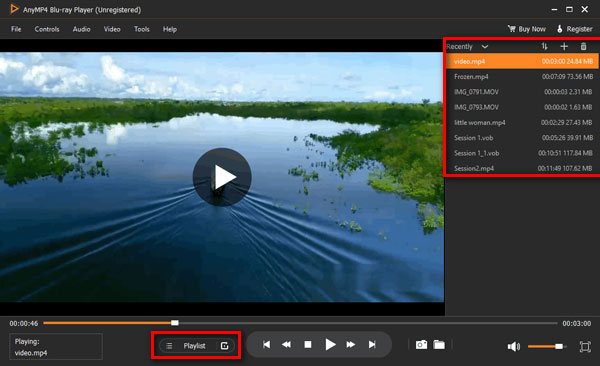
Adjust Effects
Click Tools on the top menu, and select Effect. Then you can adjust hue, brightness, contrast, saturation and gamma.
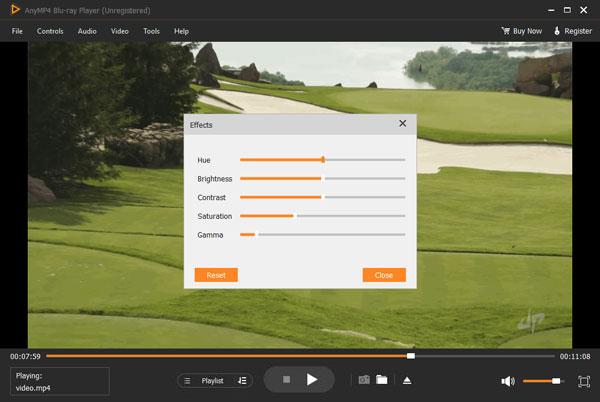
Adjust Settings
Click Control on the top menu, and you can adjust menu, title, or navigate to a certain chapter. Also, you can play, stop, forward, backward the playback or adjust volume with keyboard shortcuts.
Audio Settings: Click Audio on the top menu to select audio track, audio device or change audio channel to Stereo, Reverse Stereo, Left or Right.
Video Settings: Click Video on the top menu to adjust video track, subtitle track, deinterlace, or select the screen size from Full Screen, Half Size, Normal Size, Double Size or Fit to Screen.
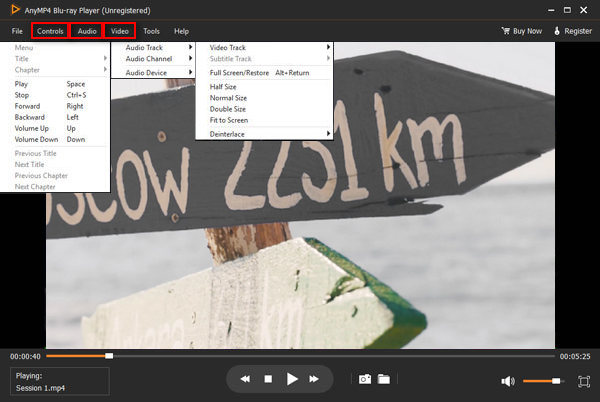
Adjust Preferences
Go to Tools > Preferences, and you can set snapshot folder location and snapshot format. You can also adjust play settings like Hardware-accelerated decoding or HDMI/SPDIF audio passthrough, update settings and others.