As a powerful online meeting solution that can contain more than 200 people, AnyMeeting is frequently used by companies of all sizes. As a host, you may want to record the meetings and share them with absent colleagues. As an attendee, recording AnyMeeting is also the best choice when you want to play back the vital parts to take notes. There are 2 easy ways to record AnyMeeting conferences introduced in this article.
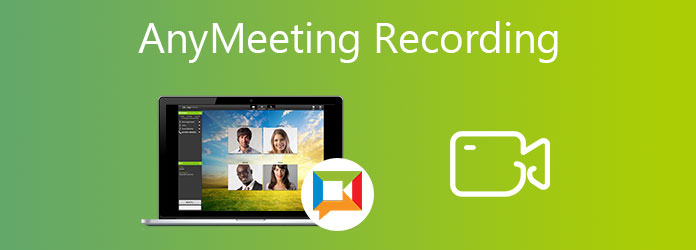
The easiest way to record AnyMeeting conferences is to use the built-in recorder because you only need to click three times to get an AnyMeeting recording. Here are the steps:
Step 1. Open AnyMeeting application on your computer or navigate to AnyMetting on any browser. Click the Record button at the top of the menu in the main interface.
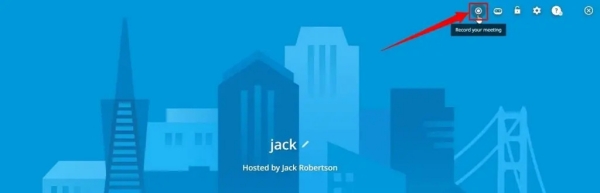
Step 2. If you are using a desktop version, there will pop up a confirming window to let you determine to start. Click the Start Recording button to record AnyMeeting conferences.
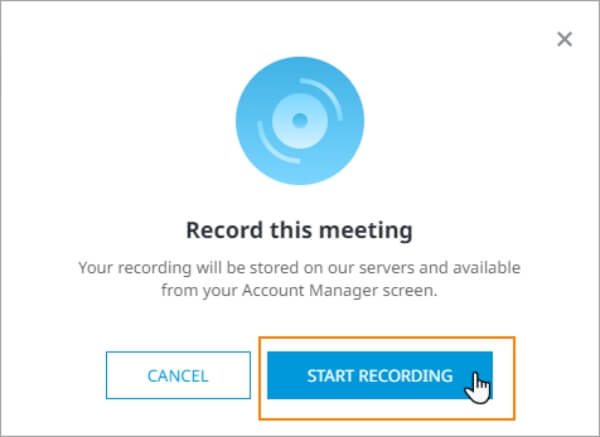
Step 3. Then you can see the record button turn red, and all the attendees will know this conference is being recorded. After the meeting ends, click the Record button again to stop the AnyMeeting recording.
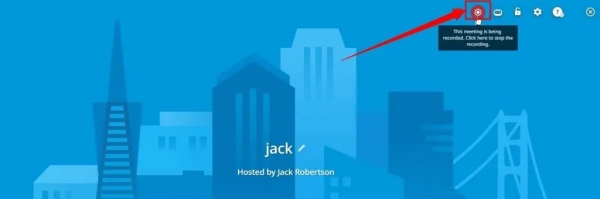
Due to the existence of the above problems, what should you do to record AnyMeeting freely? AnyMP4 Screen Recorder is the best choice for you because everyone can use it to take AnyMeeting recordings whether you are a host or an attendee, a pro user or a free user.
Secure Download
Secure Download
The following are the detailed steps to take recordings:
Step 1. Download AnyMP4 Screen Recorder for Windows/Mac and launch it on your computer. Click the Video Recorder button to enter the recording interface.

Step 2. Click the Full Screen button or choose the Custom button to select the window of AnyMeeting application or any region you like. Then turn on the System Sound, Microphone, or Webcam according to your need. You can also adjust the volume separately by pulling the volume bar.

Step 3. Click the Record setting icon and find the Output settings. You can change the location of output files and choose the desired format, resolution, quality, codec, and frame rate according to your requirement.

Step 4. Back to the video interface and click the REC button to start the AnyMeeting recordings.
Note: If you don't want to miss the meeting when you have emergency work, you can click theTask Schedule button and choose theAdd new task button to set a certain time to start recording automatically.

Step 5. After the recording starts, you will see a toolbox with editing functions. Click the Stop icon to end the AnyMeeting recordings.

Step 6. Then you can preview the video and check whether you want to clip the extra part. At last, click the Save button to download the AnyMeeting recording.

1. How to download AnyMeeting recordings and how long it will take?
Navigate to the My Meeting page and choose the Recordings button, you will see all the AnyMeeting recordings. Click the Recording or Audio Only button in the download menu to save the video or audio files on your computer. Normally, a two-hour-long recording video will take more than half an hour to download. But by using AnyMP4 Screen Recorder, the recording will be directly saved in the local folder.
2. Can I take an AnyMeeting recording as an attendee?
Yes, you can. Although the built-in recorder of AnyMeeting only allows the host to use, you can use the professional meeting recorder app - AnyMP4 Screen Recorder to take AnyMeeting recordings easily.
3. How to send others my AnyMeeting recordings?
You can choose to download the AnyMeeting recordings in advance and send them to others through any other platform. Or you can copy the URL link in the Recordings page and then share the link with others.
If you want to record AnyMeeting conferences, there are two easy ways you can choose from. One is to use the built-in recorder. But it has many restrictions like only the host with a pro plan can use, and it's difficult to download. The other is to use the best video recording softare - AnyMP4 Screen Recorder that can help all the users record AnyMeeting conferences easily. Please leave your comment about relevant questions below.