In today’s rapidly evolving educational landscape, virtual classrooms are essential for educators and students. Google Classroom, a widely used platform, facilitates seamless communication and collaboration, enabling educators to conduct video conferences for interactive learning experiences. However, with the wealth of information shared during these sessions, it’s crucial to have a way to preserve and revisit valuable discussions. It is where the ability to record Google Classroom video conferences comes into play. In this post, we will outline the process of recording these virtual meetings, offering a comprehensive walkthrough to ensure that nothing insightful is lost in the digital realm. So without any further ado! Let’s begin.
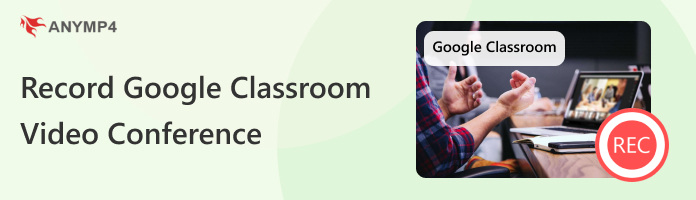
AZ Screen Recorder is an Android application designed to capture your device’s screen activity and record it as a video. It is primarily used for creating screen recordings, tutorial videos, gameplay captures, and more. Aside from that, it also works as a Google Classroom audio recording app. It aims to provide a user-friendly interface to enhance the recording experience.
Here’s how to record a Google Classroom meeting in AZ Screen Recorder:
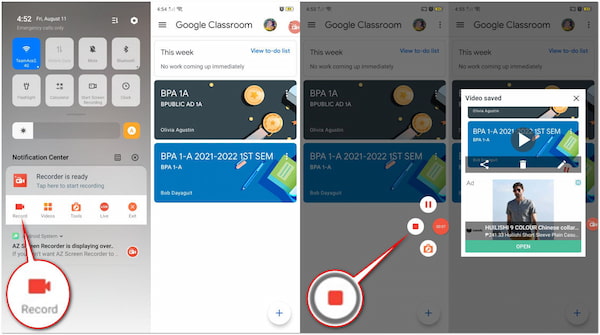
1Go through the Google Play Store on your device. Search for AZ Screen Recorder and install the app.
2Open the AZ Screen Recorder app. If prompted, grant the app permission to record your screen and audio.
3Tap Settings to adjust the recording settings as needed. You can choose the desired video resolution, bitrate, frame rate, etc.
4Open Google Classroom and join the meeting. Swipe down for notifications and tap the AZ Screen Recorder notification to start recording.
5Once the recording is finished, swipe down for notification. Tap Stop in the AZ Screen Recorder notification to stop recording.
6Access the recorded Google Classroom conference from your device’s gallery. Recorded files are usually saved in the AZRecorder folder.
AZ Screen Recorder offers an intuitive interface, making it easy for users to begin and stop recording without much hassle. However, certain advanced functionalities might only be available in the app’s paid version. Also, the app interfaces and features can change over time due to updates, which might require users to adapt to new workflows.
For more meeting recorder apps for iPhone and Android, you can find them here.
AnyMP4 Screen Recorder, like other screen recording software, is designed to capture your screen’s activities. Even if it is quite similar to other screen recorder software, its functionalities are still different. That said, it has become the leading tool for recording screen activities. This Google Classroom screen recorder allows you to create video recordings of your screen and accompanying audio, which can be useful for creating tutorials, presentations, and recording online meetings like those in Google Classroom.
Recommendation
Here’s an instructional guide to screen recording Google Classroom meetings using AnyMP4 Screen Recorder:
1To begin with, click Free Download to obtain AnyMP4 Screen Recorder. Install the recording software on your computer and launch it afterward.
Secure Download
Secure Download
2Click the Video Recorder option and configure your recording settings. You can select the Full option to record the entire screen or the Custom option to capture a specific region.
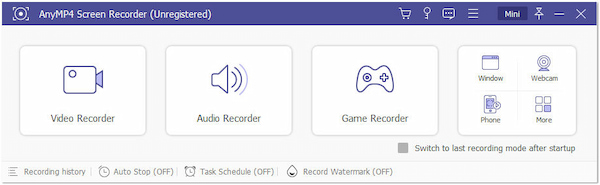
Toggle ON the System Sound and Microphone button to record the audio from the conference or microphone input, or both.
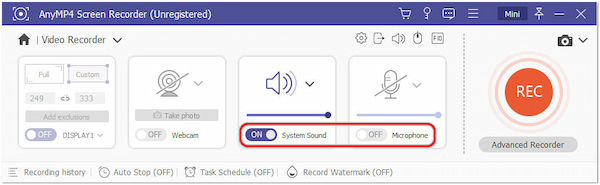
3Once all set, open your browser and log in to Google Classroom. Go back to AnyMP4 Screen Recorder and click the REC button.
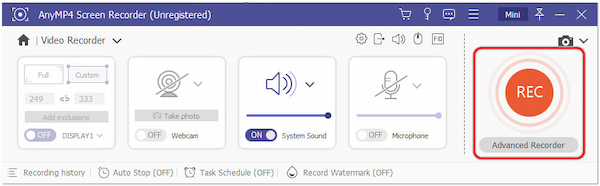
4While the recording is in progress, you can add Shapes, Texts, Images, etc. Also, you can use the Magnifier to zoom in on the important topic you wish to highlight in your meeting.
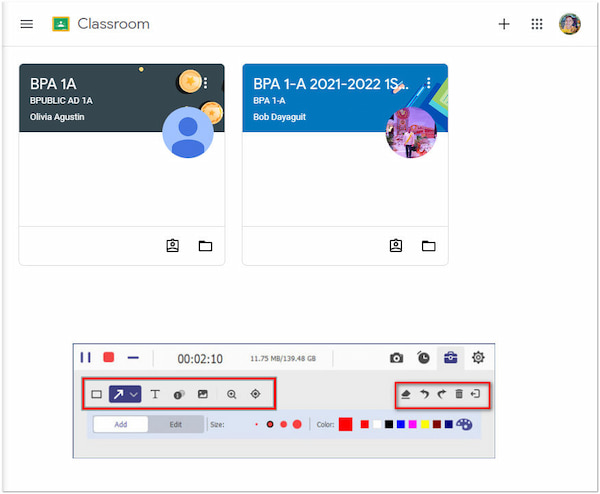
5When the Google Classroom meeting is finished, click the Stop button to end the recording.
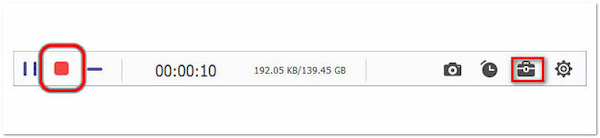
AnyMP4 Screen Recorder not only lets you capture screen activities hassle-free but also lets you trim unnecessary parts after recording. In addition, its phone recorder features lets you record iPhone screen and Android screen on computer easily. Moreover, it also allows you to compress large recordings, merge multiple recordings, and convert the recorded Google Classroom meeting into a compatible format you prefer.
Can Google Classroom record video?
Google Classroom itself doesn’t have a built-in feature to record videos directly. It is primarily a learning management system that facilitates communication, assignment distribution, and collaboration between teachers and students. You must use a separate video recording app or a tool like AnyMP4 Screen Recorder to record Google Classroom videos.
Can Google Classroom detect screen recordings?
Google Classroom can’t detect screen recording activities on a device. However, the screen recording activity might be visible to other participants if you share your screen during a video conference or presentation.
Where is the screen recording file in Google Classroom?
Screen recording files are not stored within Google Classroom itself. When you record your screen using a screen recording software like AnyMP4 Screen Recorder, the resulting video file is saved on your device’s storage in a location you specified during the recording process.
Can teachers monitor your screen on Google Classroom?
Google Classroom doesn’t include a built-in feature that allows teachers to monitor the screens of students’ devices directly. Teachers can, however, view students’ assignments, communication, and participation within the Google Classroom.
Does Google Classroom use cameras?
Google Classroom itself does not require the use of cameras. However, if used with Google Meet, video conferencing features would utilize your device’s camera to enable video communication during virtual meetings. Google Classroom primarily focuses on assignments, announcements, file sharing, and communication, while Google Meet is used for video conferencing and virtual meetings.
As the digital realm continues to reshape education, the ability to record Google Classroom video conferences proves invaluable. It empowers educators and students alike to capture the essence of collaborative learning, insightful discussion, and valuable interactions. With the insights gained from this guide, you can confidently embark on the journey of recording your video conferences, fostering a richer and more comprehensive educational experience for all participants. AZ Screen Recorder is the best option for recording screen activities on the go. In contrast, AnyMP4 Screen Recorder is the ultimate solution for recording screen activities for larger screens. Happy recording!