Looking for the best screen recorder for Mac? Mac users are fortunate to have a wide range of options, from the built-in tools that come free with every Mac to powerful professional tools that offer advanced editing capabilities. This comprehensive guide will help you navigate the world of Mac screen recorders, understand the key features to look for, and discover which tools best suit your specific needs.
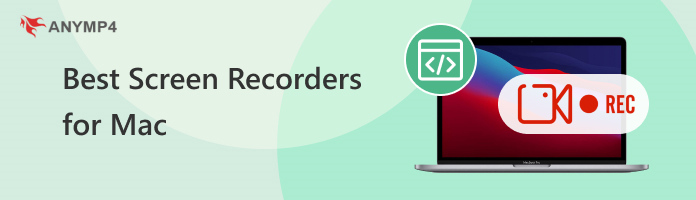
Before diving into specific tools, it’s important to understand what makes a screen recorder truly effective. Here are the key factors to consider:
Ensure the software supports your macOS version. Some tools may not work properly on older systems or require specific permissions.
Free tools are great for basic tasks, but paid options often offer advanced features like editing, webcam overlays, and scheduled recording. Before buying a software consider your budget and how often you’ll use the tool.
A clean interface and intuitive controls are essential, especially for beginners. Hotkey support, drag-and-drop functionality, and real-time previews can streamline your workflow.
Consider what exactly you need to record:
• Full screen: entire desktop display.
• Custom area: specific portion of the screen.
• Single window: just one application.
• Audio only: system sounds, microphone, or both.
• Webcam overlay: webcam recorder for tutorials or presentations.
Recording quality directly impacts video performance. It is recommended to choose software that supports 1080p or 4K output, adjustable frame rates and bitrates, and common formats such as MP4 and MOV.
Some users prefer local storage for privacy, while others may want cloud integration. Make sure the tool aligns with your data preferences.
For Mac users, free screen recording tools are an ideal choice for quickly addressing basic recording needs. Not only are they completely free, but they also perform exceptionally well in most everyday scenarios. From the convenient built-in tools in macOS to powerful open-source software, here are several free screen recording solutions worth trying.
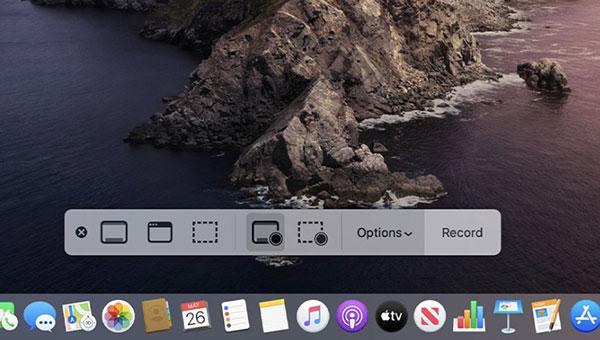
Introduced in macOS, the built-in Screenshot Toolbar (Shift+Command+5) is a simple yet powerful option for basic screen recording needs. It allows users to record the entire screen, a selected window, or a custom portion with just a few clicks. You can also choose whether to include microphone audio, set a timer delay, and define the save location before recording begins. In addition, you can minimize or close the toolbar, and the recording continues silently in the background. For quick, native screen recording on Mac, it’s a reliable and user-friendly solution.
Main Features:
PROS
CONS
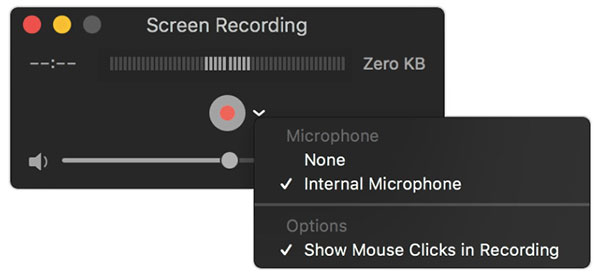
QuickTime Player is Apple’s default media player on Mac 10.6 or above, but many users overlook its capable screen recording features. Its biggest advantage is its zero learning curve because almost all Mac users are already familiar with its interface. While it lacks advanced editing tools, it excels at simple recording tasks, such as creating quick tutorials with microphone narration or capturing gameplay clips. And recordings are fully compatible with other Apple devices.
Main Features:
PROS
CONS
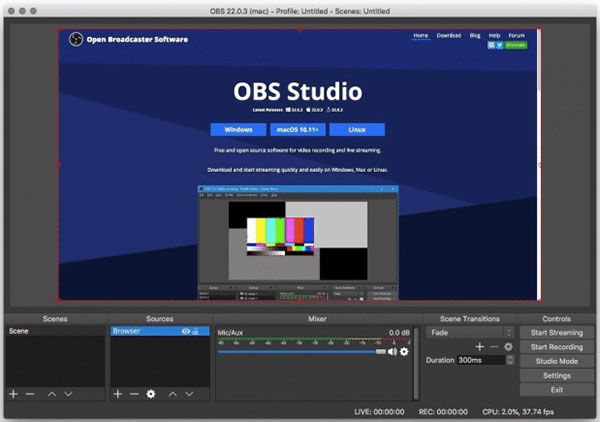
If you need a free screen recording tool, OBS Studio is the go-to choice for Mac 10.13 or above. This open-source software first gained popularity in the gaming streaming community, but its highly customizable recording features have also made it widely used in education, meeting documentation, video creation, and other fields. OBS Studio's standout feature is its management of scenes and sources. You can combine multiple elements into a single recording, such as your screen, camera feed, images, and text.
Main Features:
PROS
CONS
While free screen recorders offer basic functionality, they often lack advanced editing tools, system audio capture, or professional export options. For users who need higher production quality, more control, and smoother performance on macOS, paid screen recorders are worth considering. Below are three top-rated premium tools that combine powerful recording features with editing flexibility.
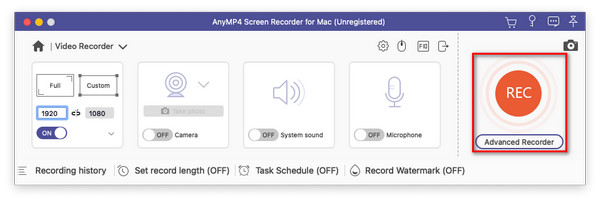
AnyMP4 Screen Recorder is a versatile and beginner-friendly screen recording tool designed for both macOS 10.13 or later and Windows 11/10/8/7. It’s especially well-suited for those who want to capture high-quality video without dealing with complex settings or third-party plugins. Whether you're recording online meetings, creating tutorial videos, capturing gameplay, or saving streaming content, AnyMP4 offers a smooth and intuitive experience.
Main Features:
PROS
CONS
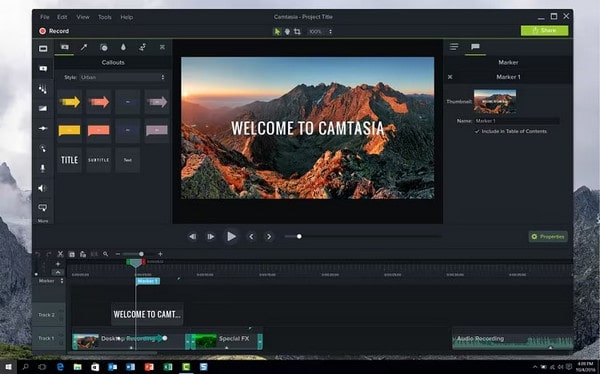
Camtasia is a high-end screen recording and video editing solution available for both macOS 11.0 + and Windows 10/11. For Mac users who need more than just basic capture, such as educators, trainers, and marketers. And Camtasia offers a complete workflow for creating polished, interactive videos. Its seamless integration with macOS and robust editing tools make it one of the most powerful options for professional content creation.
Main Features:
PROS
CONS
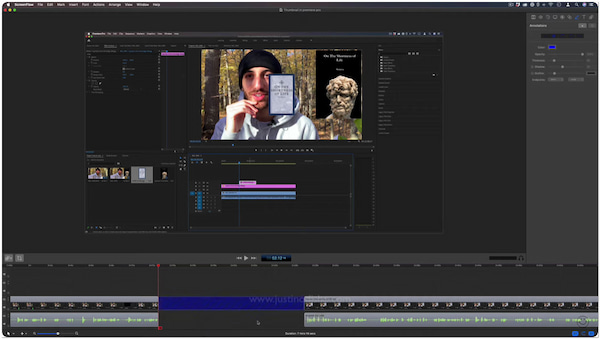
ScreenFlow is a premium screen recording and video editing software built exclusively for macOS 12 or later. Known for its sleek interface and powerful post-production tools, it’s a favorite among educators, marketers, and content creators who want to produce professional-quality videos directly on their Mac. From capturing high-resolution screen activity to editing with precision, ScreenFlow offers a streamlined workflow tailored to Mac users.
Main Features:
PROS
CONS
To help you compare these tools at a glance, here’s a breakdown of their key features, strengths, and limitations. Whether you're looking for a free solution or investing in a professional-grade recorder, this table highlights what each option offers for Mac users.
| Tool | Price | System Audio | Editing Tools | Ease of Use | Best For |
| Mac Screenshot Toolbar | Free | Easy | Quick screen grabs | ||
| QuickTime Player | Free | Basic trimming | Easy | Simple recordings | |
| OBS Studio | Free | With plugin | Moderate | Tutorials, gameplay, and streaming | |
| AnyMP4 Screen Recorder | Paid | Native | Moderate | Everyday recording with audio | |
| Camtasia | Paid (High) | Native | Moderate | Interactive training videos | |
| ScreenFlow | Paid | Native | Moderate | Mac-exclusive pro editing |
What is the best screen recorder for gaming on Mac?
To record gameplay on Mac, you need to choose a no-lag screen recorder. Thus, you need to check whether the screen recorder has hardware acceleration or not. Or the specific gameplay recording mode is also good.
How long can a Mac screen record?
It depends on the available storage space on your Mac computer. The more disc storage you have, the longer time you can record with Mac screen recorder software.
Which Mac screen recorders support system audio?
Paid tools like AnyMP4 Screen Recorder, Camtasia, and ScreenFlow support native system audio capture. OBS Studio also supports it, but requires third-party plugins like BlackHole or Loopback for setup.
Whether you're a casual user capturing quick tutorials or a professional creating polished 4K content, choosing the best screen recorder for Mac comes down to your workflow needs, editing expectations, and audio requirements. Free tools like OBS Studio offer impressive flexibility, while paid solutions such as Camtasia and ScreenFlow deliver full editing suites for advanced users. For those seeking a balance between simplicity, performance, and affordability, AnyMP4 Screen Recorder stands out as a smart choice. It supports native system audio capture, smooth 4K recording, and essential editing features. Download it now and start creating high-quality videos on your Mac with ease and confidence.