In today’s rapidly evolving landscape of remote communication and collaboration, platforms like WebEx have become invaluable tools for businesses, educators, and individuals. WebEx meetings enable seamless interactions across distances, fostering productive discussions, presentations, and knowledge sharing. With the ability to record WebEx meetings, the potential for maximizing the benefits of these virtual gatherings becomes even more significant.
Recording WebEx meetings offer a gateway to preserving crucial conversations, valuable presentations, and insightful discussions. Whether you’re a host aiming to capture key insights or a participant seeking to revisit critical points, understanding how to record WebEx meetings is essential. This guide will navigate you through recording WebEx meetings with permission and without permission using a third-party tool, ensuring you’re equipped to record meetings efficiently, ethically, and in compliance with consent norms. So without any further discussion, read on to learn more details!
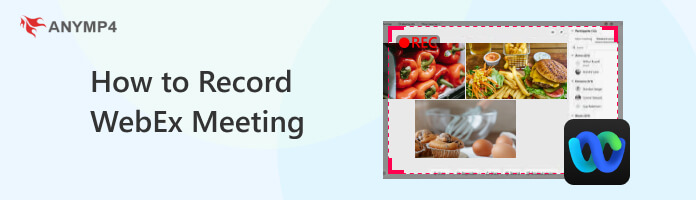
| Microsoft Teams Built-in | VS | AnyMP4 Screen Recorder |
| Required | Recording Permission | Not Required |
| Participant Notification | ||
| Video + Audio Recording | ||
| Real-time Editing | ||
| Scheduled Recording | ||
| Limited | Mobile Recording Support | |
| OneDrive/SharePoint | Storage Location | Local Drive |
| Limited | Output Format | Multiple formats |
Recording a Webex meeting isn’t just about clicking a button, and it depends on your role, setup, and permissions. Here’s what to check before you hit “Record”:
Your role:
Account permissions:
Use the desktop app:
Audio setup:
Consent:
WebEx is a well-known web conferencing and video conferencing platform developed by Cisco. It provides various communication and collaboration features for businesses, organizations, and individuals. WebEx offers the option to record meetings, presentations, and webinars, allowing participants to review the content later or share it with others who couldn’t attend the live session.
Here’s how to record a WebEx meeting:
1. Beforehand, communicate to all participants that the meeting will be recorded. Clearly explain the purpose of the recording and obtain their consent to proceed.
2. Join the WebEx meeting as a participant or host, depending on your role in the meeting. As the host, ensure that the meeting recording feature is enabled.
3. Once the meeting has begun and all the participants are aware and have given their consent, start recording by clicking Record within the WebEx interface.
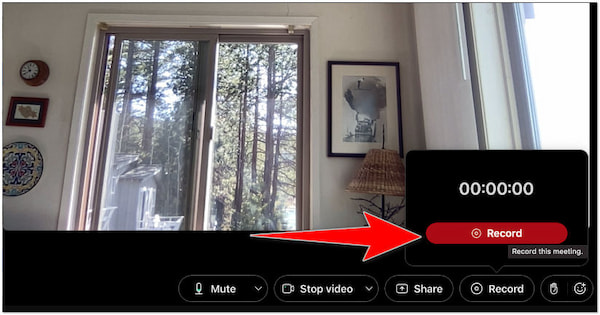
4. If the conversation veers into sensitive topics or private discussions, you should pause the recording temporarily to respect the participant’s privacy.
5. When the meeting concludes, end the recording if it hasn’t been stopped by clicking Stop within the WebEx interface.
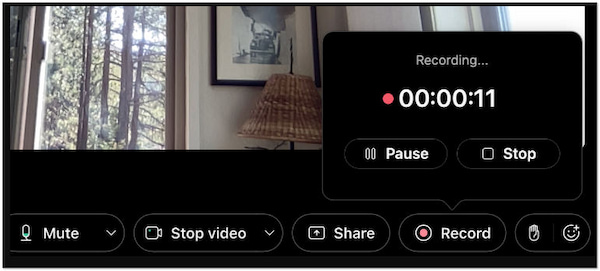
Recording meetings in WebEx can be a valuable tool for collaboration, knowledge, sharing, and documentation. However, recording meetings without the proper consent of participants can raise privacy concerns. It requires users to inform participants about the recording and obtain their permission. Moreover, the format of WebEx recording will be saved as .wrf automatically. If you want to play it on most devices, you need to convert WRF to MP4.
After recording WebEx meeting, you must want to know where your recording file is.
Depending on how your meeting was recorded, here’s where to look:
For cloud recordings:
Go to the Webex website and sign in to your account. Navigate to the Recordings section in the left-hand menu.
Tip: Cloud recordings may take a few minutes to process after the meeting ends. You’ll see them listed with the meeting title and date.
For local recordings:
Check your Documents folder on your computer, and the recordings are usually saved as .mp4 files.
Tip: If you don’t see them, try searching your computer for the meeting name or “Webex.”
If you're not the host of a Webex meeting and you'd like to record, you'll need to ask the host to grant you permission. Here's a warm, respectful way to approach it, whether you're messaging ahead of time or asking during the meeting:
If You're messaging before the meeting:
“Hi [Host's Name], I’m joining your Webex session tomorrow and was wondering, and would it be okay if I recorded it for personal reference? If needed, you could make me the presenter during the session. Totally understand if that’s not possible!”
If you're asking during the meeting:
“Would it be alright if I recorded this part of the meeting? If you’re okay with it, you could make me the presenter so I can access the recording feature.”
If you're not allowed to record in Webex, like when you're just a participant or using the browser version, then a third-party recorder can be a helpful workaround. These tools let you capture your screen and audio without needing host permissions, and they often offer extra features like editing, annotations, or automatic transcription. They're especially useful if you need more control over how and where your recordings are saved, or if you're using multiple meeting platforms and want one consistent solution.
AnyMP4 Screen Recorder is a handy WebEx recording tool alternative that allows users to capture the content of a WebEx meeting, including video, audio, and screen sharing or presentations. It empowers users to record video and audio content during virtual gatherings, preserving discussions, presentations, and interactions for future reference or sharing.
Moreover, AnyMP4 Screen Recorder isn’t restricted to WebEx; it can record content from various sources, making it a multi-purpose tool for all your screen recording needs. With it, you have full control over recording, ensuring you follow ethical and legal considerations by obtaining proper participant consent.
Recommendation
Here’s how to record WebEx meeting using AnyMP4 Screen Recorder:
1. First, get the tool by clicking the Free Download button below. After you download the WebEx Recorder alternative, open the software after installation.
Secure Download
Secure Download
2. You will see a user-friendly interface with various recording options; choose the Video Recorder option.
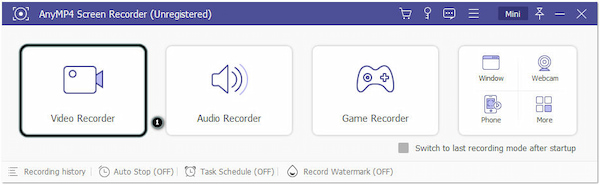
3. In the next window, choose your preferred recording area. Choose the recording area, such as Full or Custom. Enable the System Sound and Microphone to capture audio meetings and voice commentary.
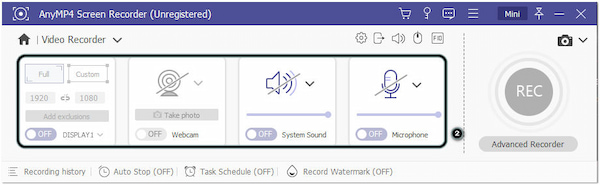
4. After configuring the settings, join the WebEx recording as a participant. When you’re ready to start recording, return to AnyMP4 Screen Recorder and click the REC button.
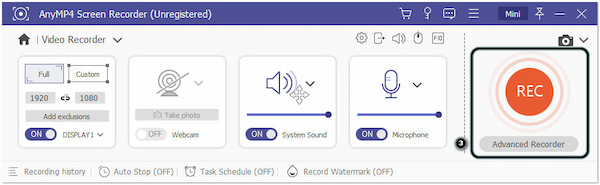
5. The recording will begin after the three-second countdown, recording everything within the specified recording area. If you need to pause the recording at any point, click the Pause button within the control panel.
6. When the WebEx meeting is finished, click the Red Square button within the control panel to stop the recording. It will prompt you to trim and save the recording in the Preview window.
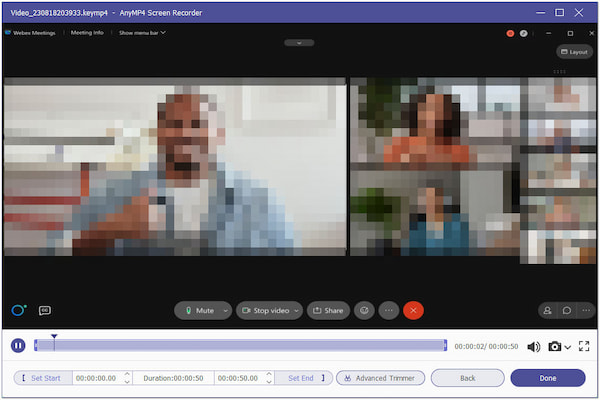
While WebEx’s built-in recording has certain limitations, AnyMP4 Screen Recorder brings a range of advantages to the table, such as customization, versatility, enhanced editing, offline access, and control over formats. It can be particularly beneficial for users seeking more control over their recordings and the flexibility to capture content beyond WebEx meetings.
Where do I find WebEx recordings?
WebEx recordings are accessible within the WebEx account under the Recordings or My Recordings section. On the other hand, if you record a WebEx meeting using AnyMP4 Screen Recorder, you can easily locate the recorded meeting in the destination folder you set.
Can I record a WebEx meeting?
Absolutely! You can record a WebEx meeting if you are the host or the host has granted you recording privileges. However, the ability to record a meeting depends on the settings and permissions set by the host and your organization. For a hassle-free recording experience, consider using AnyMP4 Screen Recorder.
How do I record a WebEx meeting if I am not the host?
If you’re not the host of a WebEx meeting, you may still be able to record the meeting if the host has granted you recording privileges. However, if you don’t have recording privileges and want to record the meeting, using AnyMP4 Screen Recorder can be an easy solution to record WebEx meetings. It’s a versatile tool that empowers participants to capture discussions seamlessly.
How long does WebEx keep Recordings?
The retention period for WebEx recordings depends on your organization’s subscription plan and settings. WebEx allows the host to choose how long recordings are stored. Recordings can be kept for a specific period and might be automatically deleted after that time elapses. For ultimate control, consider AnyMP4 Screen Recorder. It lets you retain recordings indefinitely unless you choose to delete them. Enjoy limitless storage and easy access.
Can I edit a WebEx recording?
YES! You can edit a WebEx recording. After downloading the recorded WebEx meeting, you can use video editing software to make edits such as trimming, adding annotations, enhancing video quality, and more. Use AnyMP4 Screen Recorder’s editing features to trim and edit recordings effortlessly.
In an era where virtual interactions are indispensable, the ability to record WebEx meetings presents an opportunity to enhance collaboration, knowledge transfer, and documentation. By following the outlined steps on how to record WebEx meetings and adhering to ethical practices, you can harness the power of recording to create a repository of valuable insights. Recording WebEx meetings, when done responsibly, transforms them from fleeting conversations into enduring resources. As technology continuously reshapes how we communicate, mastering the art of recording virtual meetings ensures that the wisdom shared in these digital spaces remains accessible, beneficial, and impactful long after the virtual conference room fades into memory.