When you need to record TeamViewer sessions for review, especially there is some important information, what should be the best methods you can take into consideration? Of course, you can use the built-in method to capture the files, but it cannot record everything, such as the audio files, the actions, and more others. What is the best alternative to capture TeamViewer sessions with audio? Just learn more details about the default method, as well as the best alternative from the article.
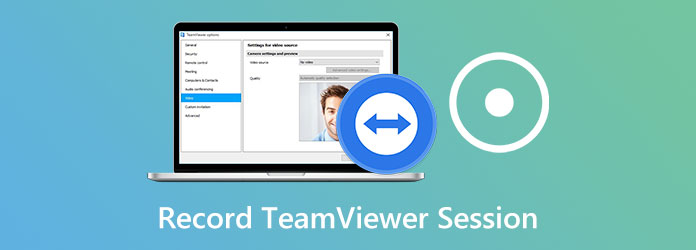
TeamViewer has the default method to capture remote-control sessions and meetings, including sound, VoIP, video, and webcam images. It also embeds an internal recording feature to make activities. Just learn more details about the two methods how to record TeamViewer Sessions as below.
Step 1. Launch the TeamViewer and make a connection with other users. Then you can click the Files & Extras tag on the top banner and choose the Start session recording button.

Step 2. Then you can see the state of your recording displayed beneath the toolbar. Once you have captured TeamViewer Sessions, you can click the Stop and save button to save the recording.

Step 1. In the main interface of your TeamViewer when you launch the program, you can click the Extras button and then enter the Options button to record the videos.
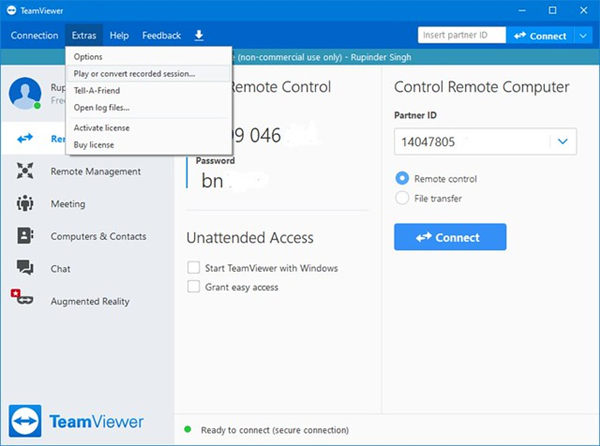
Step 2. Shift to the Meeting tab and check the box for the Auto record meeting. After that, your TeamViewer will record sessions automatically whenever you start or join a new meeting.
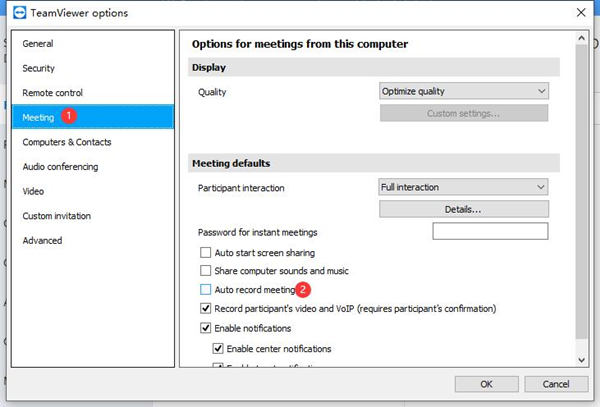
Note: The TeamViewer built-in meeting recorder has two disadvantages. One is that the output file is in the TVS (TeamViewer Session) format. You can only review it within the TeamViewer, which is not convenient for sharing with others. The other disadvantage is that when the meeting program crashes, then the recorded TeamViewer session will be lost.
AnyMP4 Screen Recorder is a professional TeamViewer session recorder, which enables you to capture TeamViewer videos, record audio files, and obtain webcam footage. It enables you to capture the video as MP4 and other video formats, especially when you want to share them with others. Moreover, you can add annotations and shapes to the actions of TeamViewer.
Secure Download
Secure Download
Step 1. Once you have installed the screen recorder, you can launch the program on your computer. Click the Video Recorder button on the left of the interface. After that, you can record the full screen or adjust the recording area according to TeamViewer.
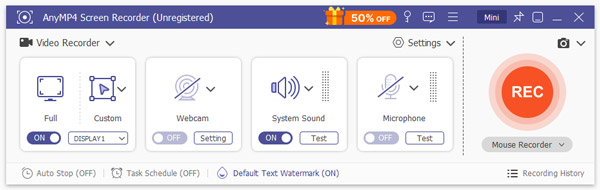
Step 2. When you need to record a TeamViewer session with audio files, you can enable the System Sound button to capture the TeamViewer session sound and the Microphone button to record your voice. After that, you can click the REC button before connecting to TeamViewer.

Step 3. During the recording process, you can draw the border, line, arrows, and any shape you need. It enables you to add watermark and callouts to make sure you can get everything in details when you review the recorded TeamViewer session.
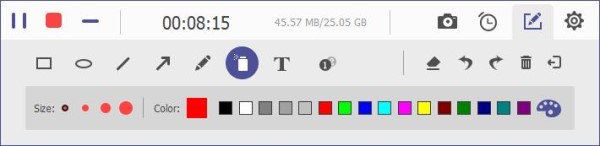
Step 4. Once you have captured the desired TeamViewer video, you can click the Stop button to save the files in MP4 or other formats. Go to the preview window to preview the recorded video. It also works as a video trimmer. Here you can trim the recording before you save it to your computer.

How to record TeamViewer sessions on iPhone?
Just take advantage of the built-in screen-recording feature of your iPhone. Go to the Control Center menu in the Settings app. After that, you can get the Screen Recording included on the list. Then you can enter the control center for the Screen Recording function.
Where are the recorded TeamViewer sessions on Windows?
Once you have captured the TeamViewer sessions and meetings on your Windows, you can find the files saved into the Session recording directory under C:/Users/username/AppData/Local/Temp/TeamViewer/Version. Of course, you can also change the destination folder.
Can you convert recorded TVS to other file formats via TeamViewer?
Yes. You can click the Convert button in the upper left corner of TeamViewer to see options to select the target file location. It enables you to choose the video codec and resolution to convert selected video files from TVS to AVI and other video formats.
This article introduced two ways to record TeamViewer meetings. TeamViewer provides two methods to capture the desired videos, whether you want to record the videos automatically or manually, you can find a suitable one from the article. AnyMP4 Screen Recorder is another excellent way to record the TeamViewer meetings and sessions. It enables you to tweak the video format, add watermark/annotation, and even capture videos continuously without worrying about crashing problems.