User Guide
Introduction
AnyMP4 TransMate is the one-stop data management tool for iOS devices (iPhone, iPad and iPod) and Android phone on PC. It transfers photos, contacts, music, and videos among iOS devices without iTunes. Besides, getting rid of Move to iOS app, you can easily sync data from old Android phone to iPhone without Wi-Fi, but the USB cable quickly and safely. Besides, not only videos, music, or videos, it also copies contacts from Android phone to another Android phone without SD card. For mobile phone with small storage, it can easily backup data from phone to computer to free up space.
What's more, its toolbox lets you create ringtones for iPhone and Android directly, and convert iPhone HEIC images to JPEG or PNG for opening on Windows compute or Android phone conveniently. Massive contacts can be also backed up in one click and restored to the original phone with this magic software.
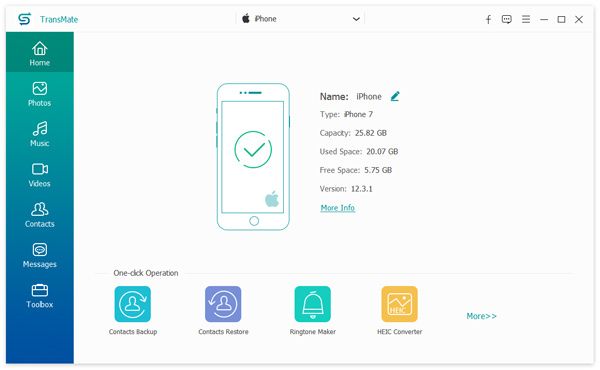
Install and Register
Install Software
Step 1 Free download AnyMP4 TransMate from the official website.
Step 2 Double click the downloaded .exe file. Then it will pop up the install window. Select the language first, and follow the onscreen instructions to read the License Agreement carefully and click "Next".
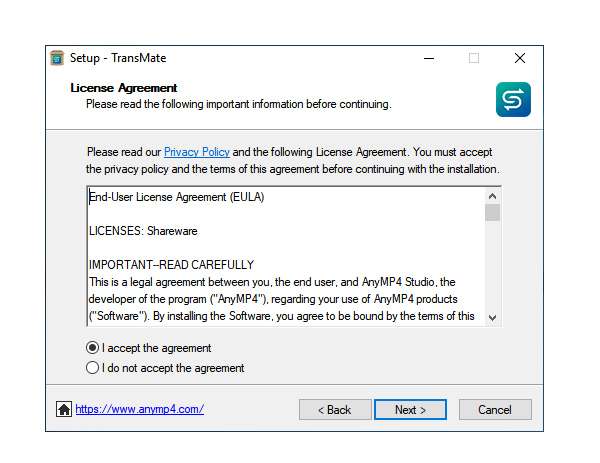
Step 3 Then you need to select the path where you install the software. Click "Next" to tick the box before shortcuts and users optionally and "Next" and "Install" to start installing this program. After the process of completing the installation, you can click "Finish" to run this software on your computer.
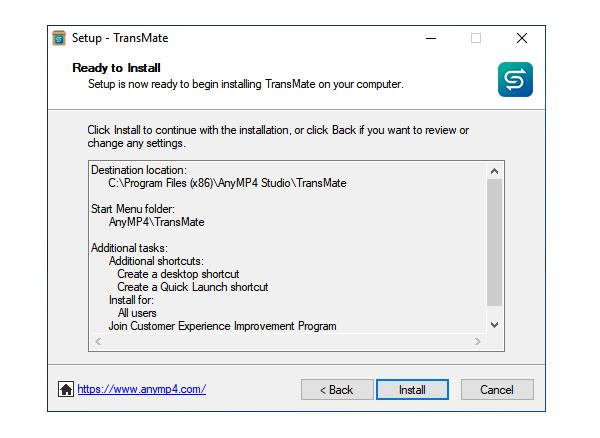
Register Software
Every time you run the free trial version of this software; the register window will pop up for you. Click "Register" to input your e-mail address and the registration code in the bar to register it.
Do not see the register window? Just click the key icon on the top right corner of the interface to open the register window.
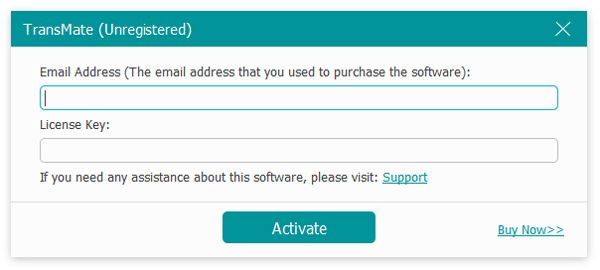
Email Address: The email address is the email you used when you bought the program.
Registration Code: Copy and paste the registration code you received after the successful purchase in your email inbox.
Tips:
1. After you purchased it successfully, the registration code (A string of characters marked as Activation key) will be sent to your email address.
2. The free trial is only valid for 30 days.
Preferences Settings
Click the menu in three-dash in the top-right corner to select "Preferences" to customize your favourite settings, where you can set General, Photos, Music, Videos and Others.
General settings
Navigate the "General" settings, and you can set the common, log, temporary files and close program. You can tick the box to check for updates automatically, open the folder after transferring to computer, customize the temporary file location, etc.
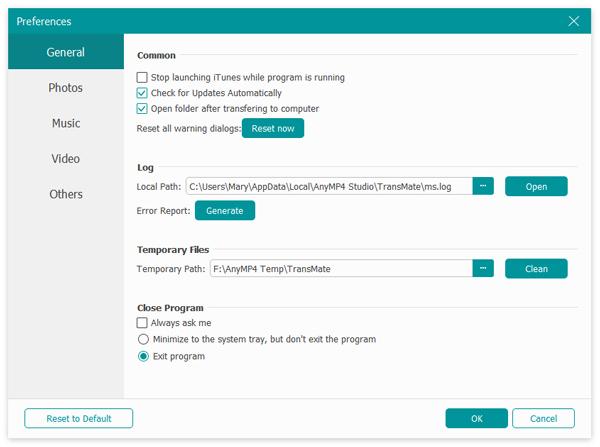
Photos settings
Switch to "Photos" tab, and you will see the HEIC format and photo information settings. You should check them carefully because it will affect the photos after exporting HEIC images viewing on your computer.
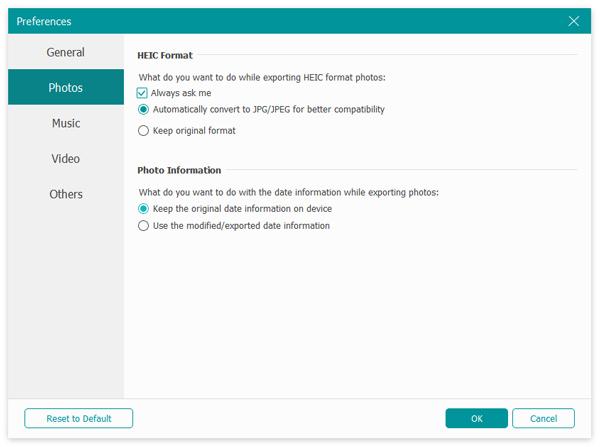
Music settings
Change to "Music" tab, and you will see the ringtone and music settings. You are optionally open the ringtone maker or convert to ringtones while adding songs to Ringtones tab. Besides, while exporting music files, you are able to use the original date or modified/exported date.
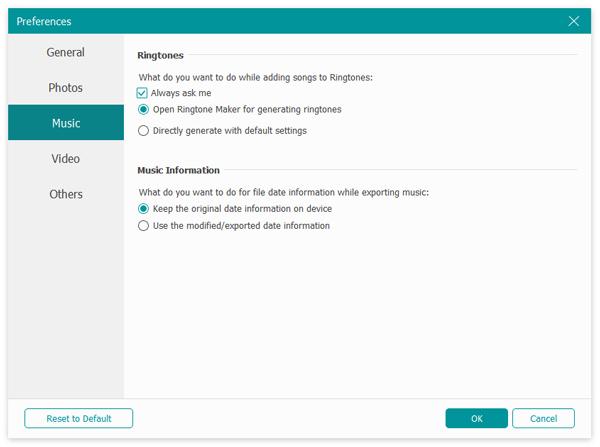
Video settings
Go to "Video" tab, you can set Video Quality and Video Information. Under Video Quality, you can choose to get High, Normal or Low Quality when you import videos to iOS device with unsupported formats. Under Video Information, you can choose to keep the original date information or use the modified date after you export videos from iOS devices.
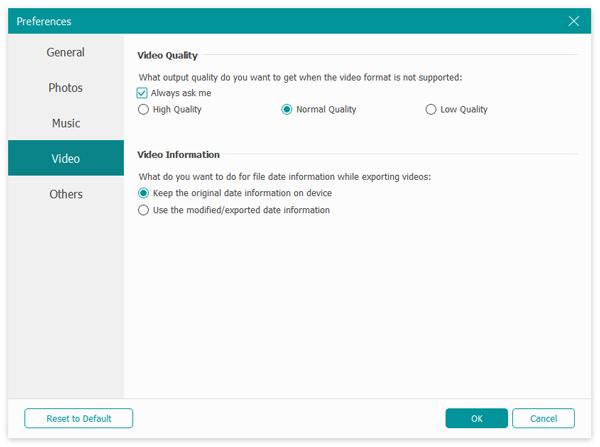
Others settings
"Other" tab is designed for helping user experience after your authorization.
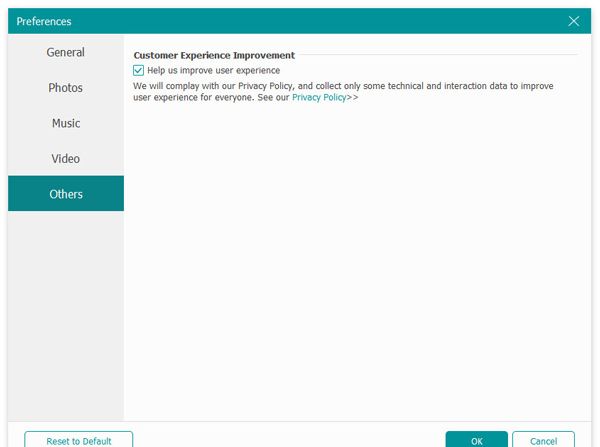
Update & Uninstall
Check for Update
Apart from updating the software automatically via the settings in "Preferences" (mentioned above), you are also allowed to upgrade this software manually.
Click the menu in the three-dash at the top-right corner to select "Check Update…", and then a latest version will be detected automatically. You just need to follow the onscreen instructions to download and install the latest version of this software.
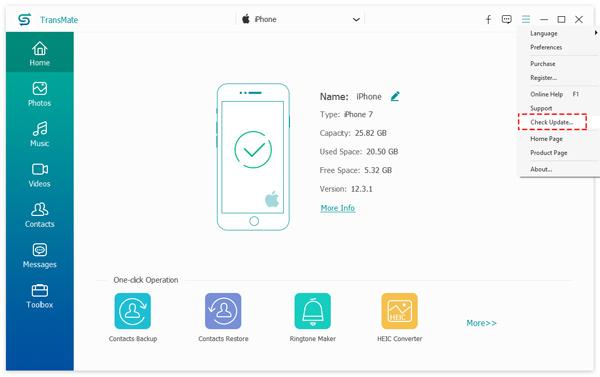
Uninstall Software
There are two ways available to uninstall AnyMP4 TransMate from your computer:
Way 1: Click Windows Start menu, go to "All Programs", find "AnyMP4 TransMate", and select "Uninstall".
Way 2: Click Windows Start menu, go to "Settings" and select "Control Panel" to open Windows Control Panel. Then double click "Add or Uninstall Programs/Uninstall a program", find and select the "AnyMP4 TransMate" and click "Uninstall".
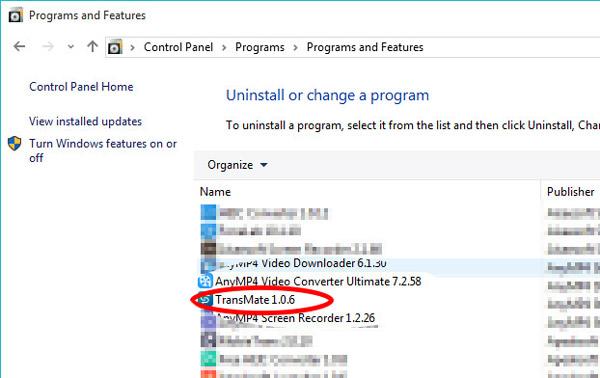
Manage Data
Whether you want to export, import or delete data for iPhone and Android, you should connect phone to computer with the USB cable. If you want to share files from one phone to another one phone, just connect both devices to computer, and enable the source phone to be showed in the device list.
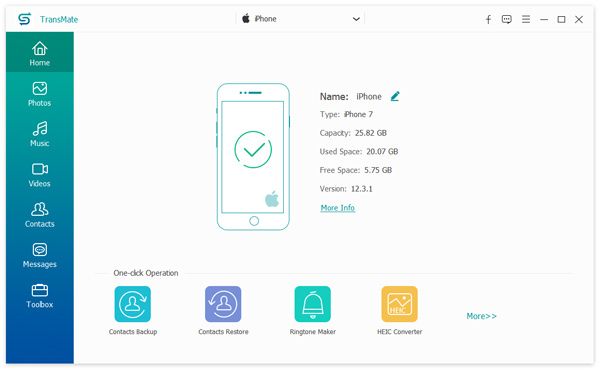
Manage Photos
AnyMP4 TransMate is the powerful photo management software for iPhone and Android on computer. It can transfer photos from one device to another device, delete photos from albums, create a new album, and view the photo information easily on computer.
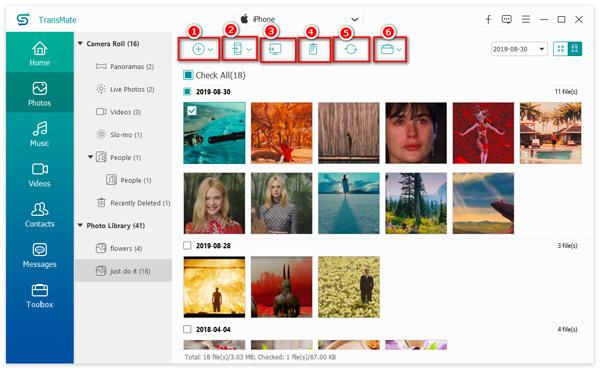
① Add photos from computer to iPhone/Android
Click the add button to import one, multiple, even the folder photos from computer to your iPhone or Android phone.
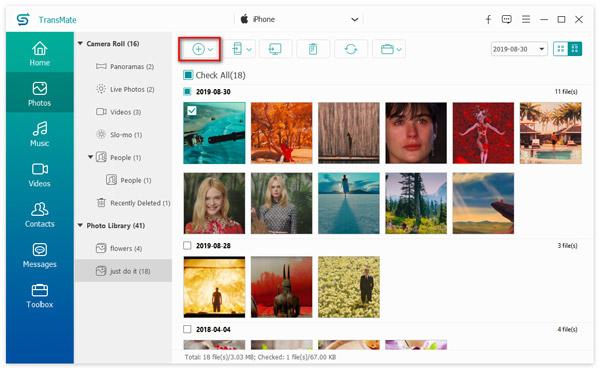
② Sync photos from one phone to another phone
For syncing images from iPhone to Android, or iPhone to iPad, you need to enable iPhone to be the source, then select the photos or albums and finally click "Export to Device" to select your phone name to start transferring the pictures from to another phone.
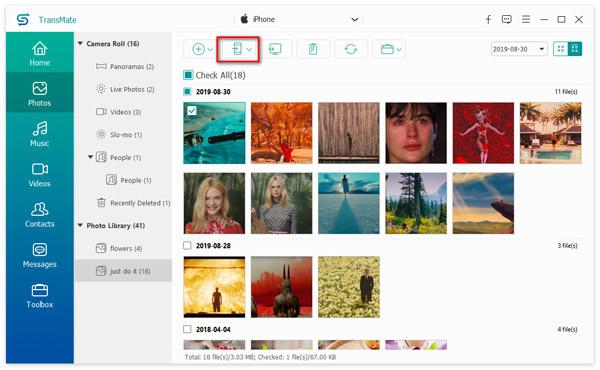
③ Export images from phone to computer
For saving the images from phone to computer, you just need to select the photos, and click "Export to PC" to complete the task.
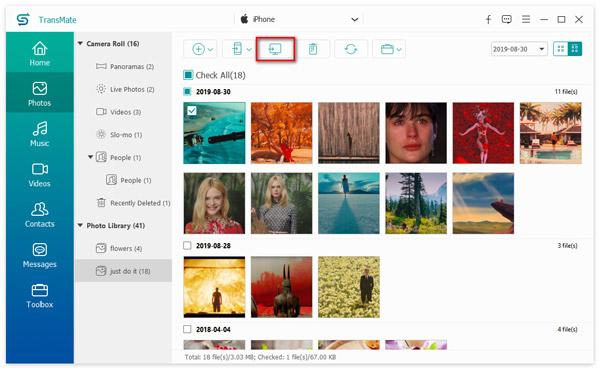
④ Delete photos from iPhone and Android
The steps of deleting the images from your phone are also easy. Select the images and click the "Delete" button to start removing the images from your phone
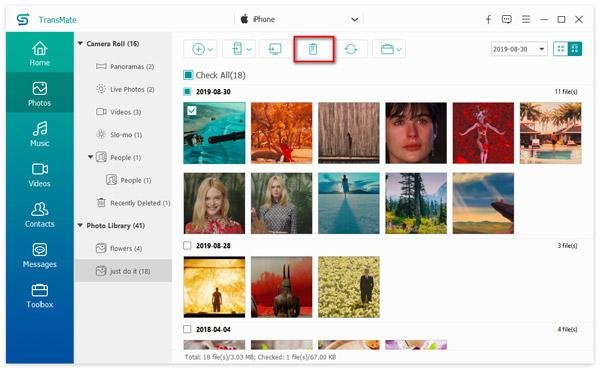
⑤ Refresh photos on iPhone and Android
When your photos made some changes on iPhone or Android while connecting to this software, you should click "Refresh" to access the latest data from your phone in this program.
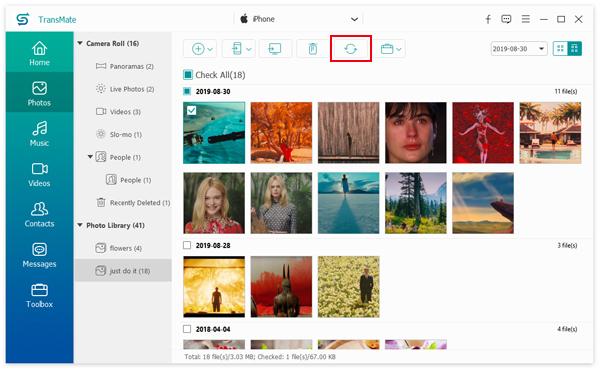
⑥ Create new photo albums
Click the toolbox and select "Create Album" from the drop-down list to create a new album for managing your photos.
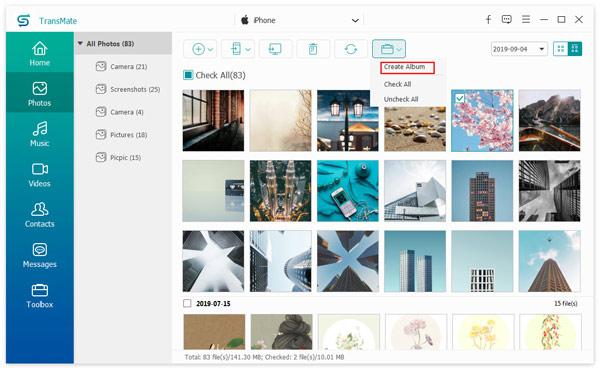
⑦ Move photos from one album to another one
Find the photos that you want to sync to another one album, right-click to select "Add to Album".
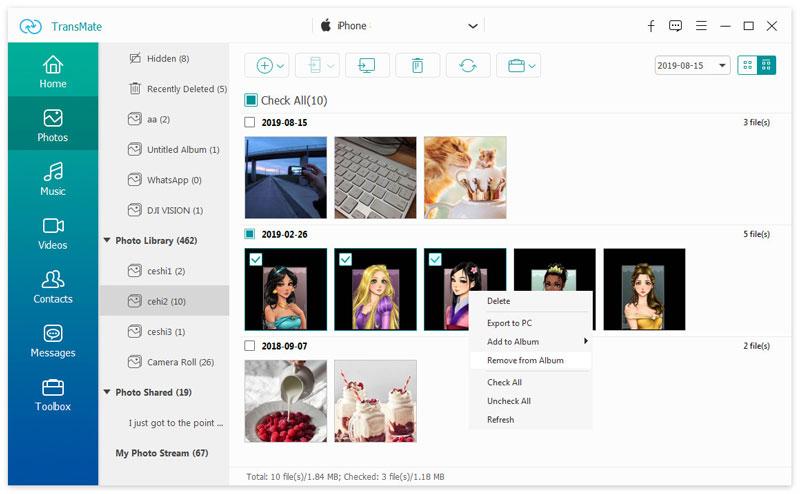
Manage Music
AnyMP4 TransMate is the music organizer to import, export and delete music files from iPhone and Android on computer conveniently.
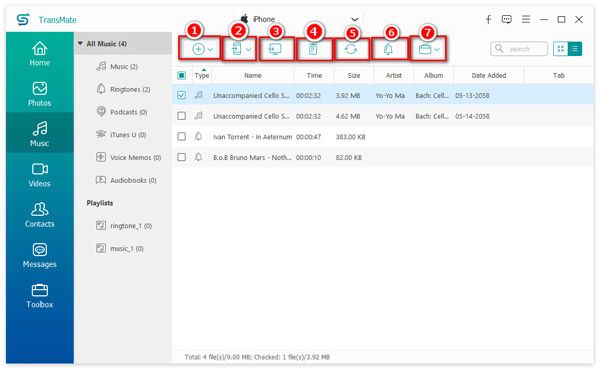
① Add music files from computer to iPhone/Android
Click the add button to import one, multiple, even the whole music folder from computer to your iPhone or Android phone.
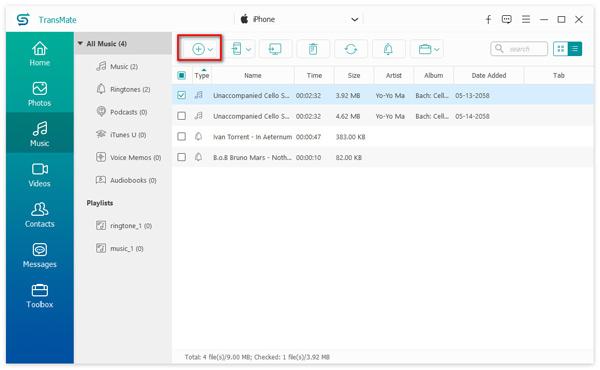
② Sync songs from one phone to another phone
For copying songs from one phone to another phone, you need to enable the source to be showed firstly. Then select the songs or playlists and finally click "Export to Device" to select your target phone name to start transferring the songs from one phone to another phone.
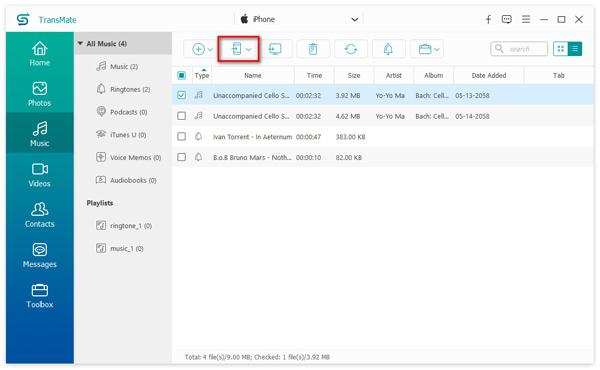
③ Export audio files from phone to computer
For saving your audio files like audiobook, ringtones, etc., from phone to computer, you just need to select the audio files and click "Export to PC" to finish the transferring process.
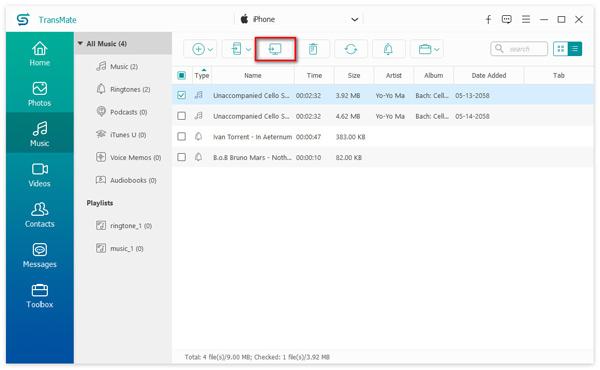
④ Delete audio files or playlists from iPhone and Android
For deleting the songs from iPhone or Android, you just need to select the songs and click the "Delete" button to remove the music files from your phone
The steps of deleting the music playlist, you just need to right-click the playlist name and select "Delete Playlist".
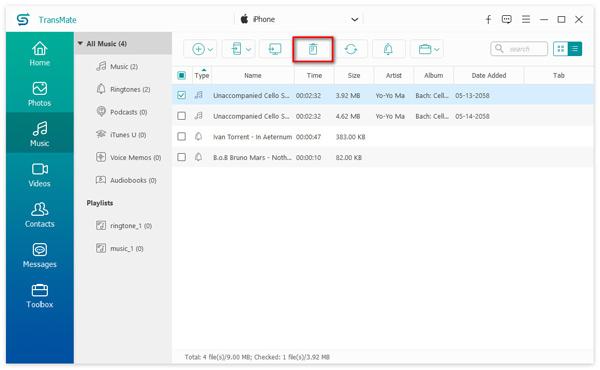
⑤ Refresh audio files on iPhone and Android
While connecting your phone to this software, you may change (delete or add) the audio types on your phone. At this point, you need to click "Refresh" to make the audio files up-to-date in this software.
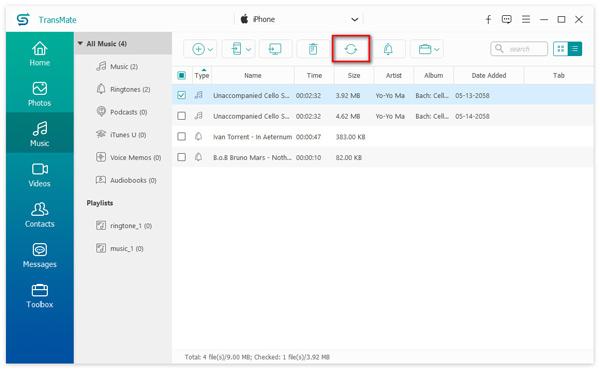
⑥ Create ringtones for iPhone and Android
For creating the ringtones for your phone, you just need to select the song and then click the bell icon to start making ringtones, where you need to set the ringtone length, volume and optionally add to device, and do not forget to click "Generate" to start creating ringtones.
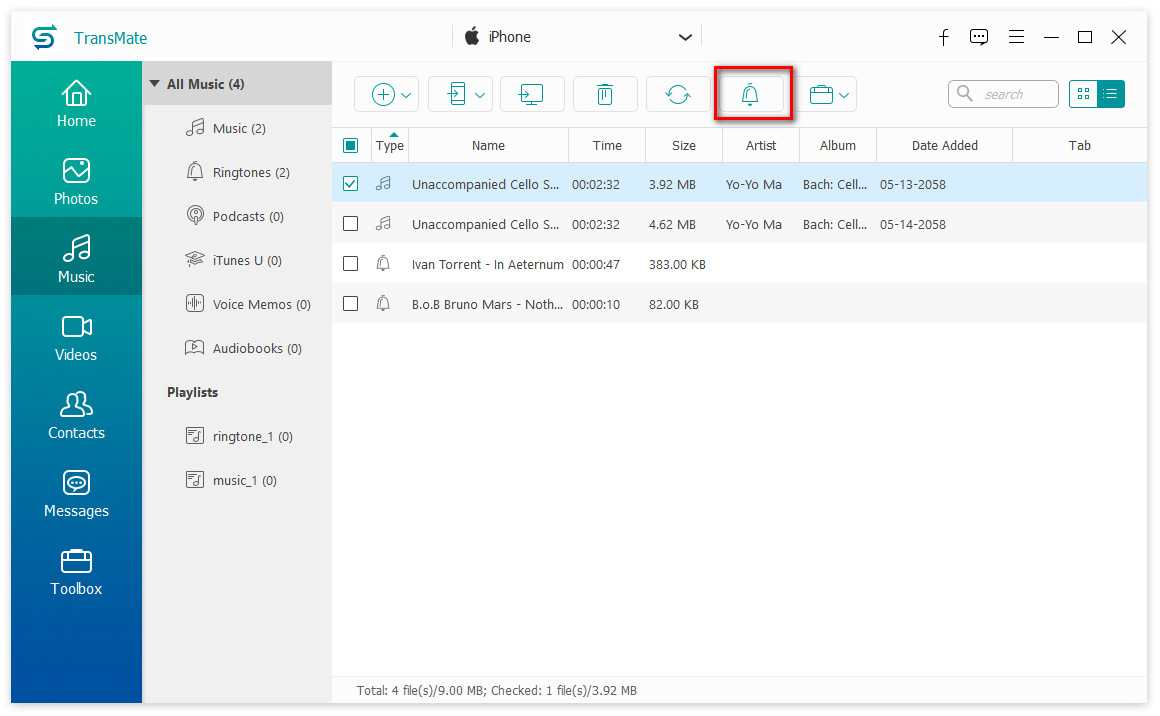
⑦ Create new music playlists
When you want to classify the songs into one playlist, just select the songs and then click the portfolio icon on the top and select "Create Playlist".
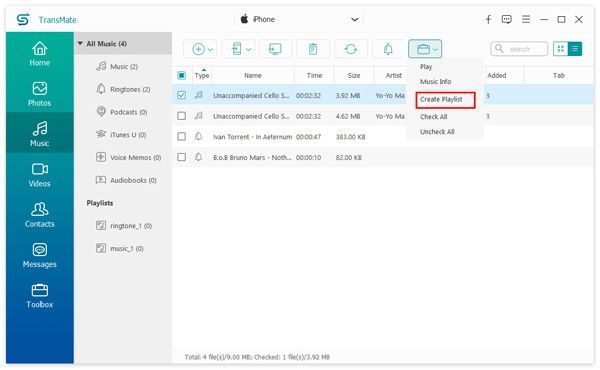
⑧ Export songs from one playlist to another one
Select the audio files that you want to put in another playlist, just right-click them and select "Add to Playlist"
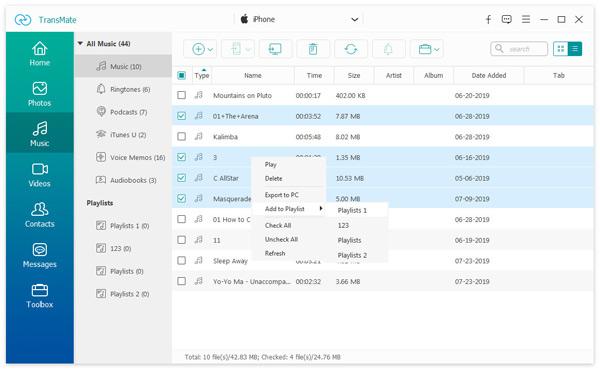
Manage Videos
When you have videos or movie that want to manage, AnyMP4 TransMate will help you exactly.
It is capable of adding videos, export movies, deleting the unwanted videos, and more on your computer.
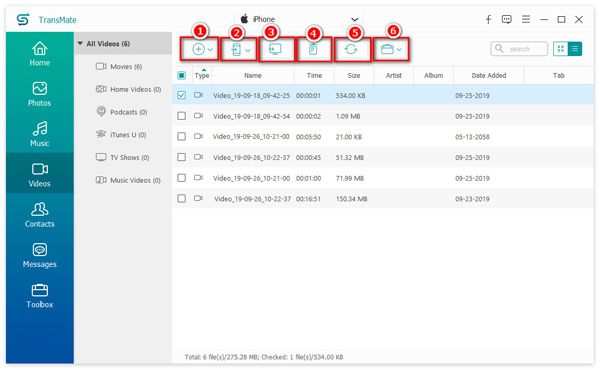
① Add videos from computer to iPhone/Android
Click the add button to put one, multiple, even the whole music folder from computer into your iPhone or Android phone for playback on the go.
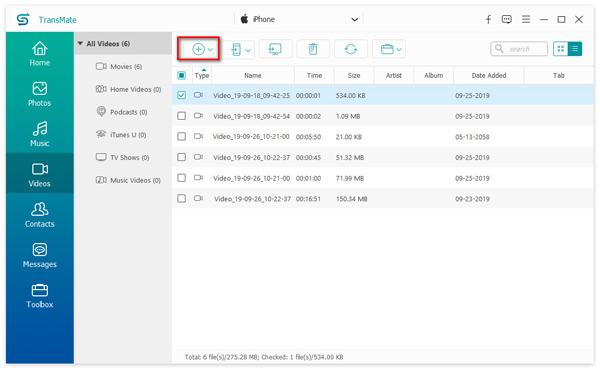
② Share phone videos with another phone
For moving videos from one phone to another phone, you just need to select the movies that you want to share, and click "Export to Device" to select another phone name to start copying.
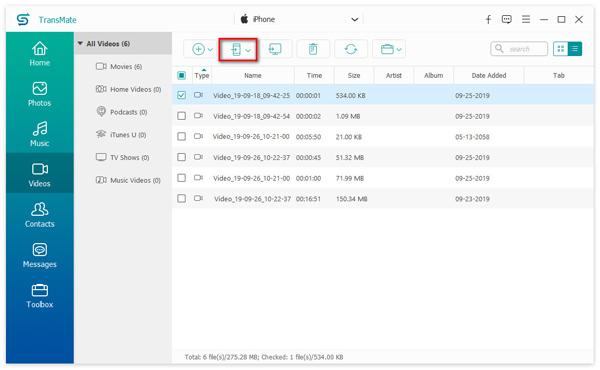
③ Copy movies from phone to computer
For important movie moments, you had better back up them from phone to computer. Select the videos and click the "Export to PC" icon to transfer movies from phone to computer for backup.
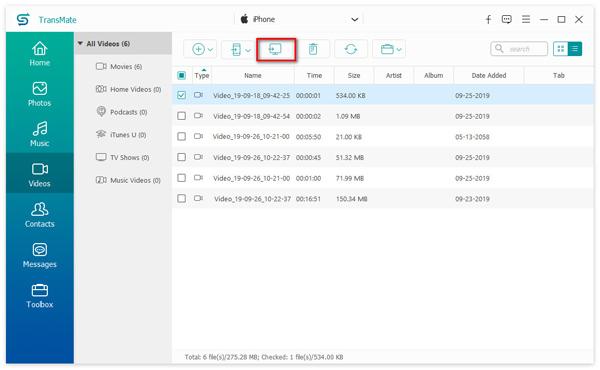
④ Delete videos from iPhone and Android
For managing the massive video files on your iPhone or Android, you can delete the unwanted videos to free up more space.
Select the videos and click the "Delete" button to get rid of the videos from your phone on computer.
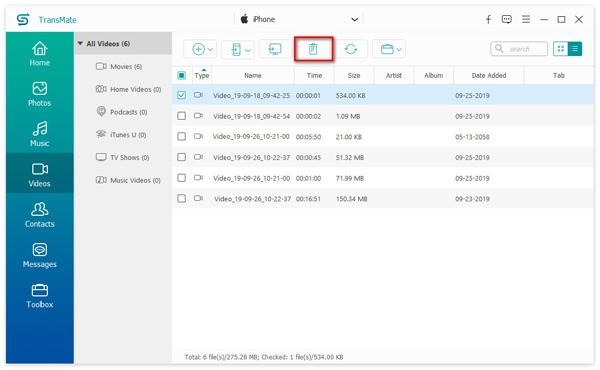
⑤ Refresh video files on iPhone and Android
While using this software to manage your phone data, you should not change any video files on your phone. If you made some changes, you should refresh the files in this software.
Click the "Refresh" button to access the latest the video files in this software.
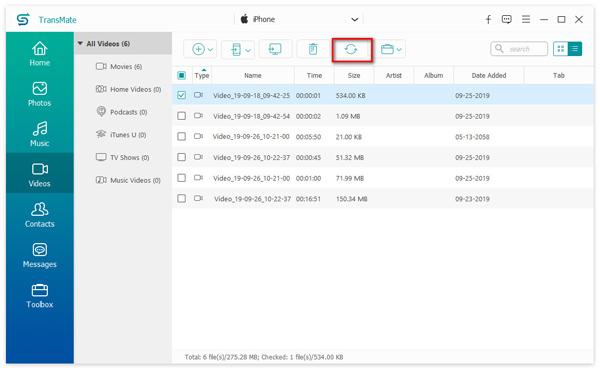
⑥ View and copy videos information to clipboard
While transferring videos from phone to another device, most of you may want to keep the original data information. TransMate is the tool that will help you definitely. Just select the video file that you want to view, and right-click to select "Video Info" and you can view the whole video information and copy to clipboard.
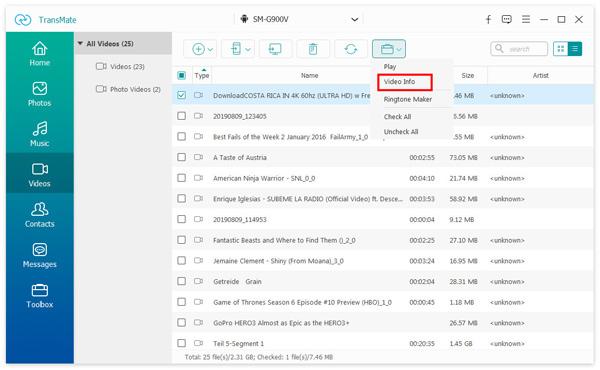
Manage Contacts
Contacts on iPhone or Android are very important to keep in touch with others. TransMate is the contact management tool which create new contacts, import/export/delete contacts from phone on computer easily.
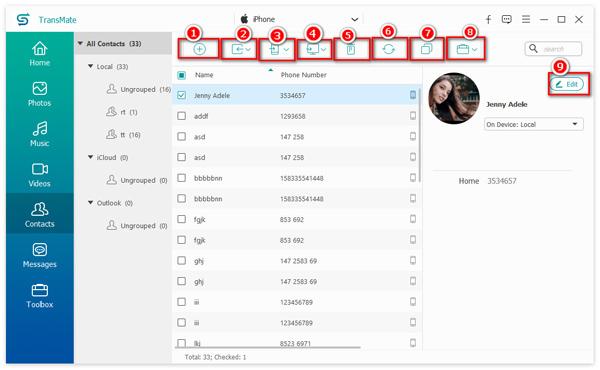
① Create new contacts
For adding new contacts into your phone, it comes to be easier on computer than that on phone. Just click the plus icon on the top-left. Then it will show you an information list on the right of the new contact. You need to fill in the information, like name, phone number, email address, photo, etc. Then click "Save" to create a new contact.
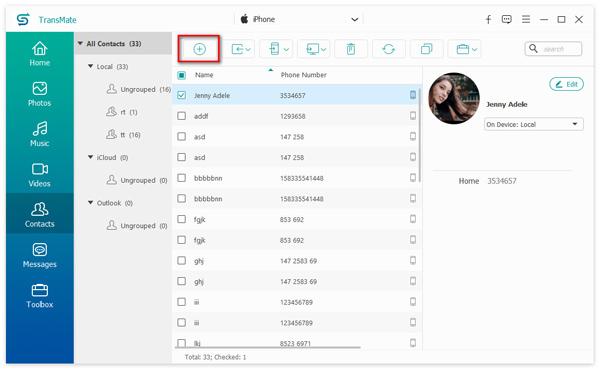
② Import contacts from computer to phone
If you have ever saved the contact backup on your computer as the CSV or vCard format, then you can directly import the backup directly.
Just click the icon next to plus icon, and select the contacts backup format and choose it to import the contacts from computer to phone.
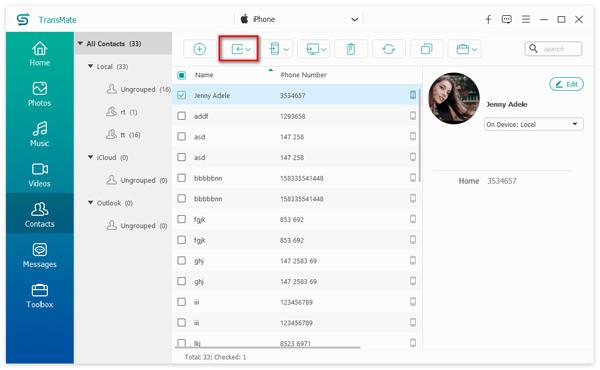
③ Sync contacts from one phone to another phone
Similarly, you can use this software to transfer contacts from the old phone to new phone. Just make the source phone show firstly in the device list, and then select the contacts that you want to share with the other phone, and click "Export to Device" to select your target phone name to start transferring the contacts.
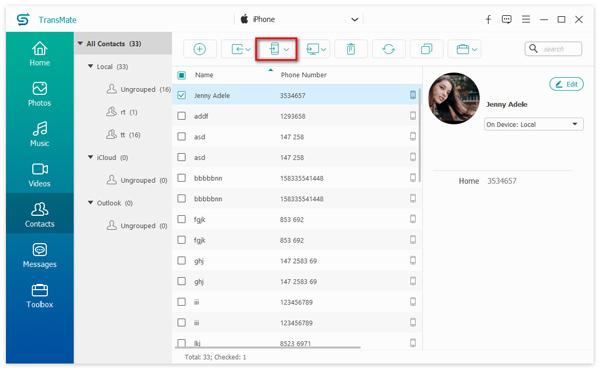
④ Export contacts from phone to computer
It is a good habit to backup contacts to computer for avoiding contacts loss. TransMate is the software that does it exactly. Select the contacts on your phone, and click "Export to PC" to move the contacts backup to computer easily.
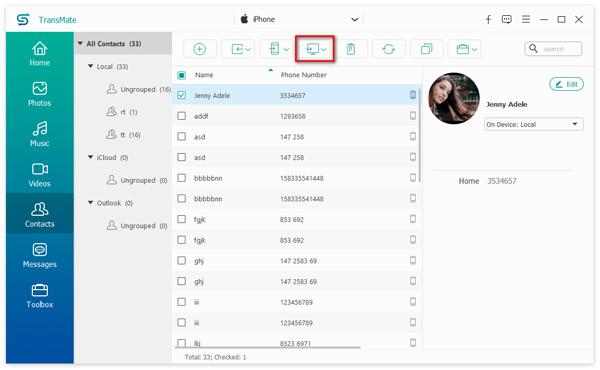
⑤ Delete contacts
When some contacts are not valid, you should delete them to manage your phone efficiently. Unlike phone settings, TransMate is the intelligent way to help you delete one, multiple, even all the contacts from phone.
Just checkmark the contacts you do not want to keep, and click the delete icon at the menu to remove the contacts from your phone.
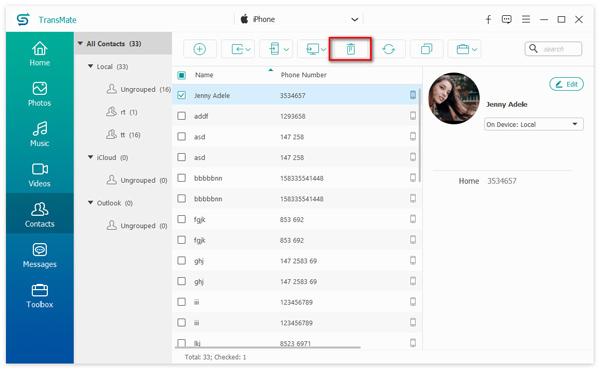
⑥ Refresh contacts in this software
When using this software to manage your contacts, you may also make some changes on your phone. For loading the latest contacts information, you should click the refresh icon.
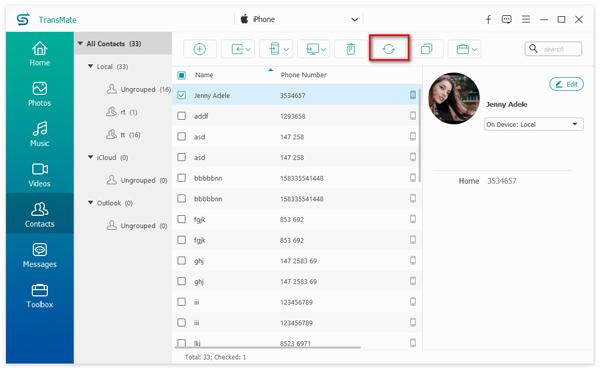
⑦ Find contact duplicates and merge them
Duplicated contacts on phone are very common, when you made the backup restore. For those stuttered contacts on phone, you need to remove them.
Click the double squares icon on the top, and this software will scan the contact duplicates.
Wait for seconds, you will see all the duplicates, you can select the duplicates and click "Merge Selected" to de-duplicate the contacts.
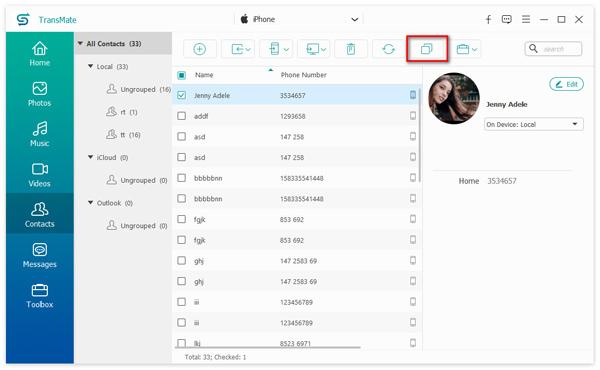
⑧ Create/rename/delete group contacts and remove/add contacts to group
When you have many contacts, putting the contacts into different group is the good solution.
Click the portfolio icon on the top and you will see various options, New Group, Rename Group, Delete Group, Add to Group, Remove from Group, etc.
Select the option you need to manage your group contacts.

Alternatively, you are able to right-click the blank on the left bar to rename, create new or delete group directly.
⑨ Edit contact information
When your contacts information change, you should update them timely. Select the contact that you want to edit, and click "Edit" on the top-right-corner to edit the contact information like creating a new contact.
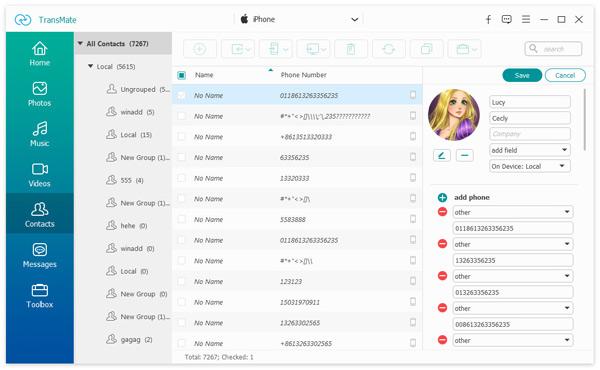
⑩ Backup selected contacts and restore
If you do not want to backup all the contacts at one time, just try TransMate to help you backup selected contacts and restore.
Click the portfolio icon on the top and select "Backup" to start to backup the selected contacts from phone to computer.
For restoring it, you just follow the similar steps to select "Restore".
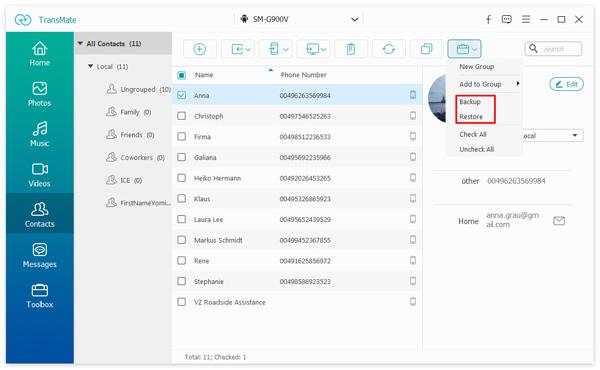
Manage Messages
Messages on your iPhone and Android are also the important moments. To backup the messages and attachments from phone to computer is the necessity.
① Export messages to computer
Go to "Messages" tab, and you can see all the messages from your phone. Select the messages that you want to export, and click "Export to PC" to save the messages from phone to computer as CSV, HTML or TXT.
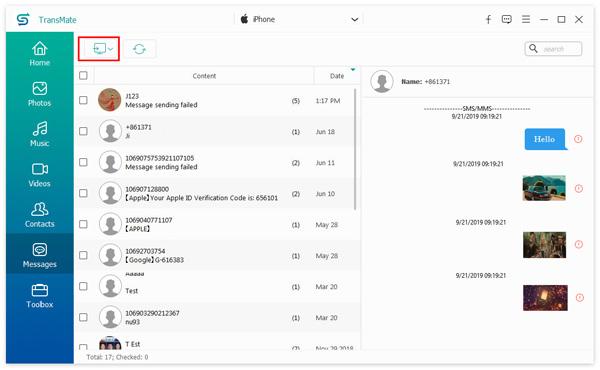
② Search and view messages on computer
Cannot find the message from the big message library? Just use the search feature of TransMate.
Input the words that are included into the messages, and click the search icon to find the messages that you need.
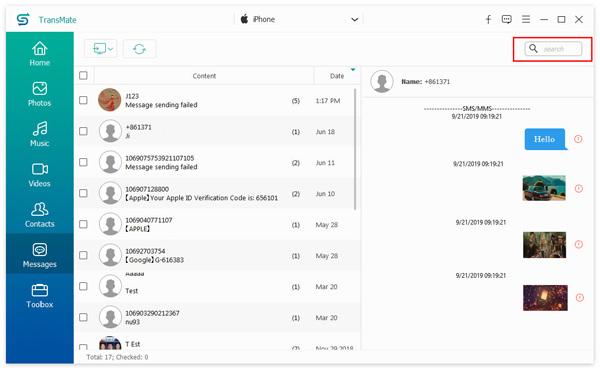
Toolbox
Apart from the basic management functions from TransMate, it also offers the toolbox, which helps you to dig more features from this software.
Contacts Backup & Restore
Contacts Backup will help you to backup all the contacts from phone to computer, and you can only restore the contacts to your phone with this software.
After connecting your phone to computer, click "Toolbox" and select "Contacts Backup" and this software will start backing up all the contacts to computer.
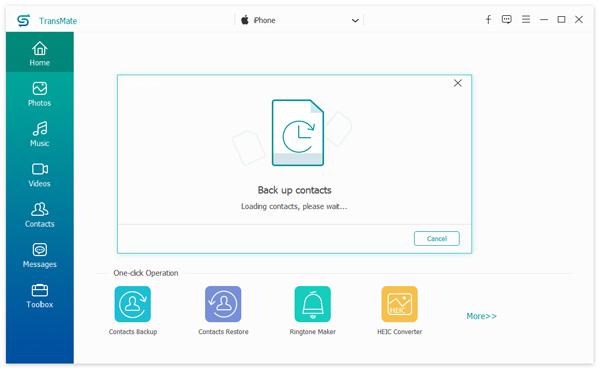
For contacts restore, you just need to click "Contacts Restore" and this software will detect all the backups on this computer with the program, select the contacts backup you need, and click "Restore" to restore the contacts to your computer.
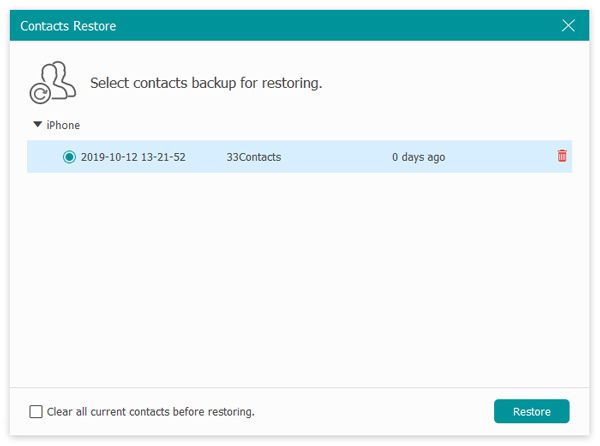
Ringtones Maker
Ringtone Maker is the way of creating your favourite ringtones from any music you possess on computer or phone.
Step 1 Click "Ringtone Maker" from the toolbox. And choose the source of music from your phone or PC.
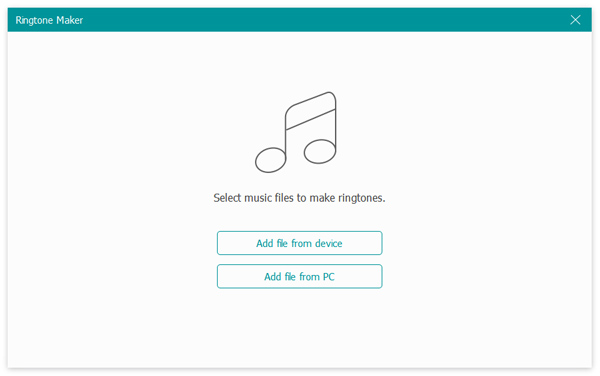
Step 2 Set the Starting point and Ending point, adjust the volume of your ringtone, and then tick the box before "Add to device" optionally to click "Generate" finally to start to make the ringtone for phone.
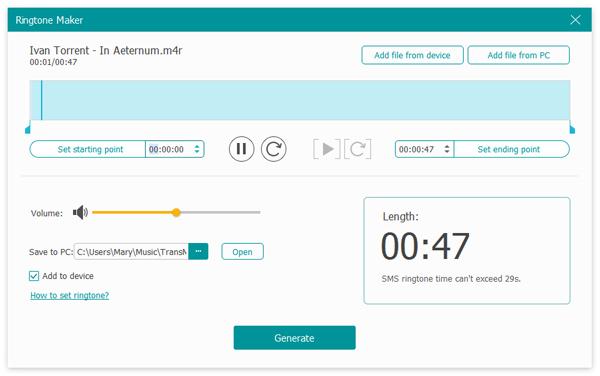
the length time is not less than 40 seconds for iPhone iPad and iPod.
HEIC Converter
HEIC or HEIF is the image format created from iPhone or iPad. It is compressed efficiently with high quality. However, the format is not compatible with Windows compute and some Android phones. For reading and opening the HEIC images easily, you should convert HEIC to JPEG or PNG.
That's what TransMate can do for you.
Step 1 Click "HEIC Converter" under the toolbox. And select the HEIC files from your phone or PC.
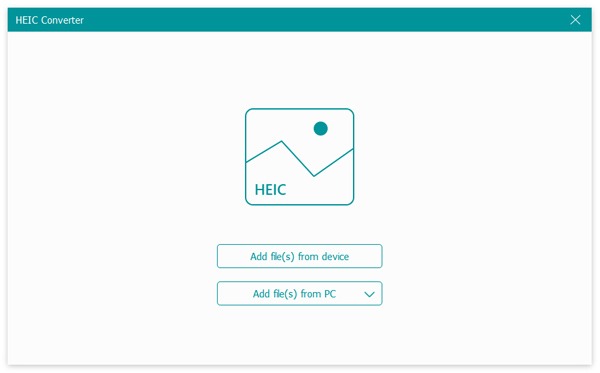
Step 2 Select the format from JPEG or PNG, adjust the image quality, set the location to save the converted images and optionally decide to keep Exif data. Click "Convert" to start converting HEIC images to PNG or JPEG on your computer.
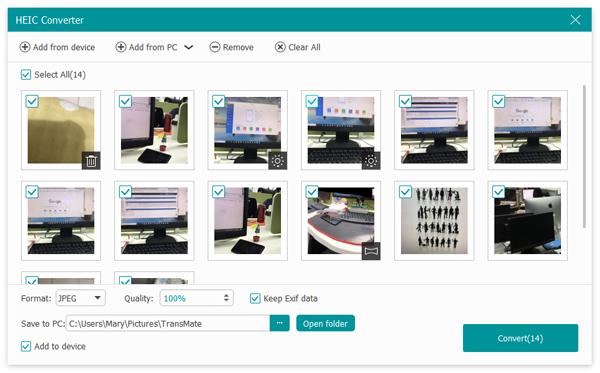


 TransMate
TransMate