User Guide
Get Started
Download & Install
Download iPhone Unlocker software and then follow the on-screen instructions to install it on your computer. Then launch it after installing.
Register
When launching iPhone Unlocker, you can see the registration window showing up immediately.
Or you can just click the key icon in the top right corner to enter the Registration Center. You can also open the center by clicking the menu icon and choose Register from the drop-down list.
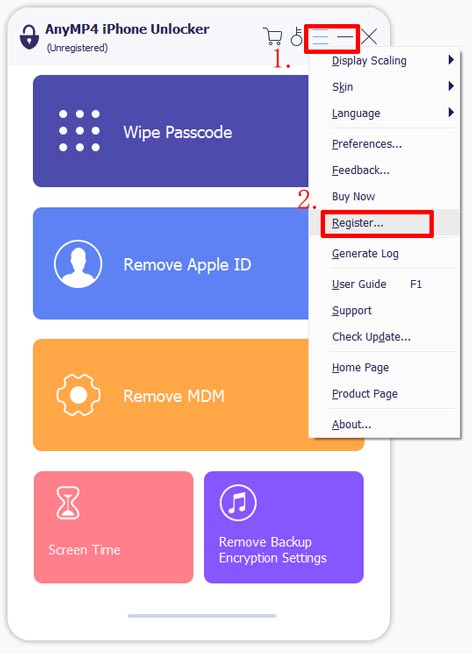
Please input your Email Address and Registration Code to get the full version of iPhone Unlocker with no limitation. Then click the Register button to finish the registration.
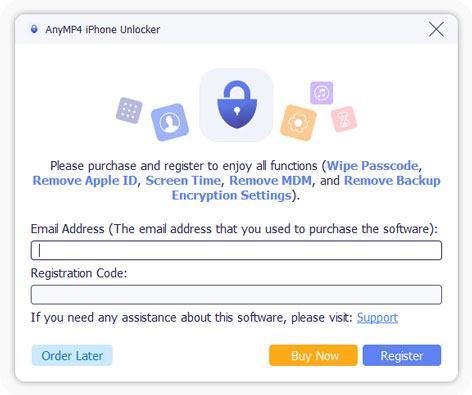
Update
Usually, iPhone Unlocker can check for updates automatically. But if you want to check it yourself, just click the menu icon and find Check Update. If a new update comes out, you can download and install it. Or you can go to our product page to download the latest version.
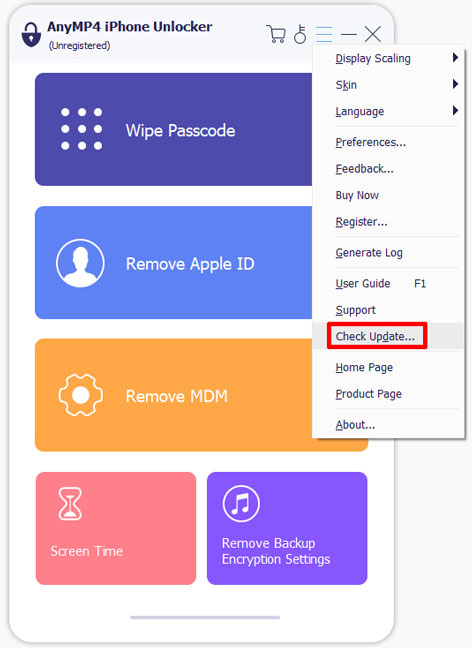
Wipe Passcode
If you forget your iPhone passcode, or your iPhone is locked and can’t be used, the Wipe Passcode mode can help you to remove the lock screen passcode of your iPhone, iPad or iPod touch.
Before removing the passcode, you should know that:
1. Erasing the lock screen password will erase all your data.
2. Your device will be updated to the latest iOS version.
3. Do not disconnect your device from computer until the work is done.
Step 1 Run iPhone Unlocker
Launch iPhone Unlocker, and choose the Wipe Passcode mode.
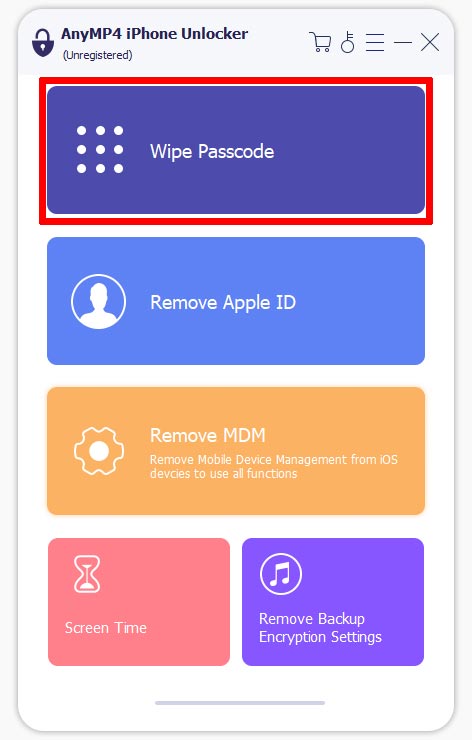
Step 2 Connect your device to computer with USB cable
Click Start and then connect your device to computer with a USB cable.
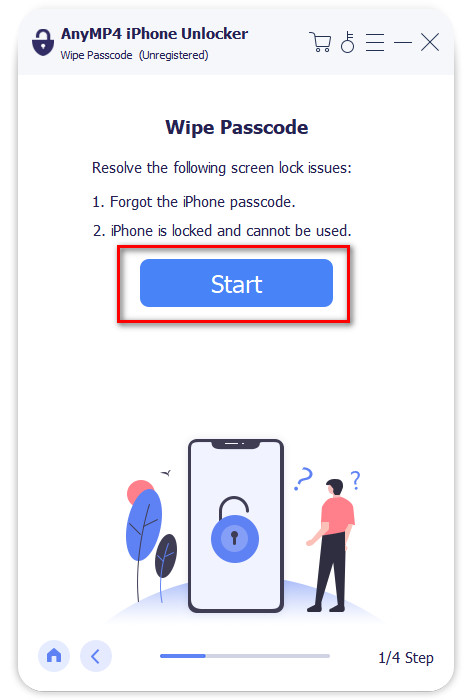
Step 3 Confirm your device information
Before unlocking your device, please confirm the device information. Now you can Start your unlocking trip.
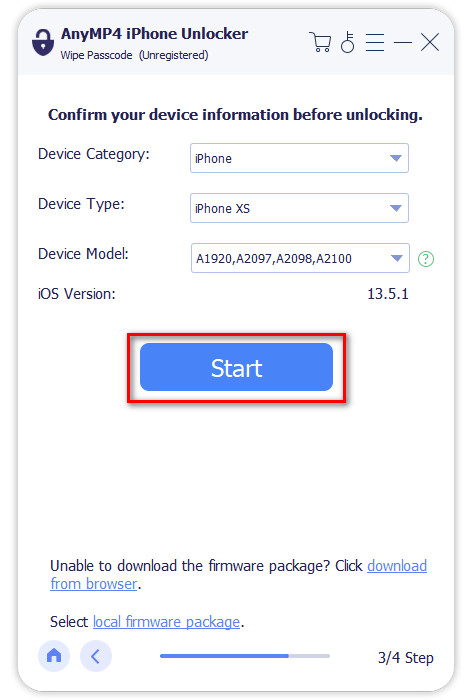
Step 4 Download firmware package
Then, you should wait patiently till iPhone Unlocker completes the download for firmware package. If you download successfully, please click Unlock to wipe your screen passcode.
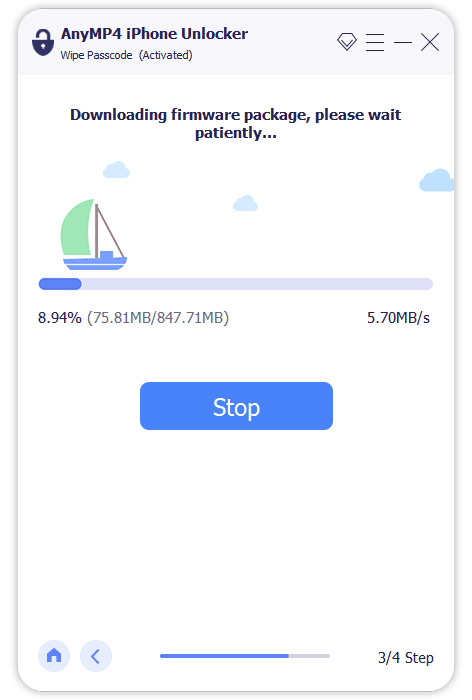
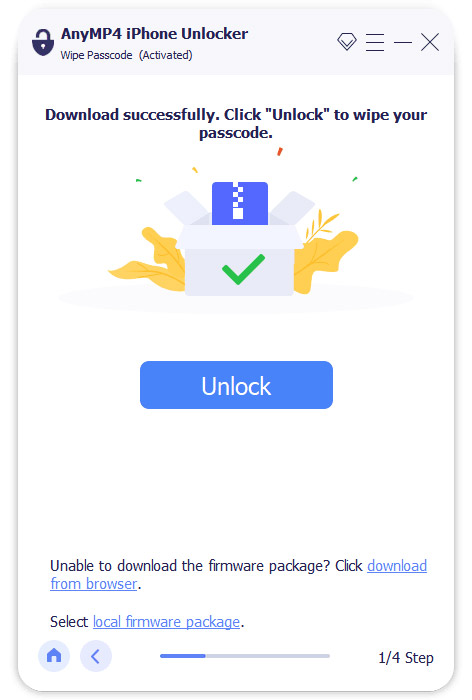
Step 5 Confirm unlocking
Now enter “0000” to confirm unlocking.
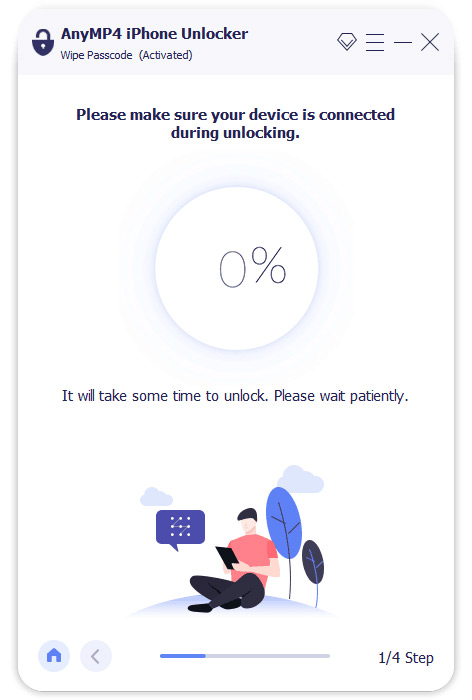
Remove Apple ID
Using Remove Apple ID mode, you can easily remove the Apple ID and iCloud account from your iOS device.
But still you should be aware that:
1. Remove Apple ID will erase all your data.
2. Do not disconnect your device from computer during the process.
Step 1 Run iPhone Unlocker
Launch iPhone Unlocker, and choose the Remove Apple ID mode.
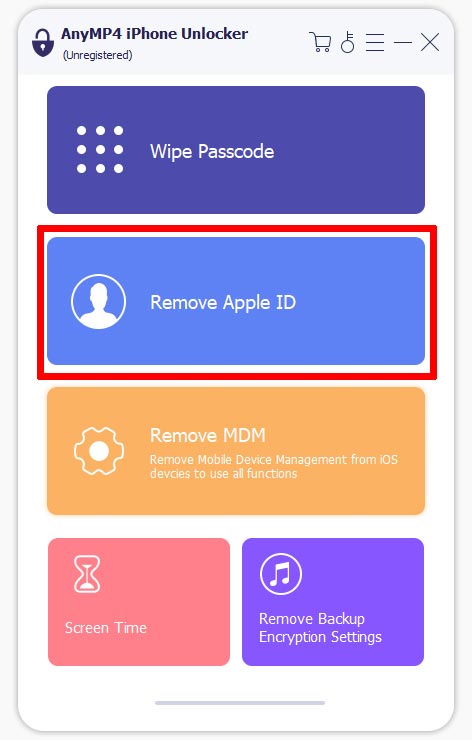
Step 2 Connect your device to computer with USB cable
Connect your device to computer with a USB cable. Don’t forget to Trust your computer on your iOS device.
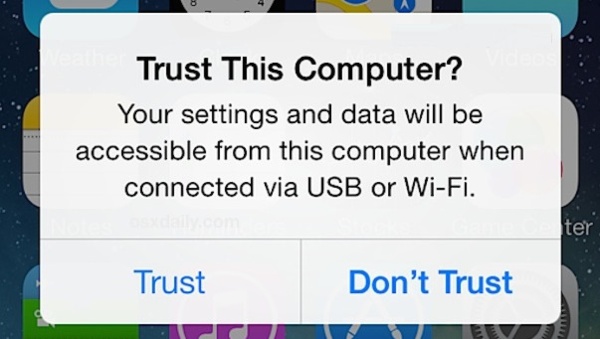
Step 3 Remove Apple ID
Choose the Start button to remove the Apple ID and iCloud account.
Situations
1. If Find My iPhone is disabled on your iOS device, iPhone Unlocker will begin to remove your Apple ID directly just like step 3. It may take a while to complete the task, just wait patiently.
2. If Find My iPhone is enabled on your iOS device running in before iOS 11.4, you need to reset all settings on your device. Go to Settings, General, Reset, and Reset All Settings on your device. Enter your passcode, if needed, to confirm the resetting. After that, your iOS device will restart. Then iPhone Unlocker will remove your Apple ID automatically.
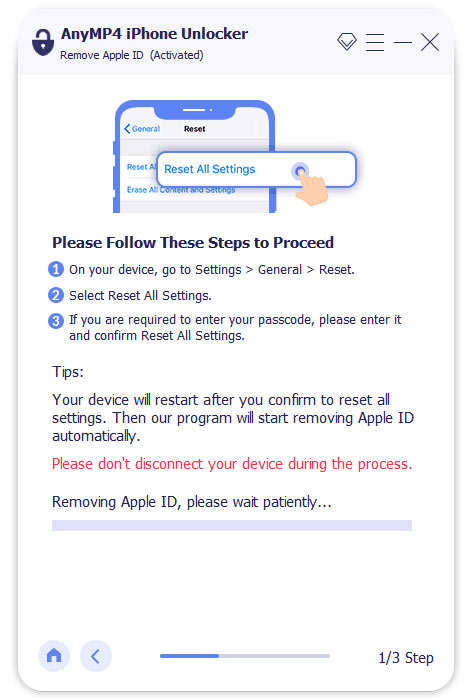
3. If Find My iPhone is enabled on your iOS device running in iOS 11.4 or later, you should follow the steps below to remove your Apple ID.
Choose the Start button to continue.
In the pop-up window, you should make sure Two-factor Authentication is enabled on your device by following the on-screen instructions.
Then input 0000 to confirm that.
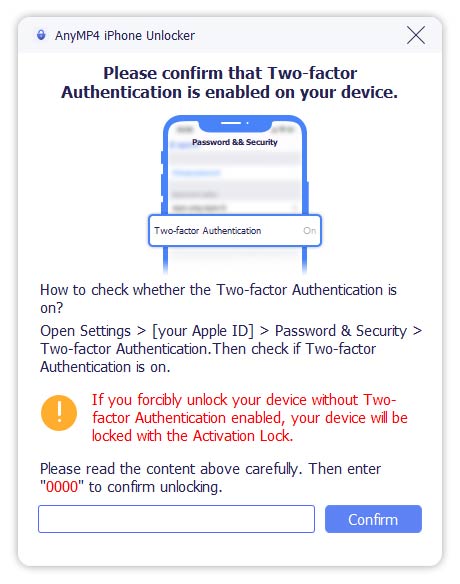
Step 4 Remove Apple ID now
In the pop-up interface, select the corresponding information to match your iPhone category, type, and model.
Finally, click Start to remove Apple ID now.
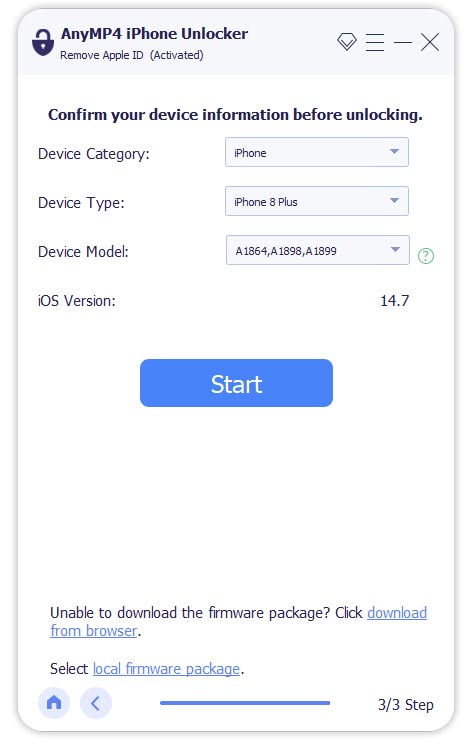
Once the process is done, the Apple ID and iCloud account will be removed from your device and you can set up your device with another Apple ID or a new one now.
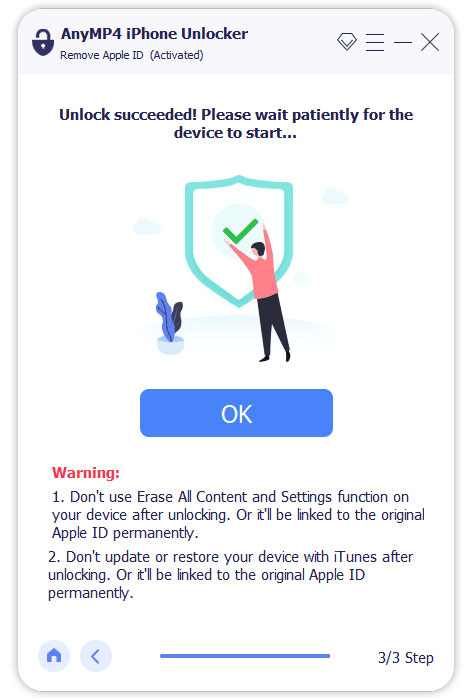
Screen Time
With Screen Time mode, you can unlock screen time and retrieve restriction passcode on your iOS device.
But still, you should be aware that:
1. Removing Screen Time passcode requires you to turn off Find My iPhone/iPad first.
2. After removing Screen Time passcode, you need to reset your device without losing data.
3. To scan your device, please make sure iTunes is installed and updated to the latest version on your computer.
4. Do not disconnect your device from computer during the process.
Step 1 Run iPhone Unlocker
Launch iPhone Unlocker, and choose the Screen Time mode.
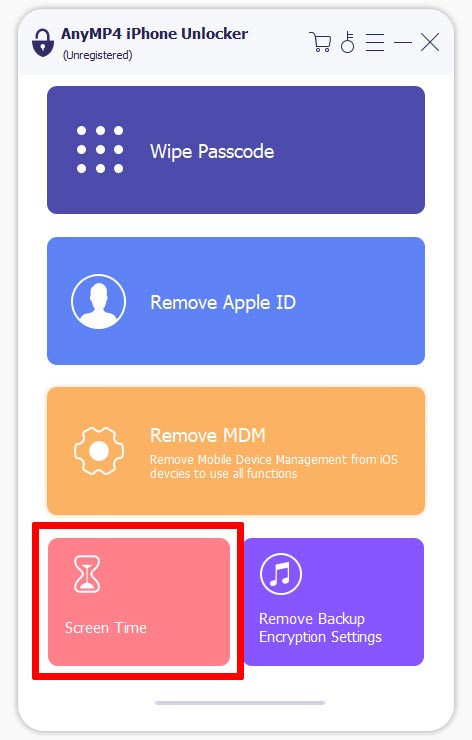
Step 2 Connect your device to computer with USB cable
Connect your device to computer with a USB cable.
Step 3 Remove Screen Time passcode
Click the Start button to remove the Screen Time passcode or Restrictions passcode on your device.
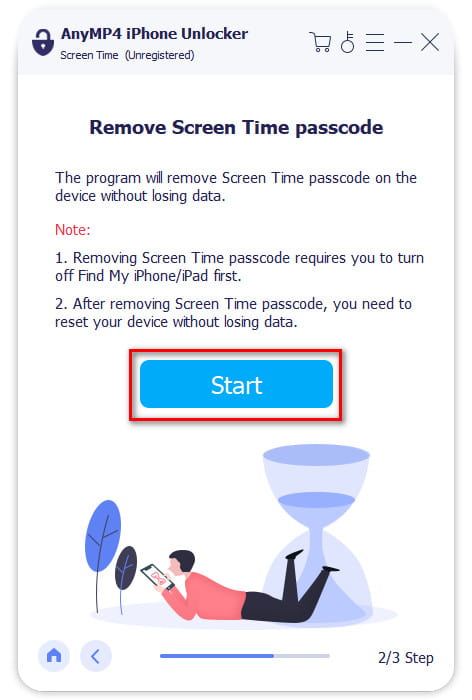
Situations
1. If your system is iOS 12 or later, the program will start unlocking the Screen Time passcode on you device directly. Please wait a while.
In order to ensure that Screen Time passcode is thoroughly removed from your device, you need to follow the on-screen instructions to re-set up your device.
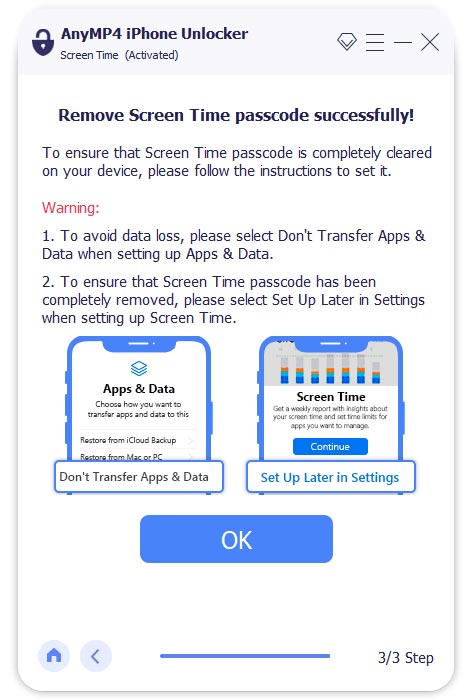
2. If your system is iOS 11 or Earlier and your iTunes backup is not encrypted, you can retrieve Restrictions passcode directly. But if your iTunes backup has been encrypted, you need to decrypt the backup first. Then you can enter the passcode and reset the Restrictions passcode.
Recovering the Restrictions passcode will take a few seconds, please wait patiently. After that, you can reset your Restrictions passcode.
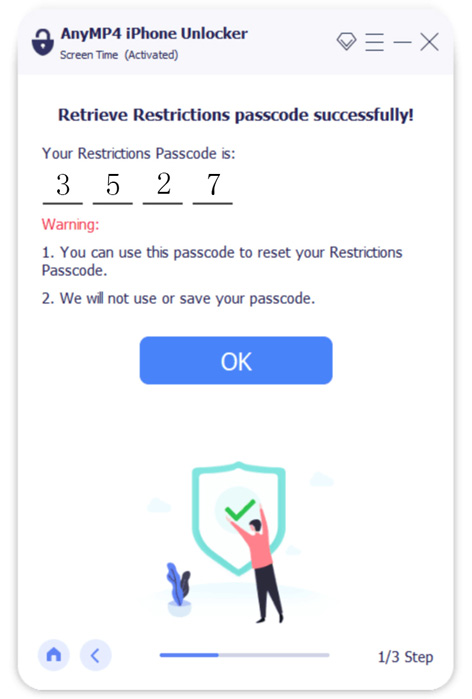
Remove MDM
You can easily remove MDM from iPad and iPhone even without the password. Be sure to turn off Find My iPhone before removing it.
Step 1 Launch iPhone Unlocker
Run the iPhone Unlocker on your computer.
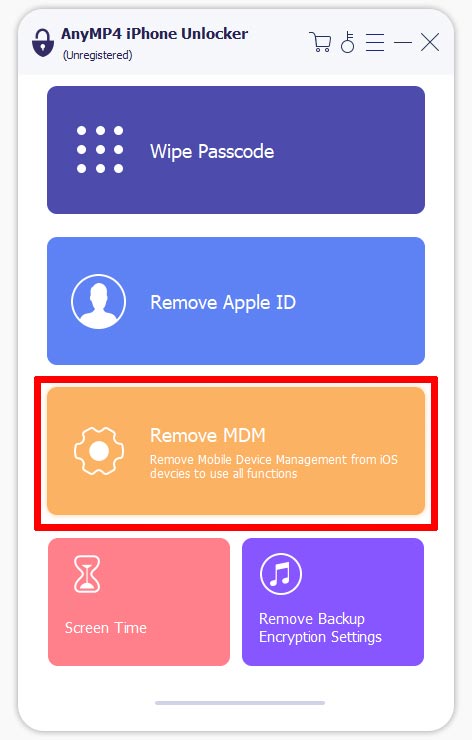
Step 2 Connect Your Device
Connect your device to the computer via a USB cable. Tap Trust to continue.
Step 3 Choose Remove MDM
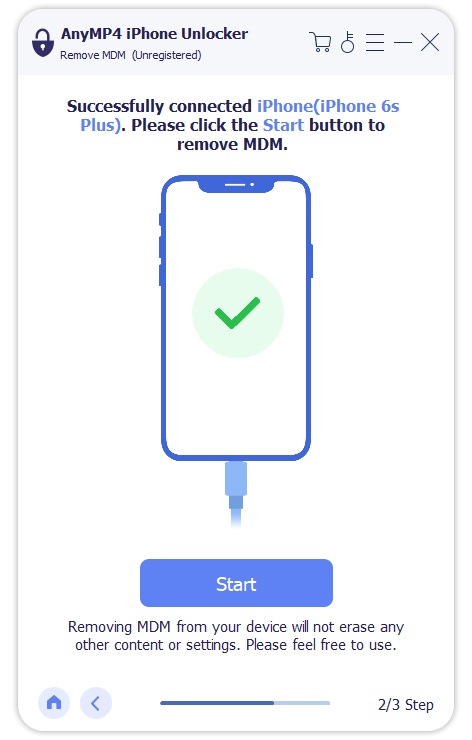
Tip: If you reset the device after removing the MDM, the MDM will be back. But you can use the Unlocker to remove it again.
Turn off Find My iPhone on your device to ensure the MDM removal succeeds.
Decrypt iTunes Backup
If you forgot the iTunes backup password, use Remove Backup Encryption Settings to access the backup without a password.
Step 1 Run iPhone Unlocker
Launch the iPhone Unlocker on your computer.
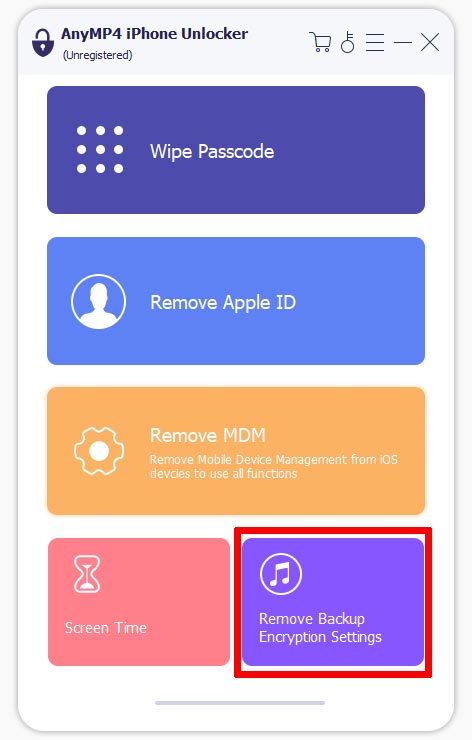
Step 2 Connect the Device
You can connect an iPhone or iPad to your computer through a USB cable.
Step 3 Remove Backup Encryption Settings
Then, enter the Remove Backup Encryption Settings mode. Click Start.
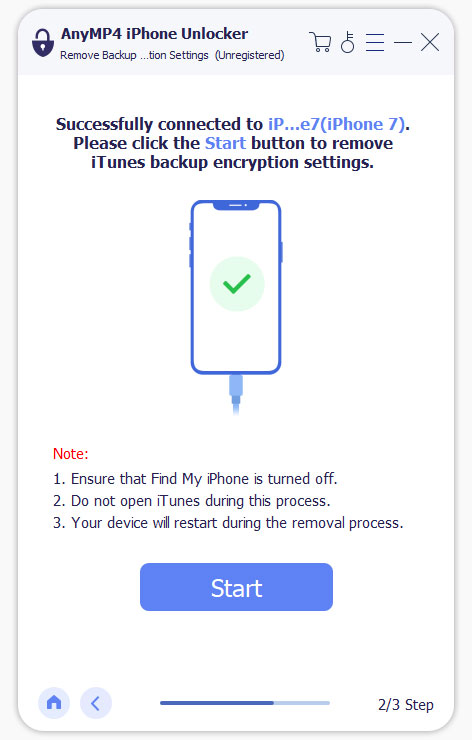
Notes:
1. After you finish removing iTunes' password restrictions for managing backups and changing passwords, they will be removed.
2. All encrypted backups will remain intact if you allow iTunes to encrypt local backups before beginning the password removal.
3. Turn off Find My iPhone during the process.
4. Do not use or open iTunes during the removal to avoid errors.
5. Ensure your device is unlocked when connected to the computer.


