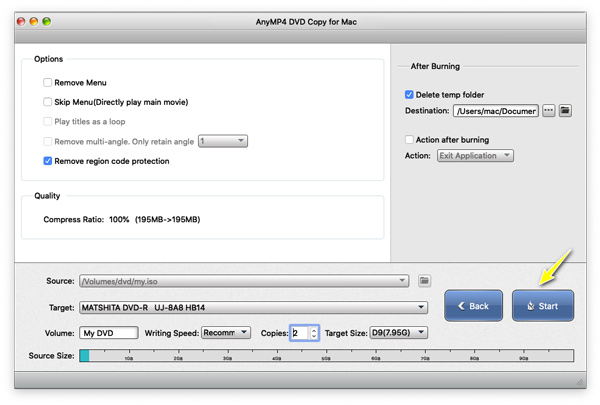User Guide
Get Started
Download & Install
Download DVD Copy for Mac from the page and then follow the on-screen instructions to install it on your Mac.
After the successful installation, you can add it to your Application folder on Mac, and launch it and start the next process.
If pop up, just click Open to run this DVD copying program on your Mac.
Register
AnyMP4 DVD Copy for Mac offers you a free trial, where you can copy only 3 DVDs at most, and use this software for 15 days.
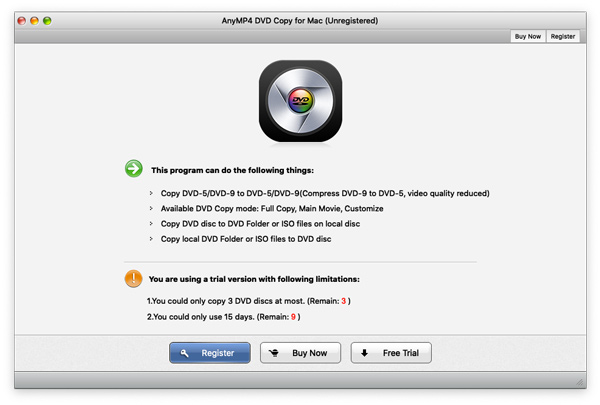
Once the free trial version expired, you have to register it to use its full features.
Click the Help menu and choose Register… from its drop-down option to enter the Registration window.
Alternatively, you can click the
Then just enter your email address and registration code and click Register to activate it successfully.
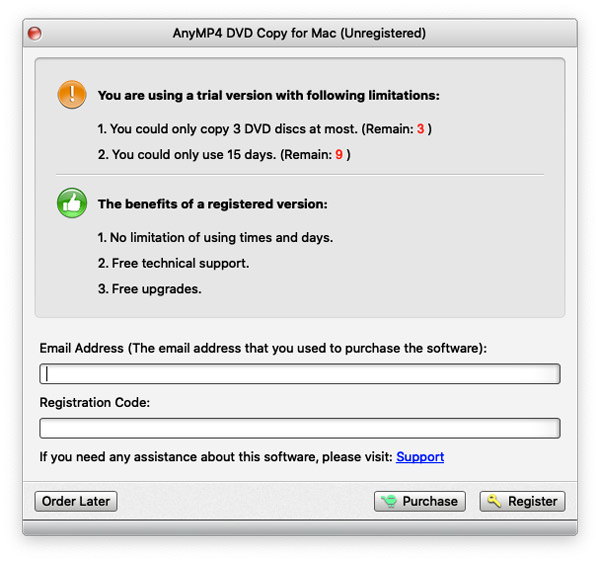
Email Address: The Email address is the email that you used to purchase this product.
Registration code: A string of characters marked as Activation key, registration code or others, license code, or KEYCODE(S) in the order confirmation letter you received after the successful purchase.
Update
AnyMP4 Studio always updates the software to fix some bugs and brings new features to improve the user experience.
To update DVD Copy for Mac, you are offered 2 ways.
Update DVD Copy for Mac manually
Go to the Help menu and select Check Update… from the drop-down list.
Once this software detects a new version, it will notify you automatically and you just need to download and install it.
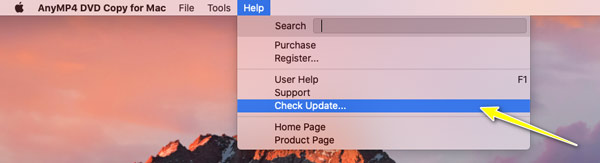
Update DVD Copy for Mac automatically
You can enable the automatic update of DVD Copy for Mac. Click the software icon, and find Preferences from the drop-down list, check the box of Check for updates automatically. Then, you’ll get a message when an update is available.
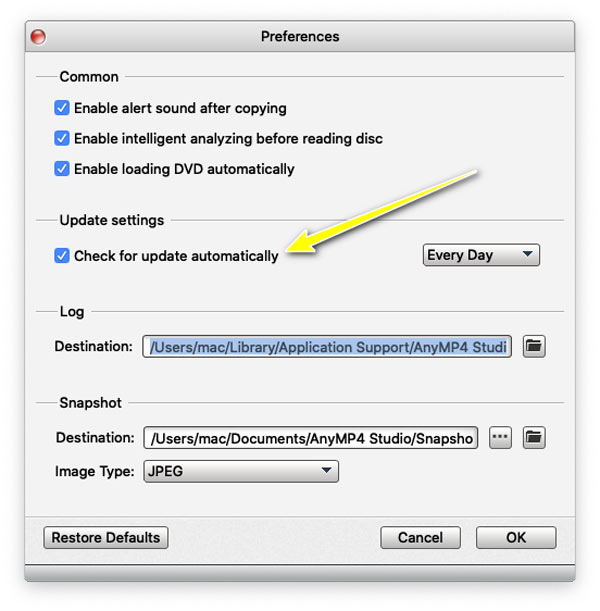
Preferences
AnyMP4 DVD Copy for Mac offers you some preferences before cloning a DVD file. Click the product icon menu, and find Preferences. Then you can make the preferences for common, update settings, log, and snapshot.
You can enable alert sound after copying, set the destination to store the copied DVD movies, automatic update notifications, and more.
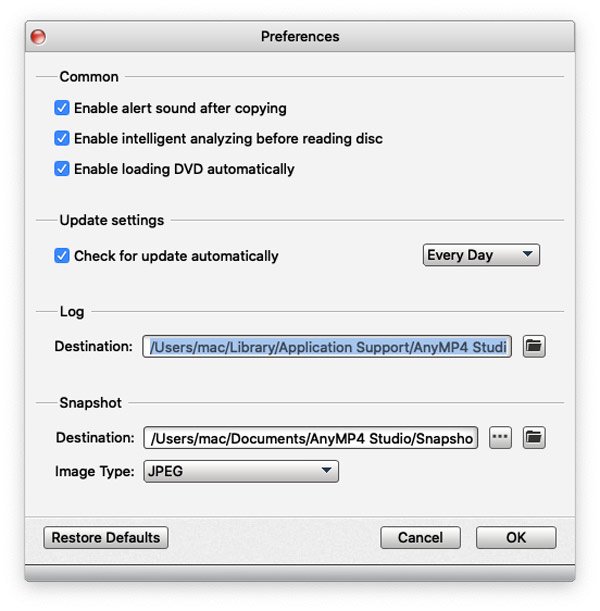
Copy DVD
AnyMP4 DVD Copy for Mac is a practical DVD Copier for Mac users, which enables you to copy DVD disc to a blank DVD disc/folder/ISO files with perfect 1:1 ratio and compress DVD-9 to DVD-5 for your need. Check this tutorial and learn how to use AnyMP4 DVD Copy for Mac.
Please DO NOT use our software to rip rental DVDs or back up DVD for commercial use!
Step 1. Run DVD Copy for Mac
Free download DVD Copy for Mac on your computer. Launch it after a successful installation, and you'll see the main interface as below.
Note: During the whole process, the Internet connection is required to handle the encrypted DVD files.
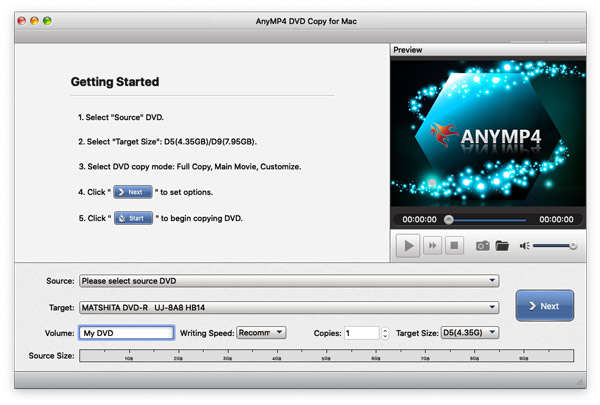
Insert the DVD disc into your DVD drive, when you want to copy it from a DVD disc. If you have no built-in drive, just use an external DVD drive.
Step 2. Load DVD disc/Folder/ISO file
Click the File menu and choose Select Source to choose the DVD disc, or DVD folder or DVD ISO file.
Then all videos on the DVD will be loaded automatically.

Step 3. Select copying mode.
AnyMP4 DVD Copy for Mac provides you three copying modes.
Full Copy: Copy the entire DVD video including the credits, the advertising, etc.
Main Movie: Clone the main movie without superfluous clips.
Customize: You can determine for yourself which video clips are burned.
When you choose Full Copy or Main Movie, the audio track or subtitles are not editable for you on the right pane.
To select the subtitle or audio tracks you need, just choose Customize.
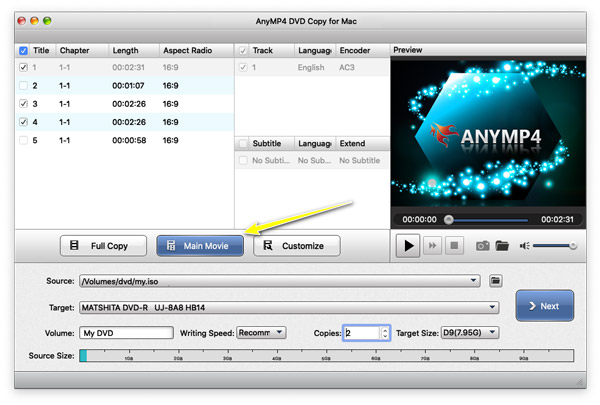
Step 4. Make DVD playback settings
After choosing the DVD copy mode, click Next to choose the DVD playback settings. You can remove or keep DVD menu, play the titles as loop or not, remove region code protection or not, and more.
At the bottom, choose from the drop-down list of Target to copy to DVD disc, DVD folder, or DVD ISO file.
Besides, the DVD copying speed, copy numbers and target DVD size.
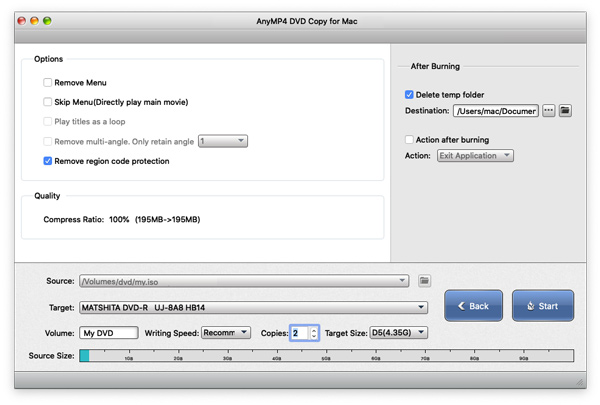
Step 5. Copy DVD
Once all the settings are made well, click Start to cloning DVD files now.