It is not difficult to capture gameplay videos from Xbox 360. Just stream the videos from Xbox to your smart TV, computer or even iPhone, and then you can use the Xbox 360 video recorder app to record the desired files. But if you want to share the recorded videos to YouTube or other social media sites, you have to pay attention to the video quality. Here are 2 efficient methods to record Xbox 360 gameplay videos you should know.
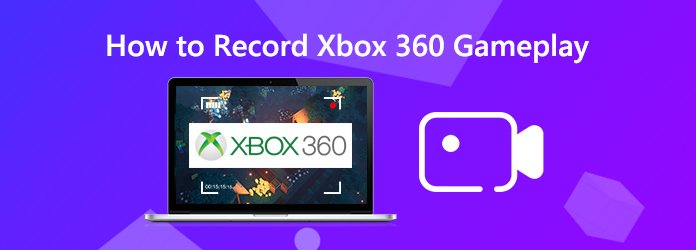
AnyMP4 Screen Recorder with AV.io HD is a nice option to record an Xbox 360 gameplay videos with high quality. AnyMP4 Screen Recorder is able to capture all onscreen activities with up to 60 FPS that ensure you can get the original quality.
What is the required equipment for Xbox 360 recording? Of course, you need the Xbox 360 with the game or content you want to stream. An HDMI Splitter with 3 HDMI cables to send the HDMI signal. A display or TV for viewing your PS3 gameplay video, and even a PC with AnyMP4 Screen Recorder to record Xbox 360 gameplay videos.
Step 1: Make sure your Xbox 360 is properly set up and working with your TV. Connect Xbox to the input port on your HDMI splitter and use a second cable to connect from one of the splitter's output ports to the TV's HDMI input port instead.

Step 2: Connect the 3rd HDMI cable to another output port on the HDMI splitter. Attach HDMI to DVI adapter that came with your AV.io HD and connect the DVI-I port to the top of the AV.io.HD. Connect AV.io HD to your computer with a USB 3.0 cable.

Once you have mirrored the Xbox 360 gameplay video to your computer, AnyMP4 Screen Recorder is the desired Xbox 360 gameplay recorder to capture the videos, record audio files and take snapshots. Moreover, you can also customize the recording area, add annotation and shapes, or even tweak the settings for the audio/video.
Secure Download
Secure Download
Step 1: Download and install the gameplay recorder. Launch the program on your computer and click the Video Recorder menu to set up the recording area for the Xbox gameplay.

Step 2: If you need to add game commentary, you can also enable the Microphone option to select the desired audio files. Enable the Webcam option to facecam to the video.

Step 3: Moreover, you can also click the Gear icon to tweak the settings for audio and video files, such as the hotkeys, screenshot format, frame rate, video codec, audio quality and more.

Step 4: After that, you can click the REC button to record gameplay from the Xbox 360 now. During the process, you can also add the annotations, shapes, texts and others to make the video more vividly.

If you're planning to record gameplay and merge it with MKV or Blu-ray content, check out this Xbox 360 Blu-ray ripping tutorial for optimized format conversion.
Capture card is another frequently used method to record Xbox 360 gameplay videos, which enables you to get the video files with a high quality. The PCI capture card will record game videos in better quality and faster operating speed comparing to the USV capture card, and also charges higher.
As for the method, you need a capture card, a USB cable, two HDMI cables and make sure the devices are connected to the same network with a stable environment.
Step 1: Connect one HDMI to the IN port of the capture card and link the OUT port to your computer. After that, plugin the USB cable to connect the capture card and computer.
Step 2: After that, you can tweak the settings for the recording parameters and set a proper recording resolution. Now you can start the gameplay on Xbox as usual.
Step 3: It will record Xbox 360 gameplay automatically. You are able to trim and merge Xbox 360 gameplay with the built-in video editor, or upload your recorded gameplay to social websites.

Is There A Method to Record Xbox 360 Gameplay with Phone?
You have to stream the Xbox 360 gameplay to iPhone or Android phone beforehand with Xbox One SmartGlass. After that, you can connect both devices with the same Wi-Fi connection. Just use the default screen recorder to record Xbox 360 gameplay videos on iPhone or Android phone.
What is the Default Method to Record Xbox 360 Gameplay?
If you only need to record a small video clip for Xbox 360 gameplay, you only simply say "Xbox Record That". The Xbox DVR of Microsoft will immediately initiate its recording operation and save a gameplay video clip of 30 seconds automatically. Of course, you can also adjust the video length from the End Game Clip option.
How to Record Xbox 360 Gameplay with High Quality?
Capture Card is one of the best choices to record Xbox 360 gameplay videos with high quality. Besides, you will need to buy an HD PVR and you will need to have the Xbox 360 720P component cables. The HD PVR will not work with an HDMI cable. You could also get a Dazzle DVC 100 or Roxio Game Capture card.
In order to capture a desired gameplay video from Xbox 360 to social media websites, you can learn more about the two frequently used methods from the article. When there are enough budgets, you can record Xbox 360 gameplay videos with capture card or even with HD PVR. Of course, you can also choose AnyMP4 Screen Recorder to get the desired files.