When it comes to the shooter video game, the first game many of you think of CSGO.
CSGO, or you may call it Counter-Strike: Global Offensive, is the fourth game in the Counter-Strike series. It has attracted about 11 million players per month since its release. Whether you are the terrorists and the counter-terrorists in the multiplayer video game, you will be drawn by its marvelous demos and gameplay.
As the true fans of CSGO, you must have impressive moments to share with others while playing the game.
To gather the fantastic moments in the game, you need the CSGO game recording software to capture all the moments into a video demo.
That's what we shall talk today, a step-by-step guide to record CSGO gameplay for streaming or demo for loop replay.

Note: Though this game has been created for Windows, OS X, Xbox 360, PlayStation, Linux, etc., here we only focus on CSGO recording on Windows and Mac computer.
The easiest way to record CSGO is using the professional game capture software.
AnyMP4 Screen Recorder is the professional and easy game video recording program, which can record CSGO without any hassle on your computer. It is compatible with Windows and Mac computer so that you can record the whole game on your devices easily. Besides, you can benefit from this CSGO recording software as below:
Secure Download
Secure Download
• Record video and audio. Record CSGO gameplay with video shows and audio from microphone and system.
• Record CSGO in high quality and resolution. It supports high definition recording up to 4K to save the original gameplay videos.
• Record demo. Record CSGO demo online and replay it without downloading it.
• Customize recording region. Customize the recording region and window to make your game video.
• Record CSGO in the background. Record the game in the background without interrupting playing the game.
• Edit the recording. Edit the recording while recording to make your highlights for sharing.
• Save recording to MP4, MOV, etc. Save CSGO recording as MP4, MOV, WMV, AVI, etc., for easy playback and streaming.
• Various customizable settings. Customizable settings like schedule task, hotkeys, mouse cursor, etc.
Now, let's check how to record CSGO on your computer with the game recording software step by step in the next part.
Firstly, do not forget to download this game recording software by clicking the following download link. It has Windows and Mac version, and just download the correct version based on your computer OS.
Secure Download
Secure Download
Step 1. Select Video Recorder
Run this game recorder on your computer. Select "Video Recorder" in the main interface.
Here, it also provides you with another two options, Audio Recorder, and Screen Capture. You could also use them to take screenshots of the game and record narration separately for the video game in the future.

Step 2. Adjust recording settings
After entering the Video Recorder window, you need to make the settings before starting recording the game.
Select CSGO recording region
For keeping the original visuals, you are recommended to record the game in full screen. So, you just need to click "Full".
If you only play the game in one window, just click "Custom" and select "Select region/window" to move your mouse to the game window for recording.
For recording the game picture in picture, you need to open the web camera.
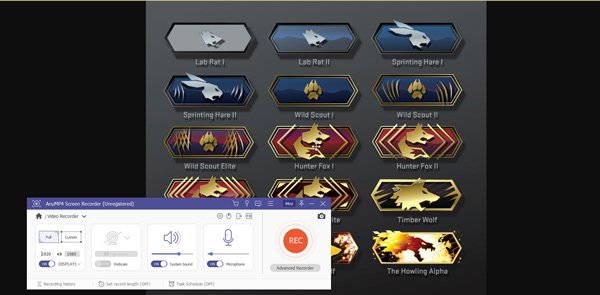
Select CSGO audio recording sources
Turn on both Microphone and System Sound to save the game background and your own narration of the gameplay.
Surely, you could turn off System Sound to keep your commentary only.
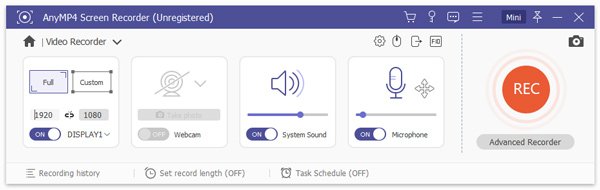
Other CSGO recording settings
Click "Settings" button and you will enter the various settings window.
Here, you can customize Recording, Mouse, Hotkeys, Output, and Others.
Recording: Show countdown before recording, hide float bar, show/hide recording boundary, desktop icons, cursor color, etc.
Mouse: Show or hide mouse cursor and customize the mouse click colors.
Hotkeys: Create your recording hotkeys to stop, pause, and resume recording, snapshot, etc.
Output: Set the location of the recording file, screenshots, video and audio format (MP4, MOV, F4V, AVI, TS, GIF, WMA, MP3, AAC and M4A), quality, frame rate (from 20 fps to 60 fps), etc.
Others: Enable hardware acceleration, software updates, etc.
For keeping the original high quality of the game recording, you could adjust the frame rate to 60 fps, and video quality to High.
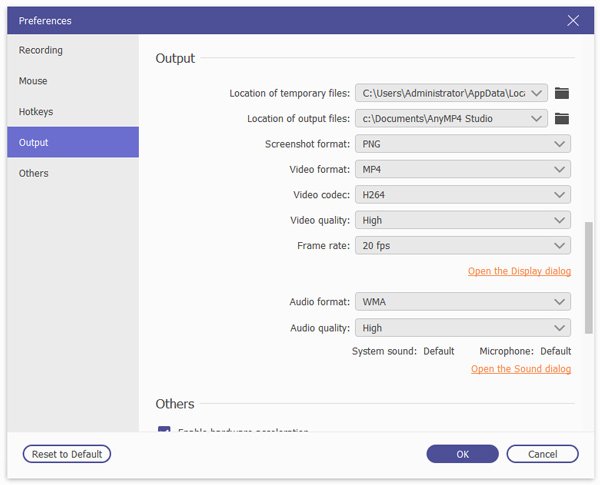
Step 3. Record and edit CSGO recording
While all settings are made, click "REC" button in this software once starting your CSGO game on computer to start recording it.
During the recording, you can use the edit button in this software to draw a line, add callout, arrow, text, etc.
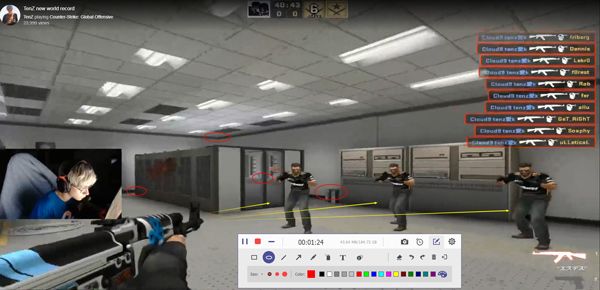
Step 4. Preview and save DivX recording
The recording time is not limited, and you can pause the recording for getting unwanted parts. After the recording is done, click the stop button and you will be directed into the preview window. You could preview the whole recording and use the clip feature to cut the parts off the CSGO video.
Click the "Save" button to save the CSGO recording as MP4, MOV AVI or other formats.
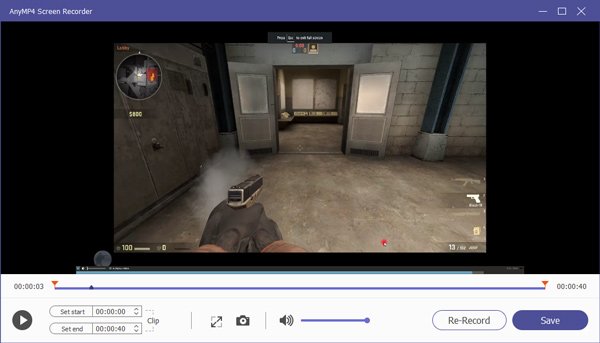
Then you can find the CSGO recording file on your computer to share online or replay it on your computer locally.
Note: If you want to create a wonderful CSGO gameplay or demo, you had better edit it further with the video editor to gain more clicks and likes online.
Apart from AnyMP4 Screen Recorder, still there are many other game recorders that can help you record the CSGO gameplay and demos. However, the game recording software is lacking in editing features or too expensive.
OBS is the free game recording software, but it only records the 1080p HD video and a little complicated.
Bandicam is the paid video recording software to record a game by using the DirectX/OpenGL/Vulkan graphics technologies, but the price is not accepted compared with AnyMP4 Screen Recorder.
QuickTime is the very simple CSGO game recorder with the lack of editing features and customizable settings.
More video recording software, just click here.
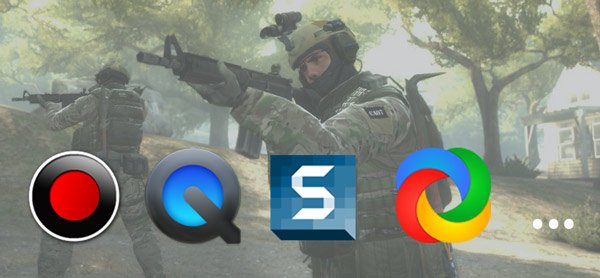
This page mainly focuses on the step-by-step guide to recording CSGO game. Whether you want to replay the online CSGO demo on computer offline, or want to create a CSGO gameplay video, you could use the best video game recording software, AnyMP4 Screen Recorder to complete it.
Now, create your cool CSGO moments right now, and share the link in the following comments.