Recording gameplay from your Nintendo 3DS can be exciting, allowing you to share your gaming adventures with friends, followers, or the wider gaming community. Whether you’re looking to create tutorials or simply want to keep a record of your in-game accomplishments, this guide will teach you how to record 3DS gameplay with ease. In this digital age, sharing your gaming experiences has never been easier, and we’ll explore various methods, from using capture cards to software solutions, to help you get started on your 3DS gameplay recording journey. Read on to learn more details!
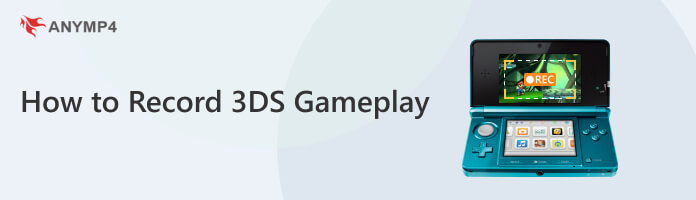
How to record 3DS gameplay without a capture card? Recording gameplay on a Nintendo 3DS without a capture card can be tricky, as the device wasn’t designed with built-in screen recording features. However, there are some workarounds you can consider:
It is the simplest method but yields lower quality. You can set up a camera or smartphone to record Nintendo 3DS gameplay. Ensure to stabilize the camera and have good lighting to improve the video quality. You can transfer the recorded gameplay to your computer for editing and sharing afterward.

How to record 3DS gameplay on a computer? If you primarily want to record gameplay for certain games, consider emulating those games on your PC. Citra is a popular Nintendo 3DS emulator that lets you play 3DS games on your computer. Then, use screen recording software to capture your gameplay on the PC.
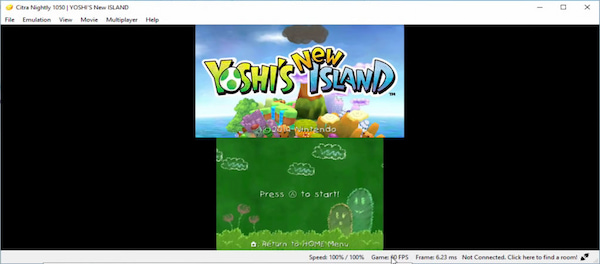
How to record 3DS gameplay without a capture card or camera? Some modded 3DS consoles have streaming capabilities built in. These custom consoles often include hardware modifications that allow you to stream gameplay directly to platforms like YouTube. However, obtaining or modifying such a 3DS may not be easy or inexpensive.
Remember that recording gameplay without a capture card typically results in lower video quality and may be unsuitable for professional or high-quality content. Consider your goals and available resources when choosing the right method for you.
Recording 3DS gameplay with a capture card is a common method like recording Xbox gameplay. This method allows gamers to capture high-quality video and audio output directly from their Nintendo 3DS device to a computer. This process enables users to create polished gameplay recordings, tutorials, and reviews or share their gaming experiences with a broader audience.
Here’s how to record 3DS gameplay with a capture card:
REQUIREMENTS:
1.To begin, ensure your powered-off 3DS is connected to the capture card using the supplied cable, and if applicable, connect an HDMI cable from the capture card to your computer for HDMI output compatibility.

2.If your capture card requires drivers, install them on your computer by following the instructions provided by the manufacturer. Next, download and install screen recording software or the software provided with your capture card if it’s included.
3.Open your recording software and configure it to recognize your capture card as the video source. Configure audio settings in your recording software. You can usually select the audio source from the capture card to capture in-game audio.
4.Ensure your 3DS is powered on and displaying the game you want to record. Click the Start Recording button in your recording software to capture the 3DS gameplay. When you’re done recording, click the Stop Recording button in your software.
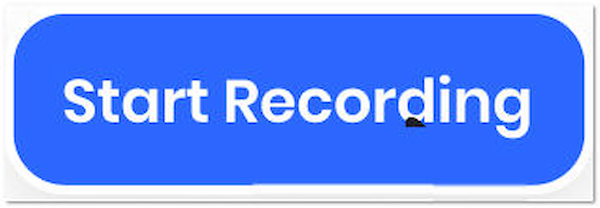
Recording 3DS gameplay with a capture card is preferred for gamers seeking professional-grade recordings and live-streaming capabilities. However, it comes with a higher cost, and installing a capture card requires some technical knowledge, and it may void the warranty on the 3DS.
AnyMP4 Screen Recorder is a multi-functional screen recording software available on Windows and macOS. It provides a convenient solution for capturing and recording gameplay from your Nintendo 3DS. It is designed to offer ease of use and various customization options to create high-quality gameplay recordings.
Recommendation
Here’s the best way to record 3DS gameplay using AnyMP4 Screen Recorder:
1.Get started by downloading AnyMP4 Screen Recorder. Click the Free Download button below to obtain the program and install it on your computer.
Secure Download
Secure Download
2.Ensure your Nintendo 3DS is powered on. Connect the 3DS capture card to the computer using a USB cable.
3.Launch AnyMP4 Screen Recorder on your computer and navigate to the Game Recorder option. In the Game Recorder window, customize the recording settings.
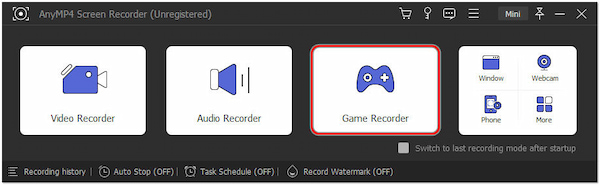
4.Click REC to initiate the recording. Play the Nintendo 3DS game you want to record. It will capture everything displayed on the screen and the selected audio sources.
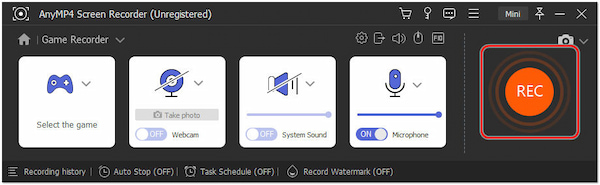
5.Click Red Square to end the recording. You’ll be prompted to the Preview button enabling you to trim unnecessary parts of your recordings.
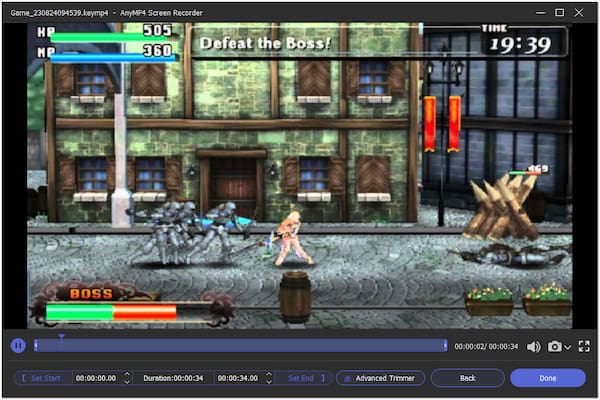
AnyMP4 Screen Recorder is a versatile tool for capturing 3DS gameplay, offering various features that cater to recording needs. Its beginner-friendly interface, flexible recording options, and annotation features make it a valuable choice for casual and professional users.
Can you record a video on 3DS?
NO! The Nintendo 3DS does not have built-in video recording capabilities for capturing gameplay. If you wish to record Nintendo 3DS gameplay, refer to the provided guides above.
What is a capture card for 3DS?
A capture card for the Nintendo 3DS is a hardware modification installed internally in the device. It lets you capture and record gameplay footage directly from the 3DS to a computer, enabling high-quality video and audio recording.
Can you record 3DS without a capture card?
YES! It is possible to record 3DS gameplay without a capture card, but the quality and convenience may not be as high. You can use methods like pointing a camera or smartphone at the screen, using emulators on a computer, or using specialized software if your 3DS is modded.
Is it legal to Homebrew a 3DS?
The legality of homebrewing a 3DS depends on the region and may involve complex legal issues. Generally, homebrewing for personal use, such as installing custom firmware to run homebrew applications, may not be explicitly illegal in many places. However, it can void your warranty and may raise concerns regarding piracy or cheating in online games.
How do I save my 3DS games to my computer?
You cannot save or transfer 3DS games directly from the console to your computer due to DRM and copyright protections. Instead, you must purchase and download games from the Nintendo eShop to your 3DS. You can use a capture card like the ones mentioned earlier to record gameplay for sharing or archival purposes. AnyMP4 Screen Recorder, for example, can save the recorded 3DS gameplay to the destination folder you specify before starting the recording process on your computer.
As you’ve learned in this How to Record 3DS Gameplay guide, capturing gameplay from your Nintendo 3DS can be a rewarding experience, offering a gateway to share your gaming passions and skills with the world. Whether you opt for a capture card or use software solutions, you now know to embark on your recording adventure. Remember to pick the method that best suits your needs and resources. May your recording sessions be filled with epic victories, heart-pounding battles, and memorable moments, you’ll cherish and share for years. Happy recording!