Capturing and sharing your Nintendo Switch gameplay has become a thrilling pursuit for gamers worldwide. Whether you’re an aspiring streamer or want to relive your most epic gaming moments, this post will teach you how to record Switch gameplay. We will explore different approaches and tools, including the versatile AnyMP4 Screen Recorder, to help you unlock the full potential of your Switch gaming experience. So without any further discussion, let’s begin!
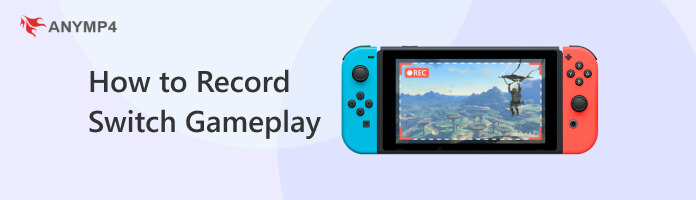
How to record on Nintendo Switch? You can record Nintendo Switch gameplay depending on your desired preferences and setup. Here’s a step-by-step guide to help you get started:
Nintendo Switch has a built-in capture feature that allows you to record short video clips up to 30 seconds and capture screenshots. Here’s how to screen record on Switch:
1.Ensure your Nintendo Switch is up to date with the latest system software.
2.While playing a game, press and hold the Capture button on the left Joy-Con.

You’ll hear a sound effect indicating that the last 30 seconds of your gameplay have been captured.
3.Go to the Album on your Nintendo Switch’s home screen to view and edit clips.
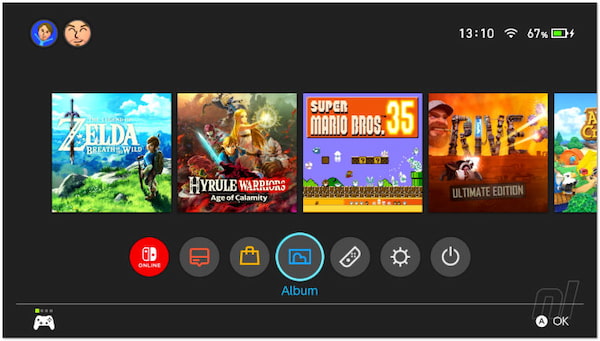
Using the Nintendo Switch’s built-in capture features gives you convenience. It’s readily available on all Nintendo Switch devices without additional hardware or software. However, the built-in feature records only the previous 30 seconds of gameplay, which can be restrictive for longer recordings.
For longer and higher-quality recordings, consider using a capture card. Here’s how to record Nintendo Switch gameplay using a capture card:

1.Invest in a capture card compatible with the Nintendo Switch.
2.Connect your Nintendo Switch to the capture card using an HDMI cable.
3.Connect the capture card to the PC using the appropriate connection.
4.Download and install the capture card’s associated software on your computer.
5.Start your Nintendo Switch, launch your game, and click the Record button in the capture software.
6.Once you’re finished recording, click the Stop button in the capture software.
Using a capture card provides you with high-quality recordings with minimal lag. Also, you can record gameplay for extended durations, suitable for Let’s Play videos or live streaming. However, Capture cards can be expensive, making them less accessible for casual gamers. Besides that, installing a capture card requires technical knowledge.
Some portable capture devices are designed specifically for the Nintendo Switch. These devices often have built-in screens and storage, making them a convenient option for recording gameplay on the go. The setup process is similar to using a traditional capture card.

Portable capture devices are designed for on-the-go recording, making them suitable for capturing gameplay at events or outside your home. However, portable devices may have limited customization options and editing capabilities compared to capture cards. (Check more game video editors here.)
Recommendation
Here’s how to record Switch gameplay using AnyMP4 Screen Recorder:
1.Beforehand, click the Free Download button below to acquire AnyMP4 Screen Recorder. After downloading the program, install it on your computer.
Secure Download
Secure Download
2.Connect the HDMI cable’s end to the Nintendo Switch’s output port and the capture card’s HDMI input port. Next, connect the capture card to your computer via USB.
3.On your Nintendo Switch, navigate to System Settings, select TV Output, and configure the TV Output to 1080p or your preferred resolution. If you’re utilizing the dock for TV output, ensure the Switch is properly docked.
4.Launch AnyMP4 Screen Recorder and navigate your cursor to the Game Recorder option. In the Game Recorder window, set the recording settings of the gameplay.
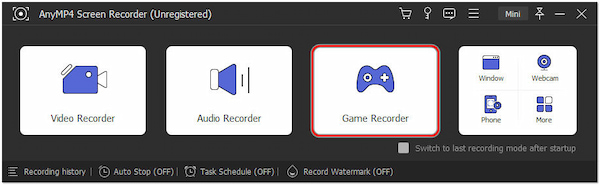
5.Click the REC button in AnyMP4 Screen Recorder to start recording. Play your Nintendo Switch game, and the software will capture the gameplay.
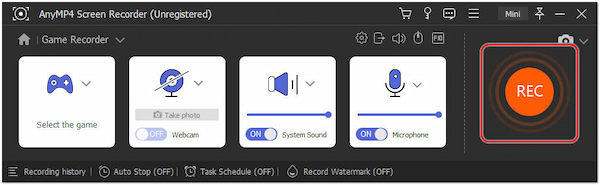
6.Click the Stop button in AnyMP4 Screen Recorder to end the recording. The Preview dialogue will appear on your screen, enabling you to preview and trim recordings if desired.
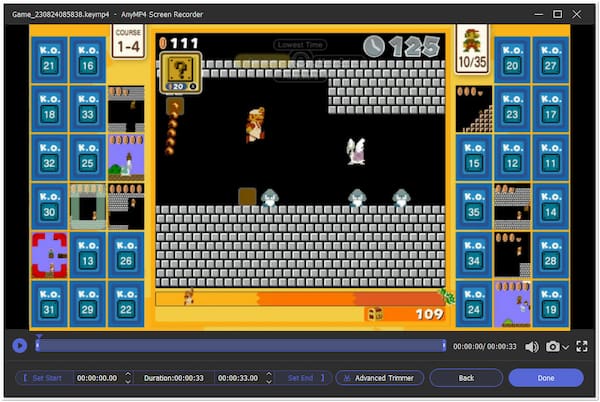
Recording Nintendo Switch gameplay via streaming using AnyMP4 Screen Recorder allows you to capture high-quality footage for sharing or content creation. It is a powerful tool for capturing Nintendo Switch gameplay, offering a user-friendly experience and various customization options.
How do you record on Nintendo Switch for more than 30 seconds?
To record Nintendo Switch gameplay for over 30 seconds, use AnyMP4 Screen Recorder and follow the earlier steps. It allows you to record gameplay for extended durations, making it a suitable choice for capturing longer gameplay sessions.
Why can’t I record some games on Switch?
Not all Nintendo Switch games support the console’s built-in capture feature. Some games turn off this feature to prevent spoilers or for other reasons. In such cases, you won’t be able to use the native capture feature to record gameplay. However, external capture cards or recording software like AnyMP4 Screen Recorder can often handle these restrictions.
Can you play 60 seconds on Nintendo?
NO! The Nintendo Switch’s native capture feature allows you to record the previous thirty seconds of gameplay, not 60 seconds. It captures short video clips and screenshots. However, using an external capture card or recording software like AnyMP4 Screen Recorder, you can record gameplay for longer durations, including 60 seconds or more.
How does recording the last 30 seconds work?
The Nintendo Switch’s built-in capture feature allows you to save the last thirty seconds of gameplay. When you press the capture button, it essentially saves the previous 30 seconds of gameplay footage as a video clip. It is a useful feature for capturing unexpected moments or achievements in games.
What games can you record on Nintendo Switch?
Most Nintendo Switch games support the built-in capture feature, allowing you to record and save gameplay clips and screenshots. However, there are exceptions. Games that restrict or turn off this feature do so for various reasons, including preventing spoilers or maintaining the game’s integrity.
In the vibrant gaming world, recording and sharing your Nintendo Switch gameplay is a gateway to connecting with fellow gamers and reliving your most triumphant gaming feats. With the guidance provided in this How to Record Switch Gameplay guide and the capabilities of AnyMP4 Screen Recorder, you now possess the tools and knowledge needed to elevate your gaming journey. So, whether you’re diving into the world of content creation or just preserving cherished moments, remember that the power to capture and share your Switch gameplay adventures is firmly in your hands. Happy gaming and recording!