If you have a large MOV video, it is difficult to upload it to your website, or send the files via Email. How to compress MOV file without losing quality, or even convert the MOV to MP4? If you want to shrink or reduce the MOV files, here are 5 recommended MOV compressors you should know. Just learn more details and choose the desired one according to your requirement from the article.
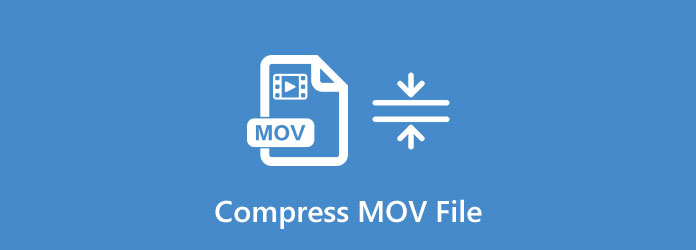
AnyMP4 Video Converter Ultimate provides different methods to compress MOV files. Whether you need to tweak the video encoder, bitrate, resolution, trim/crop the desired part, or even reduce a certain MOV video for Email, it is the desired option. Moreover, you can also convert the MOV to MP4 and other formats.
Secure Download
Secure Download
Step 1: Download and install the MOV compressor. Launch the program and select the Toolbox menu. Click the Video Compressor option and choose the MOV file into the program.
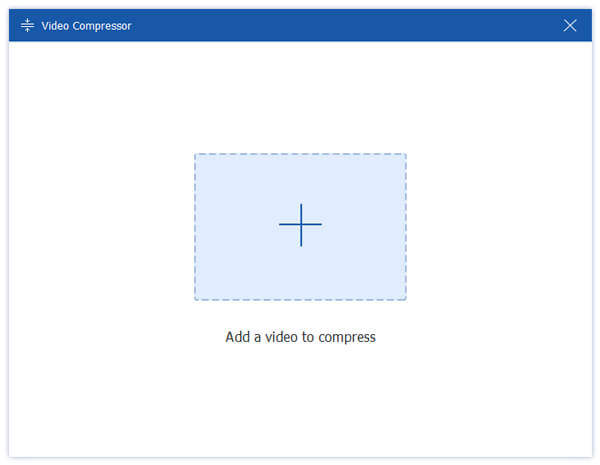
Step 2: After that, you can tweak the video size, video format, resolution, and bitrate to compress MOV files. It enables you to enter a certain video size for reducing the MOV video size.

Step 3: Select the destination path to save the compressed file, and then click the Compress button. After that, you'll get a MOV file of the desired video size for sending via Email.
Step 1: Once you have launched the program, you can choose the Converter menu to add the MOV files from the Add Files option. Then you can preview the videos within the program.

Step 2: Click the format icon to the right of the video file. Select the MP4 format from the preset list as the output format. Moreover, you can adjust the frame rate, resolution to compress the MOV file.

Step 3: Moreover, you can also click the Cut icon. Then choose the start and end time to clip the MOV file. You can also drag the clipper or enter the time directly to trim the videos.
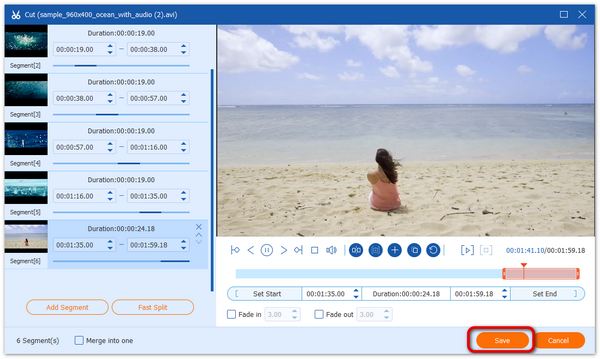
Step 4: Select the destination path for the output video. Click the Convert All button to start converting MOV files to MP4 with a smaller size. Then you can shrink the video according to your requirement.

You may also interested: Great MOV Editors for Windows and Mac.
Online Video Compressor is an efficient method to compress MOV files online with the desired size and resolution. It also enables you to tweak the video size, file format, resolution, bitrate, and more.
Step 1: Go to the online MOV compressor and then click the Launch Free Compressor button to download the installer. Select the MOV to the online video compressor into the program.
Step 2: Once you have imported the MOV video, you can choose the MP4 as the output file format, tweak the video size, resolution, bitrate, and more other video parameters for the MOV file.
Step 3: After that, you can click the Compress button. Select the compressed file you want to save. It will automatically adjust the file size and reduce the video MOV online with ease.
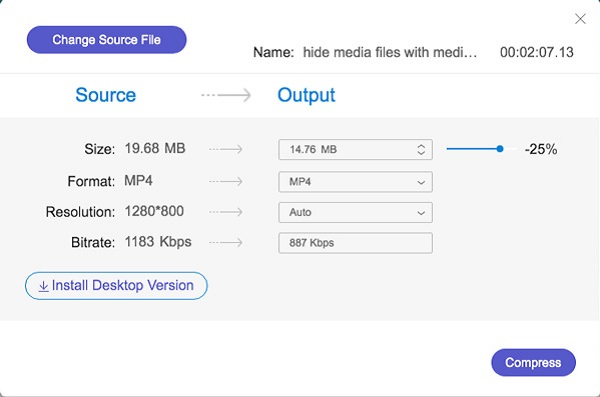
Flexclip is another convenient MOV compressor online that exports video quality, changes the video resolution, and previews the export video size. Moreover, you can also tweak the video file with other video format.
Step 1: Go to the FlexClip video compressor online, drag-n-drop the MOV video to the online video compressor or click the Browse Video button to upload the MOV file.
Step 2: Select the desired video quality and resolution, it enables you to preview the desired video size and resolution. Then you can click the Compress Now button.
Step 3: After the MOV compression, the program will automatically download MP4 or other formats of compressed video. You can share to social media sites or send via email.
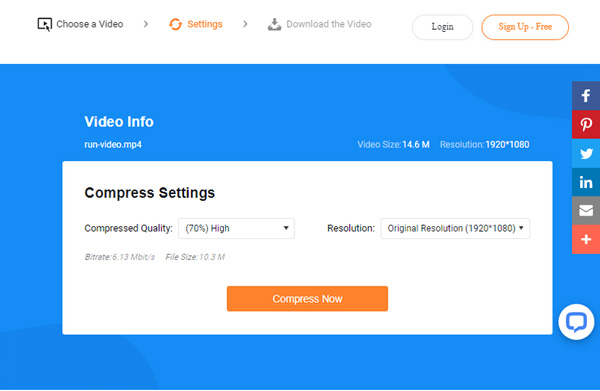
CloudConvert supports most file formats, such as audio, video, document, and image files, including MOV to MP4. It also provides different settings to tweak the video resolution, quality, and file size.
Step 1: When you launch the online Cloudconvert, you can click the Select File button to select and add the MOV files to the program. It enables you to add files from a computer, a URL and more.
Step 2: Then you choose the video codec, presets, profile, width, FPS, tunes, audio codec, subtitle, audio bitrate, volume, trim the desired video to compress the MOV file online.
Step 3: After that, you can click the Convert button to start compressing the MOV file or even converting MOV to MP4 accordingly. You can download the output file to your computer.
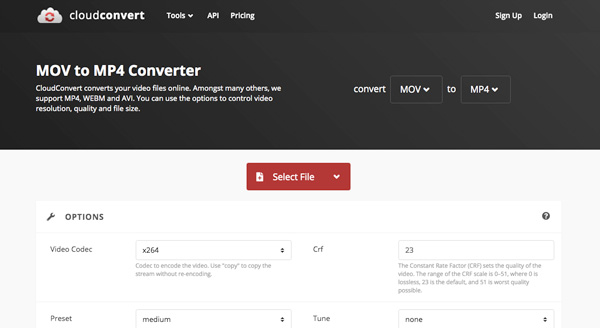
If you need to convert MOV to MP4 online, FreeFileConvert is an easy online tool to get the desired file. There is no need to download applications or install plug-ins and also support a variety of format conversion.
Step 1: Head to the FreeFileConvert, you can select the MOV format video files that you need to convert to MP4 format from your computer, or even the account.
Step 2: From the drop-down list, you can select MP4 format as the output format and then click the Convert button. At this point, you can convert up to five files at the same time.
Step 3: After the MOV to MP4 conversion, you can upload to the desired website. You can download the compress the file, and delete the video from the download page.
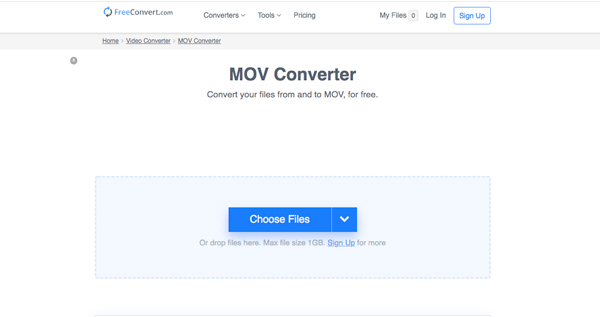
1. Why Should You Compress MOV Files?
When you compress the MOV file, it will load faster on your MOV player and online. It ensures a better user experience and engagement. Moreover, you can also use the compress video to social media sites, Email and more other occasions with ease.
2. How to Make A MOV File for Email?
The Email only accepts MOV files within 25MB. Here are the restrictions for different mail servers, Gmail 25MB, Outlook 20MB and Yahoo 25 MB. If you want to send the MOV video via Email, you need to compress the video MOV beforehand.
3. What are The Differences between MP4 and MOV?
The major difference between MP4 and MOV is compatibility. MOV is a reliable file format for Apple devices and MP4 is a universal format that opens on any device.
When you need to compress video MOV files, you can learn more details about the best solutions from the article. Apeaksoft Video Converter Ultimate provides different methods to compress the MOV to a certain size. Of course, you can also choose the online MOV compressors, or MOV to MP4 online converters from the article.