FFmpeg is a free and open-source tool which mainly designed for command-line based processing of the video and audio files. It carries many useful features like video playback, conversion, recording and more. So, you can see many users looking for a guide to convert MOV to MP4 with FFmpeg on the internet.
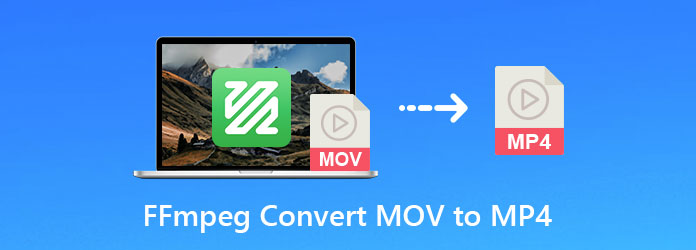
FFmpeg is compatible with Windows, Mac, and Linux. You can convert your MOV files to MP4 or WMV on all platforms and systems. Here in this post, we will show you how to use FFmpeg convert MOV to MP4. What's more, we like to introduce you with a great FFmpeg converting alternative to get a better conversion.
As it mentioned above, FFmpeg is a free and open-source utility which allows you to convert, play and record various media files on your computer. This part will show you how to use FFmpeg to convert MOV to MP4 in details.
Step 1: First, you need to go to the official site of FFmpeg and install it on your computer. You can simply click the Download and then Download Source Code button to install a suitable FFmpeg version.
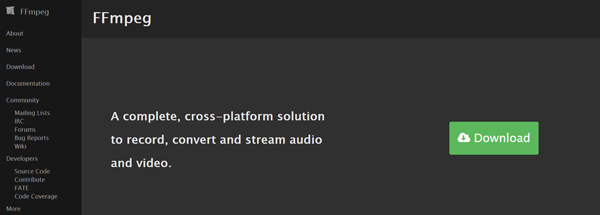
Step 2: Launch FFmpeg and open the Terminal. Then you need to type ffmpeg -i without the quotes on the terminal.
Step 3: Now you can type the MOV file name with its file path, such as /home/user/Desktop/XXX.mov. Then type the name of the MP4 output file along with its destination path.
Step 4: Press the Command on Mac or Enter on Windows PC to confirm your operation. Then the entire command will now appear like FFmpeg-i/home/user/Desktop/XXX.mov /home/user/Desktop/XXX.mp4.
Step 5: Press the Enter key to start the converting and encoding process. When the conversion is finished, you can get the converted MP4 file from the destination file folder above.
FFmpeg has the capability to convert MOV videos. But you may feel complex to make the video conversion with it. Considering that, here we recommend a professional video converting tool, Video Converter Ultimate as the FFmpeg alternative to convert MOV to MP4 or WMV for you. Video Converter Ultimate is specially designed to deal with various video and audio conversions including the MOV to MP4/WMV converting.
Secure Download
Secure Download
Step 1: This Video Converter Ultimate allows you to convert MOV to MP4, WMV or other video audio formats you need on both Mac and Windows PC. You can choose a right version based on your system and free install it on your computer.
Step 2: When you enter the MOV to MP4 converter, choose the Converter feature and then click Add Files to import the MOV video(s) to it.

Step 3: Select MP4 or WMV as the output format from the Convert All to. Then click the Convert All button to start the MOV video converting.

As you can see from above, this MOV to MP4 converter is equipped with many editing features. So before converting your MOV file, you can try these editing functions to edit your video and adjust its output effects. Besides the video conversion, you can also rely on it to convert MOV to MP3 or another audio format.
Question 1. Can HandBrake convert MOV to MP4?
Yes. HandBrake is able to convert MOV to MP4. You can open HandBrake, Click Source and then Video File to import the MOV file you want to convert. After that, you can choose MP4 as the target format from the Container under the Output Settings. Then you can click Start button to make the video conversion from MOV to MP4.
Question 2. How to convert MOV to MP4 free online?
There are a large number of online video converters offered on the internet that can help you convert various video and audio files. You can use one to convert your MOV videos to MP4. If you don't know which one you should use, you should give the trust-worthy Free Online Video Converter a try. It enables you to convert video in any frequently-used video format like MOV, MP4, AVI, FLV, MKV, MPEG, WMV and many more.
Question 3. Is MOV the same as MP4?
MP4 is similar to MOV and it is encoded with the same codec MPEG-4. But with the same video, MP4 has a small file size. MP4 is developed on the basis of MOV file format. Both MP4 and MOV are lossy video formats. They can offer same video quality. But MOV is mainly designed for Apple devices and its default media player, QuickTime. Compared with MOV, MP4 can be supported by more devices, players and editors.
After reading this post, you can get a detailed guide to use FFmpeg convert MOV to MP4. What's more, a great FFmpeg converting alternative is recommended for you to better convert your MOV files. You can pick your preferred method to change MOV to MP4 or WMV.