How to convert a MOV to GIF? If you want to make a GIF file from a movie in MOV format, or send the GIFs in chatting, the animated GIF is always a nice option. Whether you need to customize the GIF from the MOV video, or even simply convert MOV to GIF, here are the 6 most frequently used methods to get the desired files. Just learn more details about the process and choose the desired one according to your requirement.
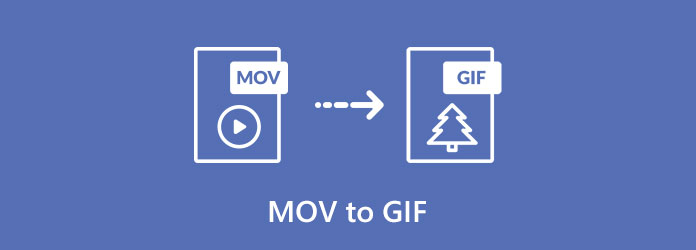
To customize the GIF file, such as the frame rate, loop animation, cut some desired sections, or even apply effects, AnyMP4 Video Converter Ultimate is the versatile MOV to GIF converter to turn MOV videos into GIF with different methods. Moreover, you can also enhance the video quality and extract the MOV files from DVD and Blu-ray discs.
Secure Download
Secure Download
Step 1: Once you have installed the GIF converter, launch the program on your computer and choose the Converter option. Click the Add Files button to load the MOV files into the program.

Step 2: Click on the format icon on the right side of the video file. Then you can select the GIF as the output format. You can choose the desired solution or customize one with the Gear icon.
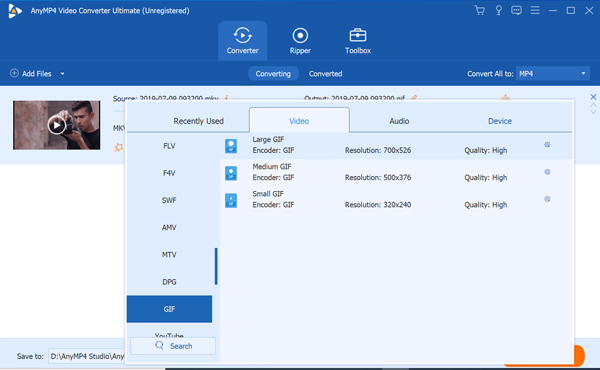
Step 3: You can also merge the different MOV files into one GIF, or clip the desired section with the Cut icon. After that, you can click the Convert All button to convert a MOV to GIF file.
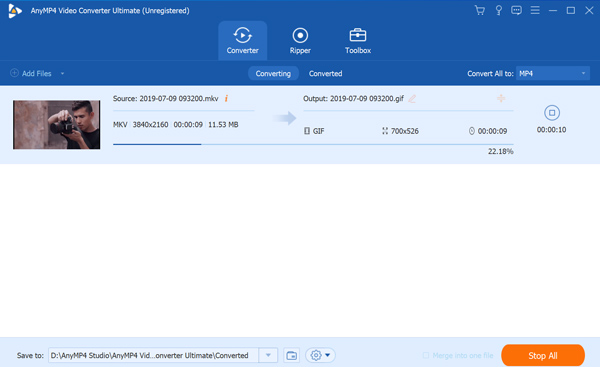
Step 1: Go to the Toolbox menu and click the Video to GIF option to load the MOV file from your computer. Then you preview the GIF file, or even cut out the desired video part to turn into a GIF.
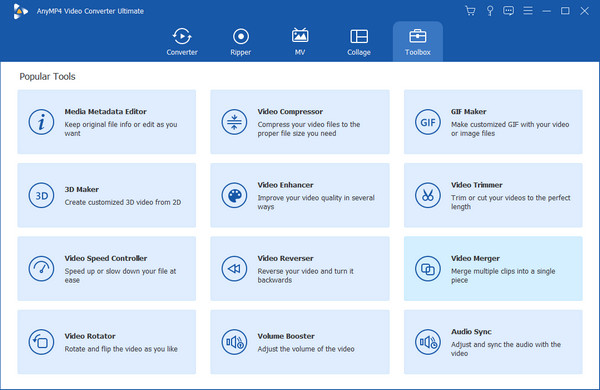
Step 2: After that, you can click the Edit icon to rotate the video, apply effects, add watermark, add subtitle, or even tweak the audio. Moreover, you can also check the Loop Animation option.
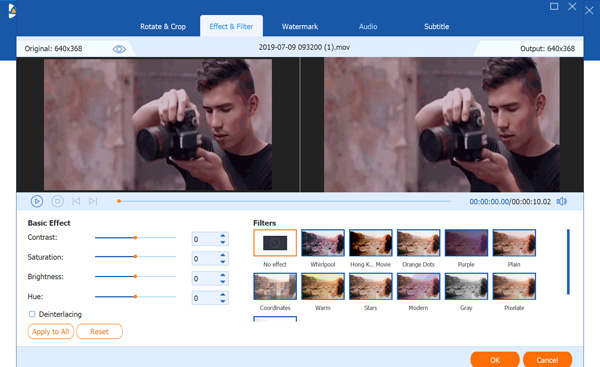
Step 3: You can click the Folder button to select the destination folder. Then you can click the Generate GIF button to convert a desired part of the MOV to GIF according to your requirement.
EZGIF is a simple online MOV to GIF maker with some basic editing tools. It enables you to upload some popular types of media files and turn them into high-quality animated GIFs, for example, from MOV, MP4 or AVI to GIF.
Step 1: Once you have uploaded the MOV video to the Video to GIF section, you can select the part of the MOV video.
Step 2: It will automatically make the GIF file from the first five seconds of the selected part of the MOV file.
Step 3: To change the target range of the GIF or crop out a part of the video, you can also use resize and crop tools after conversion.
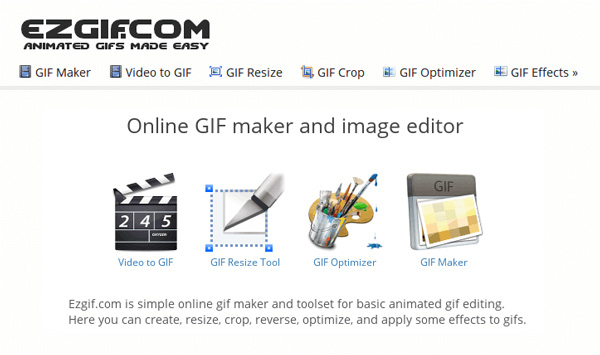
Convertio enables to you convert MOV to GIF directly on Windows, Mac or Linux. But it is difficult to customize aspect ratio, codecs, rotating, and even flipping to other special settings.
Step 1: When you go to the online video converter, you can choose the MOV video from the cloud service.
Step 2: Select the output format as GIF from the drop-down list. Just wait a few seconds for the conversion process.
Step 3: When the MOV to GIF conversion is done, you can click the link to download the GIF to your computer.
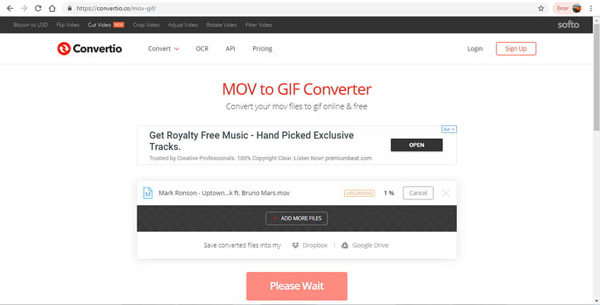
KickMyGraphics is a GIF converter and a GIF editor that records, creates or edits GIF images to produce high quality customized results. It also enables you to trim, stretch, rotate and edit the MOV file for an animated GIF.
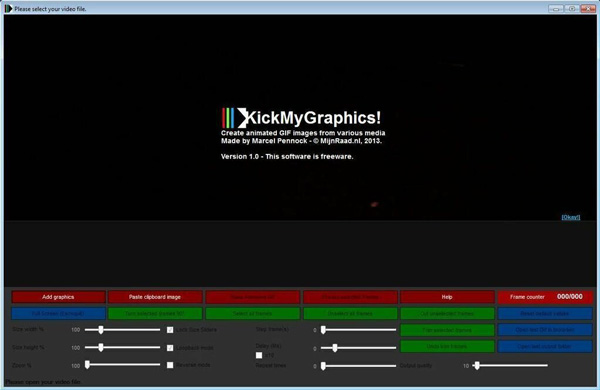
Any GIF Animator that generates the animated GIF from video files, either stored locally or from a couple of online video repositories. It also provides some basic video settings for MOV to GIF conversion.
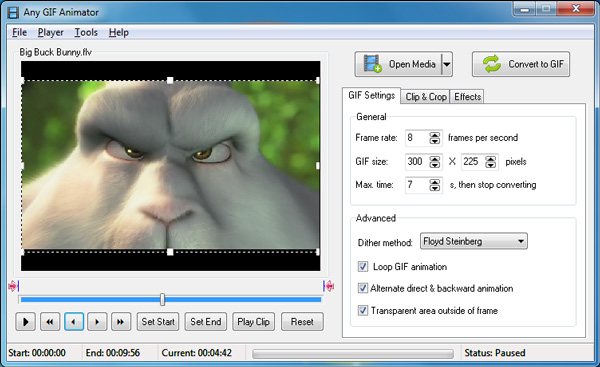
Free Video to GIF converter is a lightweight MOV to GIF converter that fulfills your needs with its straightforward process. You can preview the MOV in the real-time during the conversion.
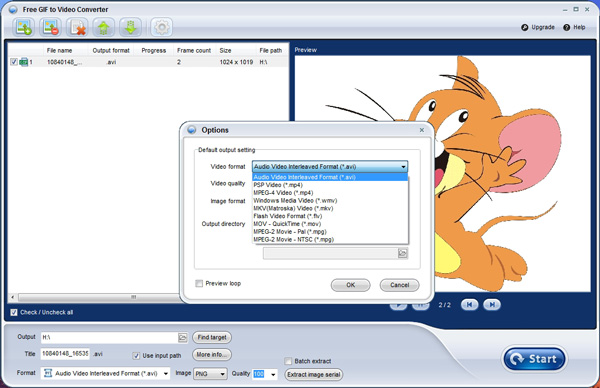
1. What is An Animated GIF?
The animated GIF is short for Graphics Interchange Format, which is a photo format with multiple GIF images according to a certain rule of fast, continuous play of moving picture, through the application of special animation production tools or the use of a frame-by-frame shooting technique.
2. Why Should You Convert MOV to GIF?
GIFs are able to convey a great amount of information. When you convert MOV to GIF, the information receivers can have a better understanding of your idea. So, when you are not able to accommodate huge video files in your works but still need to convey accurate and vivid visual information, GIF is a useful solution.
3. Is It Possible to Convert A MOV to GIF on iOS/Android Devices?
Yes. Here are two MOV to GIF converter apps that may do you some favor. GIF Maker enables you to make a GIF by cropping an extant video or photos. Gif Me Camera is specifically for making GIFs and even deleting the unnecessary part to optimize the GIFs.
Here are the 6 best MOV to GIF converters to change MOV to GIF files. Whether you need to convert the whole MOV video to GIF, select the desired part, or even apply GIF effects, AnyMP4 Video Converter Ultimate should always be the initial choice.