H.264 is a video codec well-known for its high compression rate and high quality. And most video formats including MP4, MOV, MKV, AVI, and FLV support the H.264 video codec. Thus, even many movies or Blu-ray videos with very large sizes are both saved in H.264 codec. The large size causes many problems for storing, sending, and uploading. So how to compress H.264 videos ?
To keep its high quality, no matter what export format you change to, you should keep the original H.264 codec. And the most commonly-used H.264 codec is supported by most video players. This article will introduce the best H.264 video compressor to reduce the H.264 video size and remain the quality by keeping the codec. You can also learn how to shrink H.264 videos online for free.

To compress H.264 videos while keeping the H.264 codec and high quality, the best choice is AnyMP4 Video Converter Ultimate. It supports shrinking H.264 videos in all the formats, and can also change it to any format you want. Moreover, you can customize the detailed parameters to keep the codec and high quality.
Secure Download
Secure Download
Step 1: Download and launch AnyMP4 Video Converter Ultimate on your computer. Choose the Toolbox menu and then click the Video Compressor tool to open it. Then click the Plus icon to add the desired H.264 video files to reduce.

Step 2: Then you can change the video parameters, including the video size, format, and resolution. The recommended settings are MP4 format and the original resolution.

Note: To keep the H.264 codec after changing the format, you should click the Converter tool and add the video again. Then click the Convert All to option and click the Custom Profile icon followed by the format to choose the H.264 codec easily.
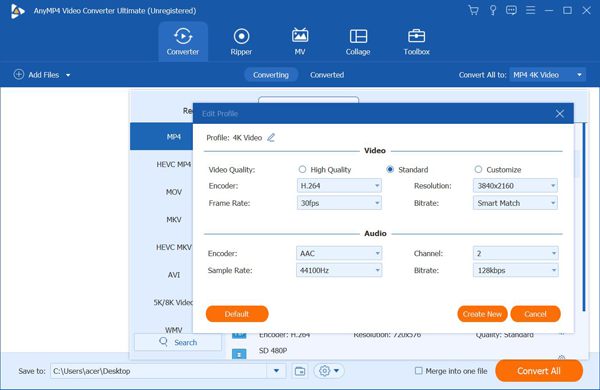
Step 3: Before exporting the compressed H.264 videos, you can click the Preview button to watch the compressed videos for 10 seconds and change the parameters timely. Then select the storage path and click the Compress button to start reducing the H.264 video size.
AnyMP4 Online Video Compressor is an easy-to-use online video reducer that can decrease H.264 video to a certain size without downloading any software. You only need to do some clicks to shrink H.264 videos. But you can't guarantee the codec after changing the format. And the maximum resolution is 1080p.
Step 1: Navigate to AnyMP4 Online Video Compressor on any browser. Click the Launch Free Compressor button to choose the H.264 videos you want to shrink from your computer.
Note: If it's your first time using this compressor, you need to install a launcher in the first click, and click it again to add files.
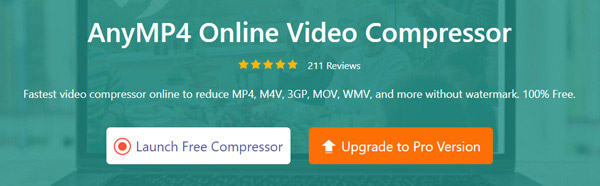
Step 2: On the popping-up window, you can see the video size, format, resolution, and bitrate. Pull the value bar to reduce the H.264 video size, and then choose the desired video format and resolution. After that, click the Compress button to save them in local files.
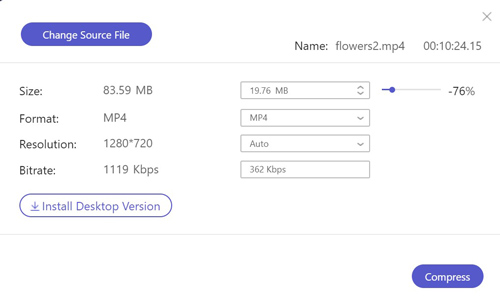
1. What are H.264 Videos?
H.264 is not a format but a video codec that can be supported by many different formats. This encoding format has a small size and relatively high quality. Thus, it is applied in many videos of different fields, including large movies.
2. Can I change the video format to MKV when shrinking H.264 videos?
Of course, you can. MKV format can be encoded by H.264. You can easily choose the H.264 codec after compressing H.264 videos and converting them to MKV format through MKV converter like AnyMP4 Video Converter Ultimate.
3. How to shrink H.264 videos by cutting the extra parts?
You can also use the versatile AnyMP4 Video Converter Ultimate to help you. On the Converter page, click the Plus icon to add H.264 files. Click the Cut icon and then add segments and set the start and end time according to your need. Click the Save button and then the Convert All button to save the clipped videos. You can click here to learn more video cutters.
The above article has introduced 2 solutions to compress H.264 videos. And you have learned that the relationship between H.264 codec and the formats. To reduce the H.264 video size while keeping high quality, you'd better remain the H.264 codec through AnyMP4 Video Converter Ultimate. If you have any other questions about shrinking H.264 video files, please leave your comment below.