As an all-in-one photo editor, Adobe Photoshop is popular among professional photographers and movie studios. Today, the video has become a new way to record and display our life. You might wonder if you can edit a video in Photoshop. In fact, the photo editor does supports major video formats, like AVI, MP4, MOV, etc. Plus, there are video editing features in Photoshop CC. This guide will show you how to crop a video in Photoshop.
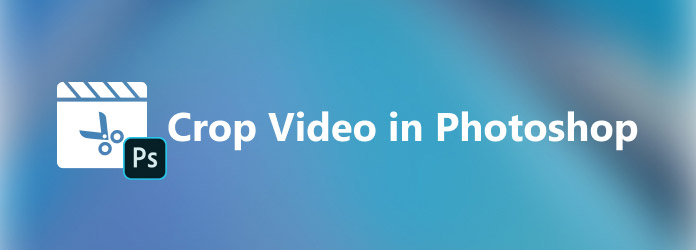
By default, Photoshop was designed for photo editing. Therefore, it is not so straightforward on video editing. Let's get started from the preparation for cropping a video in Photoshop CC.
Step 1: Run your Photoshop, go to the Window menu and select Timeline. Alternatively, head to the Workspace option in Window menu and choose Motion. That brings up the entire suite of video controls.
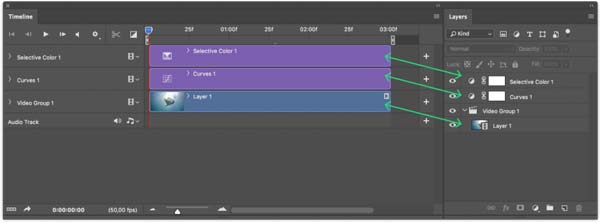
Step 2: Open a file explorer window, find the target video, drag and drop it into the main interface. Or click the filmstrip icon on the timeline and select Add Media. Then the video will be available for cropping in Photoshop on the timeline.
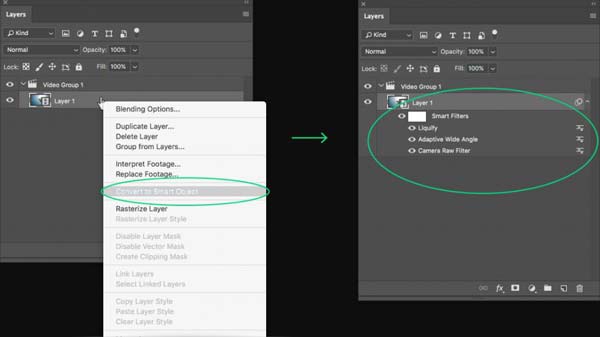
Step 3: Select the proper layer name, go to the Layer menu, select Smart Objects and choose Convert to Smart Object. That turns the video layer into a smart object, which allows you to apply changes to entire video in one particular layer.
Step 4: Now, simply click the Crop tool on the toolbar, crop certain areas on the video layer. Then it will be applied to the whole video footage. Moreover, you can use the Mask feature to crop an area in freedom shape.
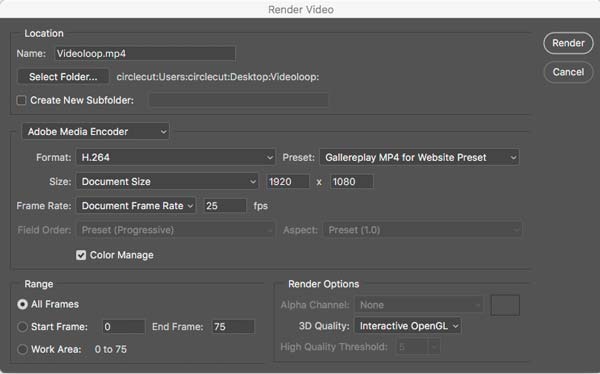
Step 5: Finally, go to the File menu, select Export and choose Render Video. Next, select the location, write down a filename, set the options and export the cropped video from Photoshop.
Though Photoshop is powerful on photo editing, it is not so intuitive to retouch videos. To be honest, there are a lot of video editor programs better than Photoshop, such as AnyMP4 Video Converter Ultimate.
Main Features of the Best Video Editor Alternative to Photoshop
Secure Download
Secure Download
Step 1: Add video
Launch the best alternative to Photoshop after you install it on your PC. There is another edition for Mac. Then click and expand the Add Files menu and choose Add Files or Add Folder to open the video or videos that you want to crop. After loading, the video will appear in the library pane.

Step 2: Crop video
Click the Edit button with a magic-bar icon under the video title to open it in the editor window. Head to the Rotate & Crop tab from the top ribbon. Now, you will see several options in the Crop section and the cropping box in Original pane. Set the Aspect Ratio according to your need. Then move the cropping box to crop video in Photoshop alternative.

Step 3: Save video
Preview the cropped video in the Output pane and click OK if you are satisfied. To convert the video format, set it in the Convert All to option in the main interface. Select the destination folder in the Save to field by hitting the Folder button. At last, click on the Convert All button.

Does Photoshop make videos?
Yes, you can open several pictures in Photoshop and put each of them on one layer. Then export the project as a video.
Can I edit my body in a video in Photoshop?
Yes, you can. Open the video in Photoshop following our guide above, select the correct video layer, add mask to your body in the video and edit it independently.
How to change the aspect ratio of a video in Photoshop CS6?
Once you open a video in Photoshop CS6, turn it to smart object. Select the video layer, go to the Image menu, select Image Size, and change the aspect ratio. Then the change will be applied to all footage.
This guide has talked about how to crop a video in Photoshop. In the latest versions, you can open, edit and export as video. However, the professional photo editor is not only expensive, but also complicated to use when editing video. That is why we recommended AnyMP4 Video Converter Ultimate as the easiest alternative solution. If you encounter other troubles, please leave a message below this post and we will reply on it as soon as possible.