People rotate videos all the time because phones and platforms expect different orientations. People shoot vertical for stories and reels, horizontal for TVs and computers, and sometimes the phone or app gets the orientation wrong so the clip plays sideways or upside down. Sometimes, creators turn footage on purpose to fix a tilted shot or to make a landscape clip fit a portrait-only feed. Nowadays, video rotation is a basic and useful skill for anyone who works with digital video. This article will show you how to rotate a video on Windows/Mac/iPhone/Android for better video effects.
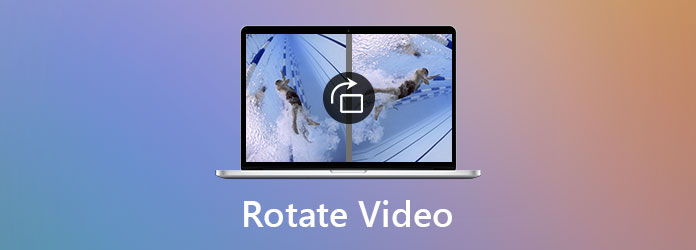
| Platform | Best for | Ease of Use | Batch Support | Formats Supported | Price(Free/Paid) |
|---|---|---|---|---|---|
| Windows and Mac | High-quality video rotation, croping, compression, etc. | MP4, AVI, MKV, MOV, MKV, WMV, etc. | Paid with free trial | ||
| Windows, Mac, and Linux | Quick rotations and simple conversions | AVI, ASF, WMV, MP4, MOV, 3GP, MKV, FLV, etc. | Free | ||
| Mac | Basic rotation and playback on Mac | MOV, MP4, M4V, etc. | Free | ||
| Mac and iOS | Simple editing and export for Apple users | MOV, MP4, and M4V. | Free | ||
| Android, iOS, and Online | Quick mobile rotations and minor edits | MP4, MOV, AVI, MTS, etc. | Free | ||
| Online | Quick online edits and social-ready exports | MP4, MKV, FLV, M4V, WMV, AVI, etc. | Free |
Whether you need to rotate a video horizontally/vertically, adjust aspect ratio, or choose the desired zoom mode, AnyMP4 Video Converter Ultimate is an all-in-one video rotator on Windows and Mac. It provides the batch process to rotate and flip the videos within one click. You can rotate/flip a video to the desired orientation with multiple presets.
Key Features
Secure Download
Secure Download
1. Download and install Video Converter Ultimate, you can launch the program on your computer. Choose the Convert menu and select the Add Files button to import the video you want to rotate.

2. Once you have imported the video, you can click the Edit button to go to the Rotate & Crop menu. Select the desired Rotation option to rotate a video on Windows, such as 90 degrees, 180 degrees, and 270 degrees.

3. It enables you to crop the desired area, choose the aspect ratio, and even select the zoom mode. Just click the Apply to All button to apply the rotating process as a batch process.

4. Back to the main user interface and click the video format next to the rotated video to choose the output format. Then click the Convert All button to save the rotated video to your computer.

This powerful software can support over 300+ file formats so that you can rotate MP4 and other videos easily. But you must upgrade it to the paid version to access full features.
VLC Media Player is a frequently used method to rotate a video for free. It is an open-source video player that rotates different video formats within one click. Just check the detailed process as below.
1. If you have already downloaded VLC Media Player, you can launch the program on Windows. Click on the Media menu and choose the Open File option to import the video you want to rotate.
2. Once you have imported the video, you can choose the video and click the Tool menu. Click the Effects and Filters option. Then click the Video Effects option to choose the Geometry options.
3. Checkmark the Transform option and select an ideal rotation degree to rotate a video on Windows. When you get everything done, you can click the Close button to save the rotated video.
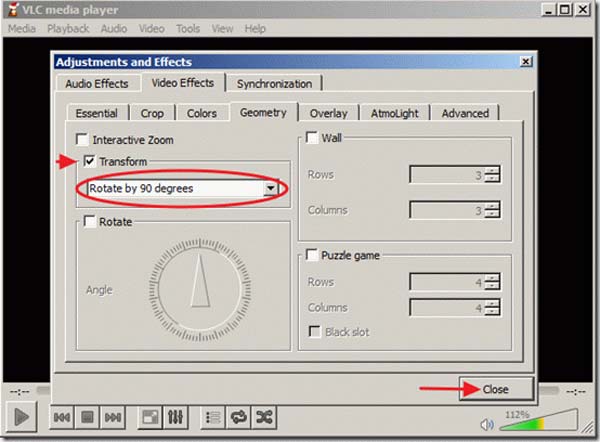
However, VLC has a user-unfriendly interface that is hard to use for beginners. Meanwhile, this software cannot remember your settings, such as full-screen mode. Every time you open VLC, you must set it again.
If you want to rotate videos on MacBook, QuickTime is the default method to flip and rotate video clips for free. It only provides the basic video editing features, such as rotate left and rotate right.
1. Launch QuickTime Player on your Mac, you can click the File menu to choose the Open File option to choose the desired video you want to rotate from your computer.
2. On the top bar, you can click on the Edit button and select the desired rotate option, such as Rotate Left, Rotate Right, Flip Horizontal, or Flip Vertical to rotate a video on Mac.
3. Click the Done button to save the rotated video. Then you can go to the File menu and choose the Save to option to export the rotated video to your MacBook accordingly.
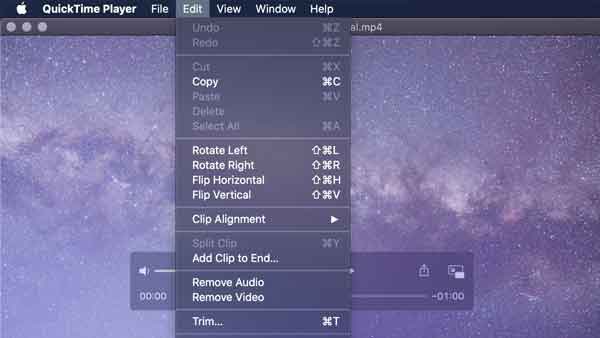
QuickTime is a simple way to rotate your video in a few clicks. But this program does not support rotating AVI and FLV videos.
iMovie is another popular app to rotate a video on your iPhone or iPad. Even if you want to play videos from your MacBook, you can sync the videos from your computer and rotate the file in iMovie as below.
1. When you launch iMovie on your iPhone, you can click the + button to choose the video that you want to rotate. Scroll the timeline until the video clip appears within the program.
2. Just move your finger and thumb in a clockwise or counterclockwise twisting motion over the video image. You can repeat the gesture to rotate the video to the desired orientation.
3. Preview the rotated video within your iPhone or iPad before saving it. After that, you can tap the Done option in the top left corner to save the file to your iOS device.
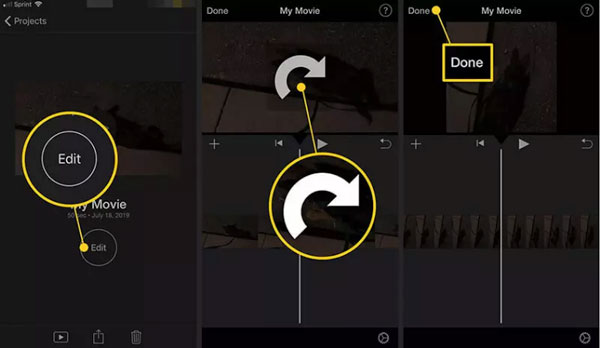
The above steps are to rotate one video with the iMovie app on iPhone. But if you need to rotate and batch output multiple videos at once, you need to download iMovie on your computer.
Google Photos is another app to rotate the videos on your Android phone. Once you have uploaded the files to the Cloud service automatically, you can manage the videos within the following steps.
1. If you have already turned on the Back up & sync feature for Google Photos in the Settings option. You can rotate the videos directly within the application easily.
2. Go back to the Photos tab in Google Photos to locate the desired video you need to rotate or flip. After that, you can tap the video to open it on the video player screen.
3. Tap the Adjust icon under the timeline and choose the Rotate tool. It will turn your video sideways before you tap the Save button at the top right corner to save it to Google Photos.
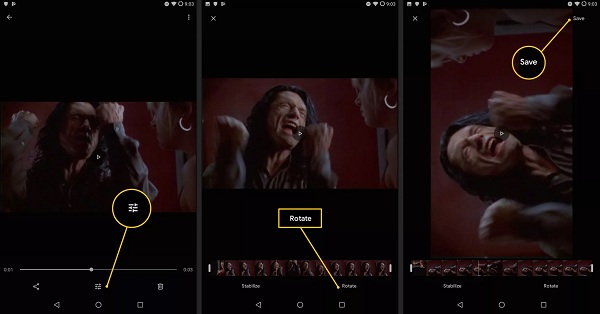
Google Photos provides 15GB of free storage to store videos after rotating directly. But this software only has basic video editing tools instead of advanced features.
When you want to rotate a video online without an extra program, FlexClip is an online video rotator that enables you to rotate and flip the videos. You can change the orientation of the video as desired.
1. Go to Flex Clip with a web browser on your computer, you can choose the free online video rotator. Click the Browse Video button to upload the video you want to convert.
2. Once you have uploaded the video, you can click the Rotate buttons to rotate your video clockwise or counterclockwise. It also enables you to flip the video at your will.
3. You can also add filters and more other elements to the videos. Then you can download your rotated video by clicking the Export button without any quality loss.
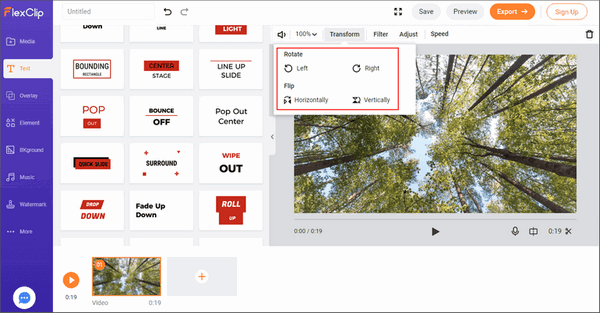
FlexClip is easy to use when rotating different angles with its intuitive interface. But the online tool requires a stable internet connection during use.
Is it possible to rotate a video online directly?
Yes. Go to Clideo on your webpage, you can add the video you want to rotate. Select rotating arrow, it will rotate the video to 90 degrees to make horizontal videos vertical to better fit the format. Moreover, you can save the rotated videos to Google Drive or Dropbox.
What are the best video rotators for Android/iOS?
If you want to rotate the videos on Android or iOS, here are 6 frequently used applications you can take into consideration, such as AndroVid Video Editor, Fast Video Rotate, Video Crop, FilmoraGo, VivaVideo, Fast Video Rotate, and more others.
Can you rotate a video in Google Drive?
No. Google Drive does not provide video editing features, including rotating a video on an Android or iOS device. But the uploaded videos on Google Drive should upload to Google Photos automatically. After that, you can edit the videos accordingly.
Does rotating a video affect quality?
Rotation is lossless if it only changes the internal metadata, but lossy if the video is re-encoded.
Why is my video still sideways on my phone but correct on my computer?
Your phone is ignoring the rotation metadata in the file, while your computer player reads and applies it.
When you want to rotate videos on different devices, here are the 5 free methods you should know. Just learn more details about the process and choose the desired solution accordingly. Moreover, you can also choose AnyMP4 Video Convert Ultimate as the all-in-one solution to rotate, convert, edit and manage the videos.
Secure Download
Secure Download