As one of the most popular social platforms, Snapchat has attracted hundreds of millions of active users around the world. Today, almost everyone has a smartphone in pocket. As a result, it is become easier than ever before to record every moment by pictures and videos for sharing with others. However, cropping video is an important skill. It helps you to remove unwanted parts from footages in order to focus on one subject or protect privacy. This guide shows you how to crop a video on Snapchat.
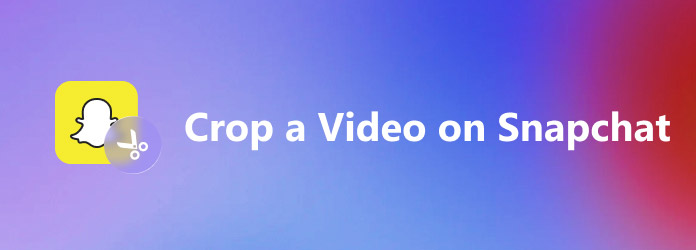
Is it possible to crop a video on Snapchat app? The answer is yes. In the new updates, the developer has introduced the more video editing tools and effects, including crop. In the past, you can only crop photos on Snapchat. Now, you can also do it on your videos before posting. Here is the complete procedure below.
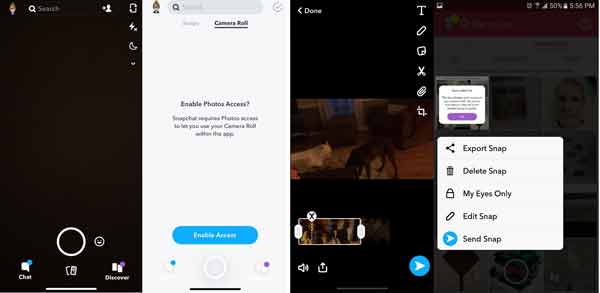
Step 1: Firstly, open the Snapchat app from your home screen or app tray, and sign in your account.
Step 2: There are two methods to add a video snap:
Take a video: Tap the camera switch to toggle between selfies and photo mode. Line up your video, and set exposure and focus or use lenses, press the shutter button to begin video capture. Snapchat is able to shoot 10 seconds.
Add video from Camera Roll: Tap the Memories icon at the bottom, which is a two-phone-overlapping icon. Go to the Camera Roll tab and tap Enable Access. When prompted, choose Read and Write. Next, select the video.
Step 3: Now, you will see several tools on the right side of your screen. Choose the Crop tool, and zoom in the video with your fingers. Then move the video until the unwanted areas are out of the screen.
Step 4: Once you are satisfied with the cropped video, tap the Share icon and follow the instructions to send the snap. You can also save the snap and share it later.
Note: Snapchat allows you to send a video in 9:16 or 1:1. In another word, the social network crops your video if it does not meet the rule. The built-in video crop feature on Snapchat works through zoom-in.
Can you crop a video for Snapchat as you wish? The answer is yes and all you need is AnyMP4 Video Converter Ultimate. It helps you to crop video, keep or change aspect ratio, decide to zoom in or out or not. In a word, it gives you the full control on video cropping for Snapchat.
Main Features of the Best Video Cropping Software for Snapchat
Secure Download
Secure Download
Step 1: Open video
Run the best video cropping software after you install it on your PC. There is another version for Mac users. Click and expand the Add Files menu at upper left side and choose Add Files or Add Folder option to open the video that you want to post on Snapchat. If you need to process online videos, download them to your computer. To crop several videos, open all of them together.

Step 2: Crop video for Snapchat
After video loading, they will appear in the library panel. Click the Edit button with a magic-bar icon under the first title. That opens the video in the editor window. Go to the Rotate & Crop tab and you will get several ways to crop Snapchat video:
Crop video manually: Click and move the cropping box in the Original pane and monitor the effect in the Output panel.
Crop video accurately: Set the desired width and height in the Crop Area boxes. Then it will be cropped accordingly.
Reset aspect ratio: To crop video for Snapchat, you'd better select 9:16 or 1:1 from the Aspect Ratio drop-down list.
You can also decide the zoom mode in the window.
When you are satisfied, click on the OK button to confirm it. Now, you can crop other videos for Snapchat following the same process. If you intend to use the same change to all videos, click Apply to All button.

Step 3: Save video
Optionally, click the Convert All to option at upper right side of the main interface and select Snapchat recommended video formats, like MP4. Set the destination folder in the Save to field. Finally, click on the Convert All button to export the cropped video. Next, you can send it to your Snapchat page.

Related:
Can you trim a Snapchat video?
Yes, the Snapchat app provides the video trimming feature, but you can only edit your own videos. Once the video has been posted, you cannot trim or crop it on Snapchat anymore.
Can you edit Camera Roll videos on Snapchat app?
You can take a video or import one from Camera Roll and then edit it on Snapchat app. The social network also allows you to save the video for posting later. Or you can use a Snapchat video editor to edit your videos.
Why cannot I cut videos on Snapchat?
If the Snapchat app does not cut your videos, you can do it with a video cutter app on iPhone or Android device. There are also a few desktop video editor programs available.
The best way to keep your video in the original condition on Snapchat is cropping before sharing. Luckily, the social media app provides video cropping feature to help you remove unwanted parts with your fingers. We have shared the concrete guide of the procedure above and you can follow it to get what you want. If you prefer to edit videos on large screen, AnyMP4 Video Converter Ultimate is worth to try. If you encounter other troubles related to Snapchat, please leave a message below this post.