Cropping a video on Android has never been easy. Sometimes, you may need to resize a video and remove unwanted areas from the artwork. Before posting to social media, like Facebook, YouTube, Instagram and more, you also need to alter the dimensions of your videos according to the rule. Anyway, this article tells you three efficient methods to crop a video on Android with or without a computer.
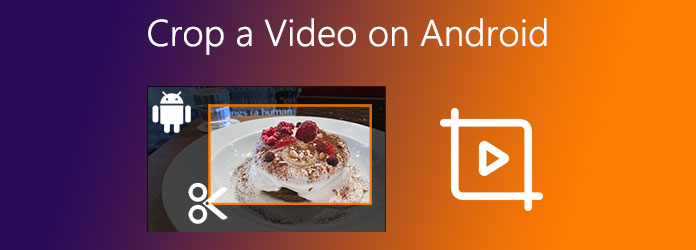
When editing videos, the biggest concern is the output quality. Most video editor software only supports lossy editing. AnyMP4 Video Converter Ultimate, on the other hand, is able to crop videos while protecting the quality using advanced technology.
Main Features of the Best Video Cropping Tool for Android
Secure Download
Secure Download
Step 1. Open videos
The best video cropping tool offers two versions, one for PCs and the other for Mac. Install the right edition to your computer and launch it. Click the Add Files menu and choose Add Files or Add Folder to import the Android videos that you want to editor.

Step 2. Crop videos
Click the Edit button under the first title with a magic-bar icon to open the video editor window. Head to the Rotate & Crop tab and locate the Crop area. Click and drag the control points on the border until you are satisfied. To crop the Android video accurately, set the Crop Area option. Hit the OK button to confirm it. If you want to apply the crop to other videos, click Apply to All.

Step 3. Export cropped videos
Go back to the main interface, move to the bottom, and click the Folder button to select a specific folder for saving the cropped video. Finally, click the Convert All button to export the Android videos.

Note: If you wish to change the video format, click the Convert All to option at upper right corner.
Related:
Although it is the best to edit and crop videos on computer, a video cropping app might be a good choice for mobile-first, who only use Android device or just have smartphone. Here are two ways to crop a video on Android without computer.
Google Photos is not only a popular service to back up videos and photos, but also provides basic video editing features, such as crop a video on Android. Before we get started, make sure that you have the Google Photos app on your Android. You can download it from Play Store for free.
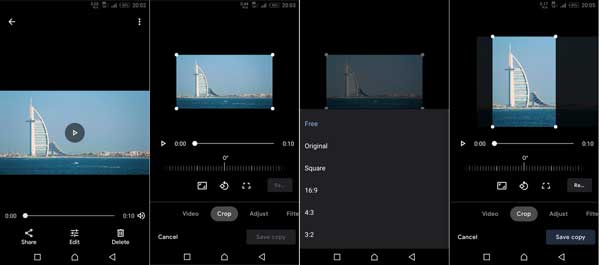
Step 1. Open Google Photos app, sign in your account, and tap the + icon to back up the target video from Android memory.
Step 2. Find the video you intend to crop and tap it to put in the full screen mode. Tap the Edit menu at the bottom.
Step 3. Then find and tap the Crop option in the video editor screen. The crop box will appear around the video. Here you can change the aspect ratio with the presets. To keep the aspect ratio, tap Original. Then crop the video with your fingers on the crop box.
Step 4. When Android video cropping is done, tap Save copy and a new video will be saved in Google Photos with the original format. If you want to share the video, you have to download it to your memory.
There are a number of video editing apps available to crop a video on Android. They work similar and we use Smart Video Crop as the example to show you to workflow.
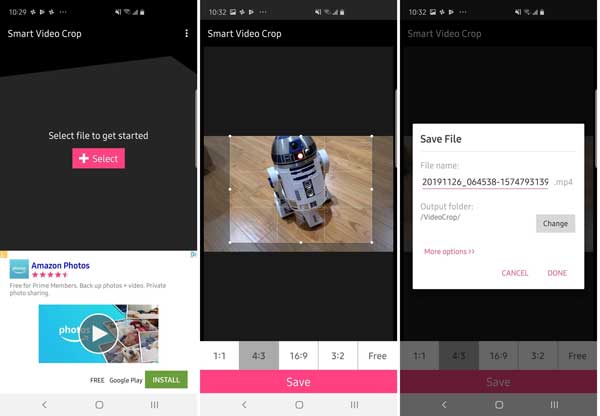
Step 1. Firstly, install the video cropping app to your Android device and open it, tap the Select button. Then you will be presented the videos in your Gallery. Touch the target video to move on.
Step 2. The app provides several aspect ratio presets, like 1:1, 4:3, 16:9, and 3:2, and you can crop your video easily. To do it manually, tap the Free option, and crop the video with the crop box.
Step 3. Once you are ready, tap the Save button at the bottom. Enter a file name and tap Done. By default, the cropped video will be saved to the original folder. To change it, tap the Change button and reset it.
Note: Smart Video Crop app cannot convert your video format.
How to crop a video on Android without the app?
Unfortunately, there is no video editor built-in Android device. In another word, the only way to crop a video is to download and install an app, such as Google Photos or Smart Video Crop.
How do you crop a video on Samsung?
Although Samsung introduced a variety of services on Galaxy smartphones and tablets, it lacks a video editor. Namely, you have to install a third-party video editor to crop a video on Samsung.
Can I crop a video without changing the aspect ratio?
Yes, it is possible to crop a video without altering the original aspect ratio. The video editor in Google Photos offer the Original option to keep the aspect ratio. Once you change one dimension, the other will modify accordingly.
Although cropping a video on Android is not easy, you can do it with or without computer. If you are using Google Photos to back up your videos, just crop video within the app directly. Besides, some video editor apps have such capacity too. In fact, we suggest you to crop Android videos with a computer due to the large screen. AnyMP4 Video Converter Ultimate can help you simplify the job further. More questions? Please write down below.