What is the TV aspect ratio?
These days, you may hear a lot about widescreen TV. When you watch TV shows or movies on your smart TV or IGTV, you may often see some black margin around the main video content. Want to resize video for Instagram TV or change the aspect ratio on TV?
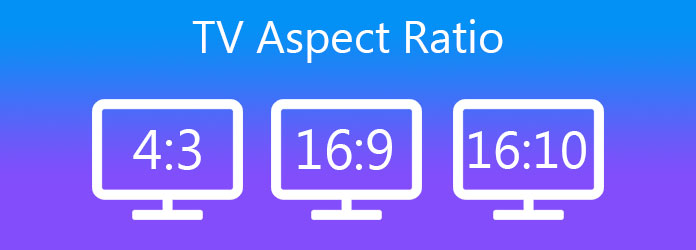
This post will guide you to learn more about the TV aspect ratio, including IGTV aspect ratio, LG/Samsung/SONY/VIZIO TV aspect ratio, how to change aspect ratio on TV, and resize video for TV.
TV aspect ratio is the ratio of width to height of the TV screen. It defines the overall image shape. In general, TV aspect ratio presented as W:H like 16:9, 4:3, or 21:9. W refers to the width, and H is the height.
Today, all smart TVs sold on the market have a standard aspect ratio of 16:9. With a certain aspect ratio, TV device can better handle video contents and resolutions without any stretching or distortion of the picture. Also, it will help to reduce the blank space around the picture.
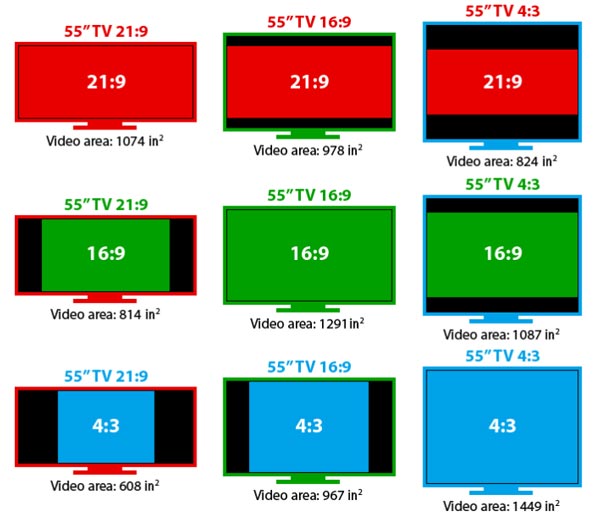
Because the majority of today's TV shows use the aspect ratio of 16:9, so 16:9 works great for TVs. Since the introduction of widescreen HDTV and 4K Ultra HD TV, aspect ratio has been standardized with the 16×9 aspect ratio. But earlier films were presented in a 4:3 ratio.
So most old analog CRT TVs have an aspect ratio of 4×3. What's more, for the cinematic terms, 4×3 will be expressed in 1.33:1 aspect ratio, and 16×9 is referred to as a 1.78:1 aspect ratio.
Nowadays, you get more channels to stream or watch various TV shows and movies. So in many cases, you will see blank space around the video. For instance, when you play a 21:9 movie on a 16:9 TV, you will see some black bars at the top and bottom parts of the TV screen.
Different TVs have different settings for resizing or changing aspect ratio. So you will find different options to change aspect ratio on different TV brands like VIZIO TV, LG TV, Samsung TV, SONY TV, and TCL TV, and so on.
To change TV aspect ratio, you should first try switching to a different input source. If you are playing a video using a media player or app, you can check if it allows you to change the video content, resolution and aspect ratio for better fit your smart TV.
If your TV has an aspect ratio changing setting for you, you can go to Settings, locate the screen aspect ratio and resolution option, and then switch to a suitable aspect ratio there.

If you want to resize video for IGTV or your TV aspect ratio to get a better viewing experience, you can use the video resizing software, Video Converter Ultimate. It is an all-featured video editing and converting tool that allows you to freely change video width, height, and resolution for better fitting your TV screen. You can change video aspect ratio with it.
Secure Download
Secure Download
1.Double click on the download button above and follow the instructions to free install and run Video Converter Ultimate on your computer. Then click Add Files or the big plus to load your video.

2.SClick Edit icon under your loaded video to arise the main editing window.
Choose Rotate & Crop and then use its crop feature to resize video for TV aspect ratio. It provides you with many commonly-used aspect ratios for you to choose from, such as 16:9, 4:3, 21:9, and more. You should select the right one according to your TV aspect ratio.
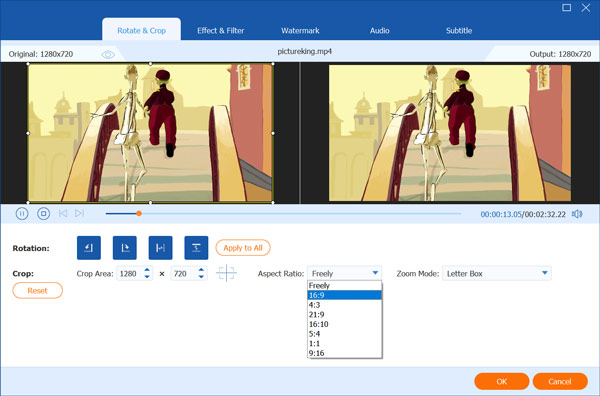
To resize video for IGTV, this video resizer enables you to select video resolution, aspect ratio, frame rate, and other options based on your need. You can click on the output format icon of your imported video and then select Instagram option. After that, choose a suitable video resolution, size and quality for Instagram.
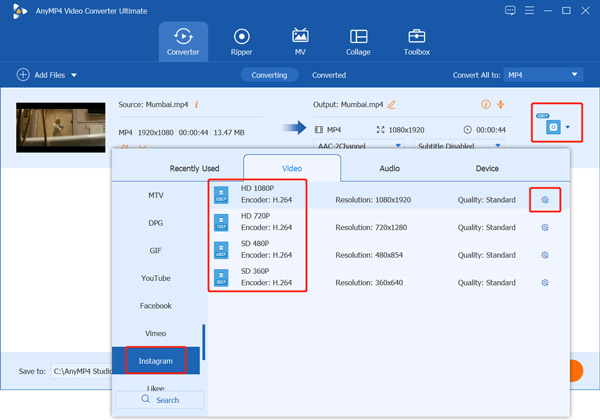
3.Click the Convert All button to start resizing video for TV aspect ratio. Then you can copy the video to your TV and get a better viewing experience.
1. Which aspect ratio is best for TV?
As it mentioned above, relatively speaking, 16:9 is the best aspect ratio for most TVs today. For more video contents, you can get a good viewing experience.
2. Is 1920 × 1080 the same as 16:9?
Yes, you can take 1920 × 1080 as the aspect ratio. You should know that, most smartphones, DSLRs, and camcorders capture videos at 1920 × 1080 by default.
3. Which is better 16×9 or 4×3?
16:9 aspect ratio is better for video playback, since it is 78% wider than its height. 4:3 aspect ratio works better for photography. Because this aspect ratio is only 33% wider than its height, and that quite suitable for printing.
This post has mainly talked about the TV aspect ratio, how to change aspect ratio on TV, and resize video for better TV viewing. Hope you can learn more useful information about TV aspect ratio after reading this page.