"I need to crop a video on PC, but I only have Windows Media Player, can I crop a video in Windows Media Player?" It makes sense that people do not like to install extra software on hard disk due to limited internal storage. As media player and manager, Windows Media Player is preinstalled on all machines running Windows systems. However, most users do not understand what it can do exactly. This article will answer the question in detail.
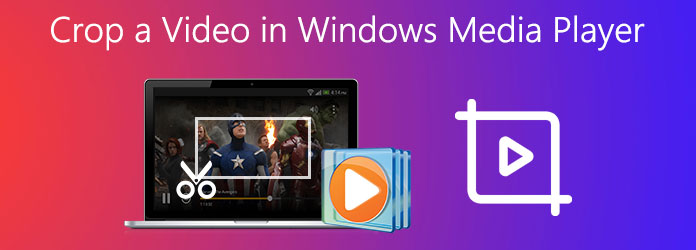
How to crop a video in Windows Media Player? The answer is WMP cannot crop or edit video at all. As mentioned, it is just a video player and manager. It comes with no video editing features. Although you can install plugin to get basic editing functions. No of them are related to video cropping. In another word, you can only crop your video with third-party video editor software.
If you play a video in Windows Media Player and intend to crop it, AnyMP4 Video Converter Ultimate is the best option. It is not only easy to use, but also able to produce high quality output.
Main Features of the Best Windows Media Player Alternative
Secure Download
Secure Download
How to Crop a Video in Windows Media Player Alternative
Step 1. Load video
The best video cropping software offers two versions, one for Windows and the other for Mac. Install the right one to your machine and launch it. Click and expand the Add Files menu and choose Add Files or Add Folder to open the target video or videos.

Step 2. Crop video
Click the Edit button under the video title after loading. The video will be opened in the editor window. Head to the Rotate & Crop tab and there are several ways to crop a video in Windows Media Player alternative:
If you just want to change video aspect ratio, pull down Aspect Ratio and choose a proper one.
To crop a video manually, adjust the edges of the cropping box around the image until you get what you want.
The Crop Area boxes enable you to crop the video accurately by entering the values.
Adjust the Zoom Mode, and you can crop and zoom the video too.

Step 3. Save cropped video
Once video cropping is done, click the OK button to confirm it. If you have multiple videos to crop in the same way, hit the Apply to All button.
Back to the main interface, and set the destination folder in the Save to field. To convert the cropped videos, set it in the Crop All to option. At last, click the Convert All button.

Although Windows Media Player cannot crop video, there is a video editor for PCs. Windows Movie Maker was the video editor software by Microsoft. Though it is no longer available on Microsoft website as a part of Windows Essential 2012, you still can download it from the web.
Step 1. Run the alternative to Windows Media Player, and click Add videos and photos in the Home tab on the top ribbon. Find the video that you intend to crop and open it.
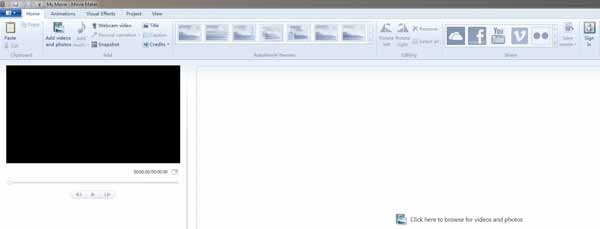
Step 2. Switch to the Animations tab on the top of the window, and choose the Pans and Zoom filter. Choose a proper filter under Pan only, Zoom in or Zoom out.
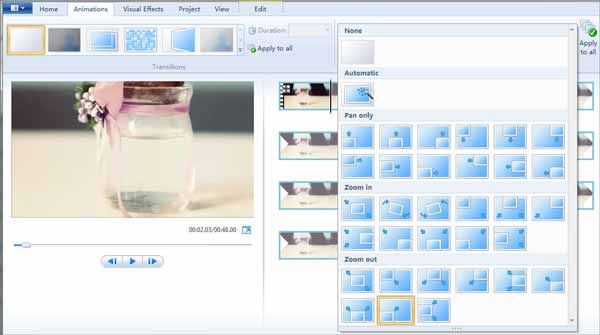
Step 3. Once finished, go to the File tab, choose Save movie and For computer to save the cropped video to computer. You can also share the cropped video to Facebook, YouTube and more directly.
If you do not like to install software on PC, web-based video cropping apps can meet your need. We use 123APP's video cropping app as the online alternative to Windows Media Player.
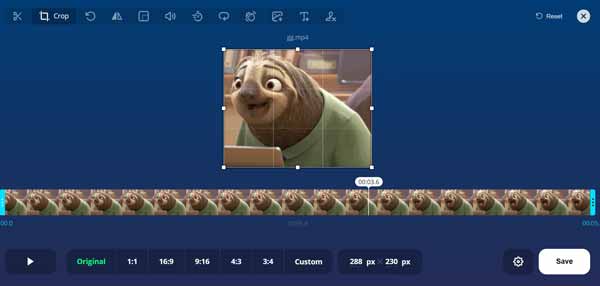
Step 1. Access https://online-video-cutter.com/crop-video in a browser when you need to crop a video without Windows Media Player.
Step 2. Click the Open file button and upload the source video from your computer. It also supports Google Drive, Dropbox and URL as the input source.
Step 3. Select a proper aspect ratio. If you want to keep the original aspect ratio, choose Original. To resize video without limit, select Custom. Then adjust the cropping box until you are satisfied.
Step 4. Click the Save button and download the cropped video.
Related:
Does Windows 10 have video editor?
Yes, there is a built-in video editor on Windows 10. However, it is simple to perform various tasks. It just can split or trim a video. If you need to do other editing, you have to get a third-party software.
How do I crop a MP4 on Windows?
There are a lot of video editors able to crop MP4 video for free, such as VLC Media Player, HandBrake and online video cropping apps.
Why VLC cannot save my cropped video?
After apply video cropping in VLC, you have to convert it along with the filter. Otherwise, VLC just crop the video temporarily. That is why many people crop video in VLC, but cannot save it.
Reading this article, you will understand that Windows Media Player cannot crop a video or edit it. The alternative solution is Windows Movie Maker, which is the video editor for PCs. Of course, you can do it with online video cropping apps without installing. AnyMP4 Video Converter Ultimate is the best alternative to Windows Media Player to crop and edit your videos on PC and Mac. More questions? Please feel free to leave a message below this post.