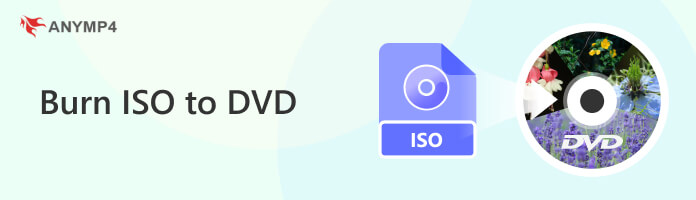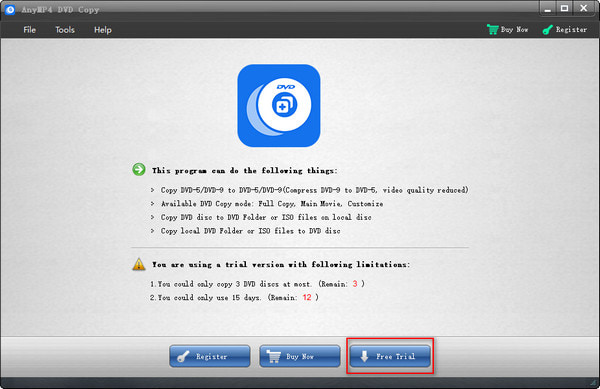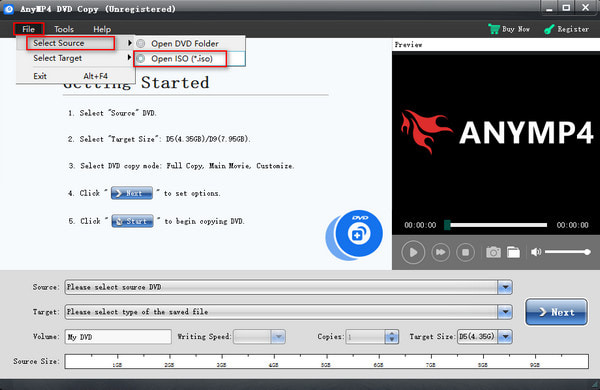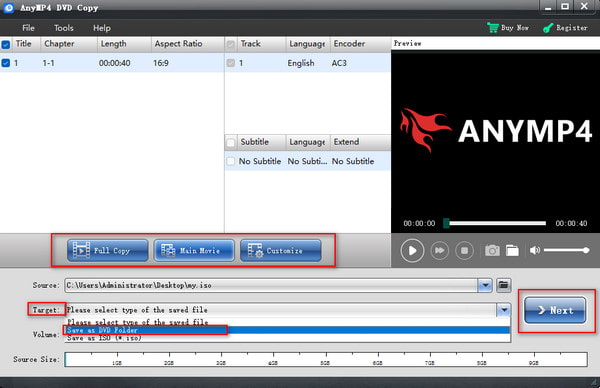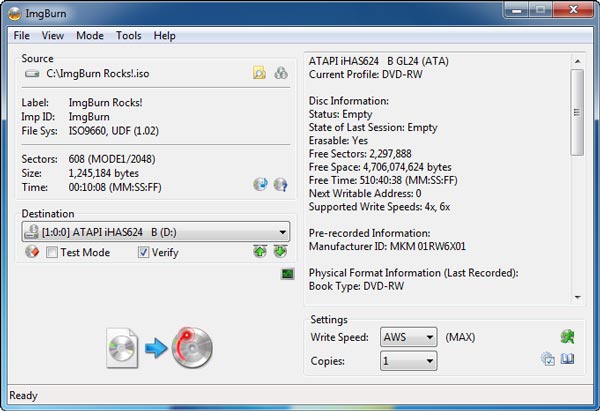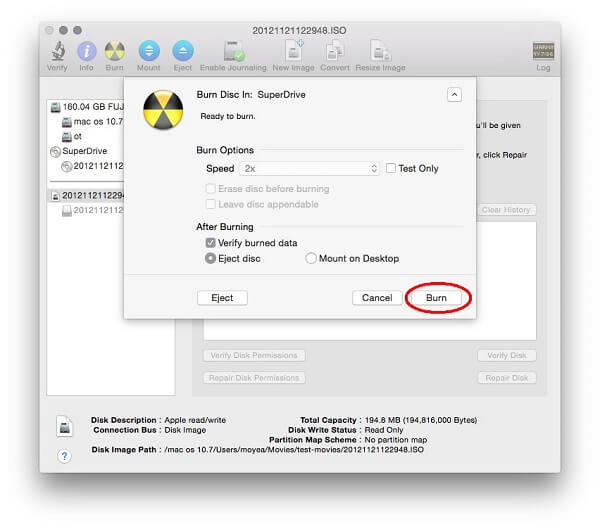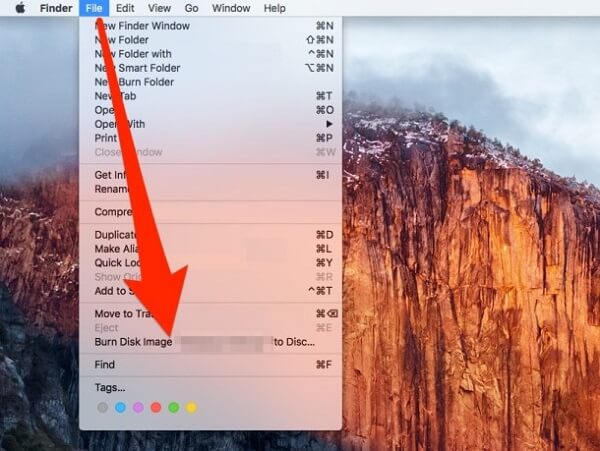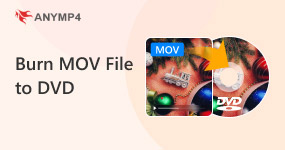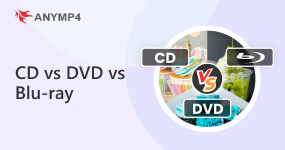How to Burn ISO Files to DVD on Windows & Mac
An ISO file is often called an ISO image. It is an archive file containing a copy of a CD, DVD, or BD (Blu-ray disc). And a DVD disc's entire contents can be perfectly represented in a single ISO file.
You can use ISO images to back up large volumes of data. By copying ISO to DVD, you can create a physical backup of important files to prevent data loss. However, many people don't understand how to burn ISO to DVD. This article will share 4 ways to burn your ISO file to DVD on a computer.
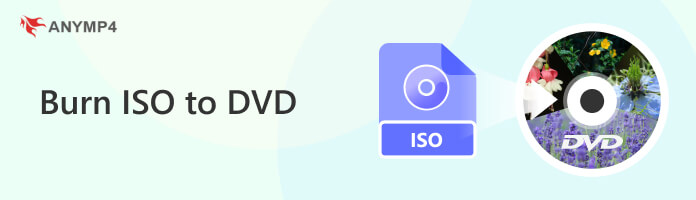
Before You Begin: Essential Preparations
1. Verify the ISO File
- • Check the file integrity: Use checksums (MD5, SHA-1, or SHA-256) to confirm the ISO hasn’t been corrupted or tampered with.
- • Confirm the content: Know what’s inside—whether it’s an operating system, software suite, or bootable recovery tool.
2. Choose the Right DVD Type
- • DVD-R vs. DVD+R: Most modern burners support both, but check compatibility.
- • DVD-RW or DVD+RW: Use these if you want to reuse the disc later.
- • Capacity matters: Standard DVDs hold 4.7 GB; dual-layer DVDs hold 8.5 GB. Make sure your ISO fits.
3. Ensure Your Hardware Is Ready
- • DVD burner: Confirm your computer has a functioning DVD writer.
- • Blank DVD: Use a high-quality blank disc to avoid write errors.
- • Clean drive: Dust or grime can cause burning failures—clean the drive if needed.
4. Install Reliable Burning Software
Some popular options include:
- • AnyMP4 DVD Copy (Easy and best method)
- • ImgBurn (Popular Free Method)
- • Disk Utility (Native Mac Tool)
- • Finder on Mac (Simpler Mac Method)
5. Configure Burning Settings
- • Burn speed: Lower speeds (e.g., 4x or 8x) reduce errors and improve compatibility.
- • Verify after burning: Enable this option to ensure the disc was written correctly.
- • Finalize disc: Prevents further writing and improves compatibility with other devices.
6. Ensure Stable Power and System
- • Avoid interruptions: Don’t run heavy applications during burning.
- • Use a laptop with AC power.
Method 1: Burn ISO to DVD on Windows with AnyMP4 DVD Copy (Featured Method)
AnyMP4 DVD Copy is one of the best DVD copying tools for burning ISO to DVD. It is compatible with Windows 11/10/8/7 and Mac OS X 10.9 or later. It can copy DVD ISO content 1:1 to keep the original quality. Moreover, all the information, like the DVD menu, subtitle tracks, audio tracks, etc., can be maintained while converting ISO to DVD. With the GPU acceleration, it performs a 50× converting speed.
How to Burn ISO to DVD with AnyMP4 DVD Copy:
1.Download and install AnyMP4 DVD Copy on your computer. Launch it and click Free Trial to enter the converting interface.
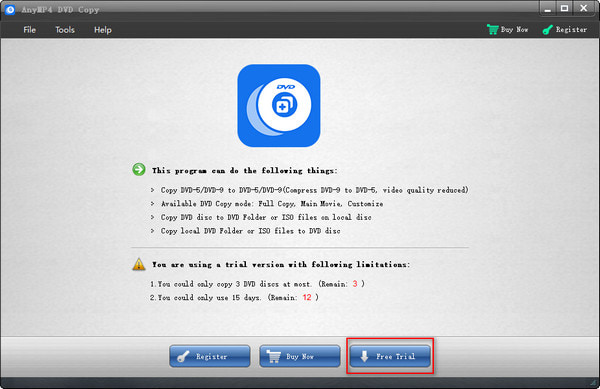
2.Move your cursor to the top menu bar and choose the File option. Click Select Source > Open ISO in their drop-down options to load a DVD ISO file you want to burn.
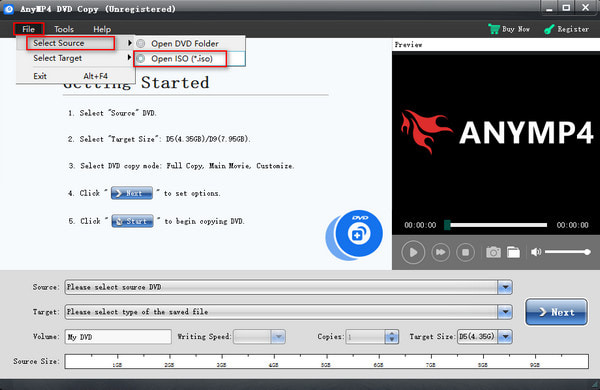
3.There are 3 different copy modes for you to choose: Full Copy, Main Movie, and Customize. Here, you can choose the Full Copy option. After that, click Target and choose Save as DVD Folder to set the output format.
Finally, click Next at the right bottom corner to start the conversion.
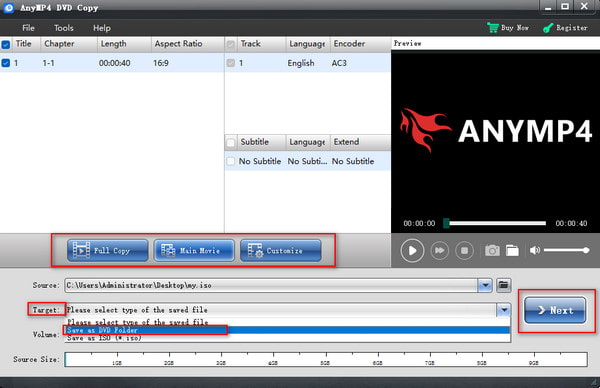
Now, you have successfully converted ISO to DVD. The operation is easy and intuitive. Moreover, you can have a 15-day free trial before subscribing to it.
If you’re working with a DVD and want to back it up first, you can create an ISO image from the DVD with this tool.
AnyMP4 DVD Creator stands out for its fast burning speed and high-quality output. It supports over 500 video formats and offers advanced customization options like menu templates, subtitles, and video effects. The software ensures minimal quality loss during burning and is designed for users who want professional-grade DVDs with efficient performance.
Method 2: Use ImgBurn to Burn an ISO File on Windows (Popular Free Method)
ImgBurn is a popular free software application for creating, burning, and manipulating disc image files. It is primarily designed to work with CD, DVD, HD DVD, and Blu-ray discs. It supports burning image files to DVD, including ISO, BIN, IMG, etc. And it can help you create DVDs from ISO files on Windows 10/8/7 and before. Meanwhile, ImgBurn provides an intuitive interface that allows you to create a DVD easily. But the burning process is a little complex for beginners.
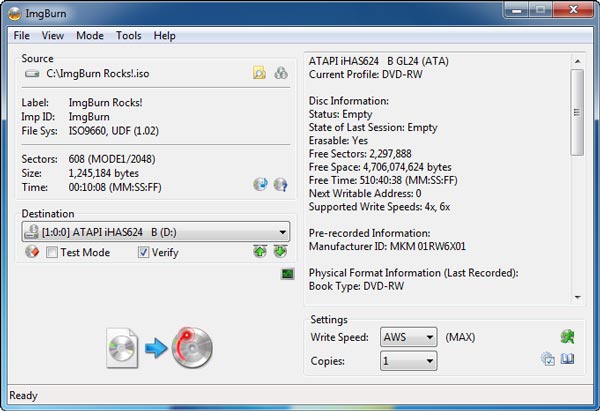
How to Burn ISO to DVD with ImgBurn:
1.Load ImgBurn on your desktop. Select Write Image file to disc on the main interface.
2.Click Please select a file... to add a source ISO file.
3.Check the Verify box to verify the disc is identical to the ISO file.
4.Click the Write button on the left panel. Then, a pop-up will show 'Operation Successfully Completed!'. Then, click OK.
If you want to change the writing speed, you can customize the speed on Settings as you need.
ImgBurn is a popular and completely free tool known for its simplicity and effectiveness. It specializes in ISO burning and supports a wide range of disc formats. Though it lacks editing features, its lightweight design and strong user base make it a trusted choice for users who need a straightforward, no-cost solution.
Method 3: Burn ISO Images with Disk Utility on Mac (Native Mac Tool)
Disk Utility is a built-in application on all Mac computers that use macOS 11. 7. 10, 10. 15. 7 newer versions or earlier versions. It can help you to burn and restore ISO to DVD for free. And it also can create ISO images from DVDs with ease. Just learn more details about how to use Disk Utility on Mac.
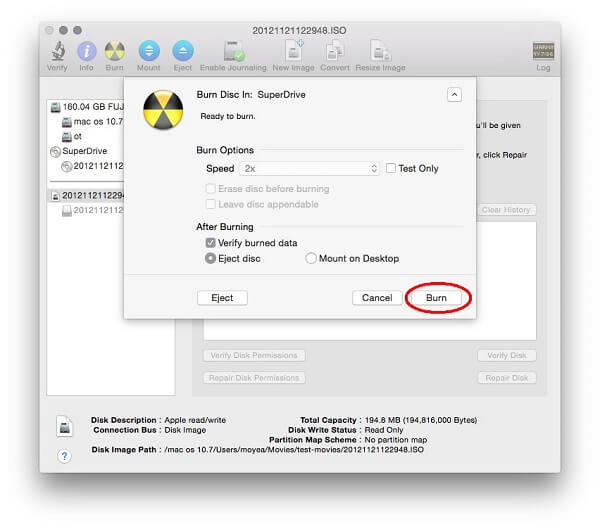
How to Burn ISO to DVD with Disk Utility:
1.Insert a blank disc into your computer's drive, and then select Open Disk Utility on the pop-up window and click OK.
2.Open Disk Image on the File menu. Select the ISO image to be burned.
3.Click the Burn button on the top screen. That will activate the Burn Disc dialog. Move to the After Burning section, check the box of Verify burned data and select Eject disc.
4.Click the Burn button to continue writing the ISO content to DVD.
Disk Utility was a reliable, built-in option for macOS users prior to version 10.11. It allowed users to burn ISO files directly without third-party software, making it a convenient and trustworthy method for older Mac systems. While no longer supported in newer macOS versions, it remains a dependable tool for legacy users.
Method 4: Burn ISO Files Using Finder on Mac (Simpler Mac Method)
Another method is using Finder to write ISO files to DVD on Mac. It is the default file manager used on all Mac operating systems, including but not limited to macOS 11. 7. 10, 10. 15. 7, and earlier. The process is straightforward for all users. If you want to make a DVD from ISO in a few steps, you can try it directly. But it has limited burning settings only.
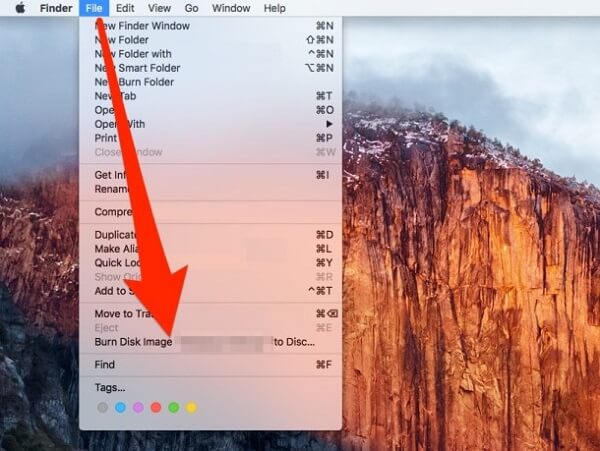
How to Burn ISO to DVD with Finder:
1.Open Finder on your Mac when you want to burn ISO file to DVD.
2.Locate the source ISO file, unfold the File menu, and click the Burn Disk Image (filename) to Disc option
3.Insert a blank disc into the computer's drive. Then, click the Burn button to convert your ISO file to DVD.
Note:
If your Mac does not come with an optical drive, you can connect an external DVD drive before burning.
Finder offers a very simple and quick way to burn ISO files to DVD on macOS 10.11 and later. With just a right-click, users can initiate the burn process directly from the desktop, making it ideal for those who want a fast, no-fuss method without installing additional software.
Common Issues & Troubleshooting Tips
1. Missing “Burn disc image” option
Sometimes the right-click menu doesn’t show the option to burn an ISO.
Fix: Use “Open with” > “Windows Disc Image Burner” or access it via the “Share” tab in File Explorer.
2. Burning fails midway
This can be due to poor disc quality or high burn speed.
Fix: Use high-quality blank DVDs and reduce burn speed to 4x or 8x.
3. Disc not recognized after burning
Often caused by not finalizing the disc.
Fix: Ensure “Finalize disc” is selected in your burning software.
4. ISO file too large for DVD
Standard DVDs hold 4.7 GB; dual-layer DVDs hold 8.5 GB.
Fix: Use dual-layer discs or compress the ISO using tools like PowerISO.
5. Disk Utility no longer supports burning (macOS 10.11+)
Apple removed this feature in newer versions.
Fix: Use Finder to burn ISO directly or third-party apps like Burn or iFunia DVD Copy.
6. Burn button greyed out in Finder
Could be due to incompatible disc or drive issues.
Fix: Try a different brand of blank DVD or restart your Mac with the disc inserted.
7. Slow or failed burn process
Often caused by background apps or overheating.
Fix: Close unnecessary apps and ensure proper ventilation.
FAQs About Burning ISO Files to DVD
Can Windows Media Player Burn ISO files?
No. Windows Media Player cannot create or rip an ISO file from a DVD/CD. If you want to burn ISO files, you can free download third-party tools, such as AnyMP4 DVD Creator.
Does iDVD still work for Mac to burn DVDs?
No. iDVD is a discontinued Mac application made by Apple, which is free software to burn ISO to DVD. But it cannot be used to create DVDs since 2011.
What is an ISO file?
An ISO file is a disk image file that contains the complete contents of a CD, DVD, or Blu-ray disc. It is an archive file that replicates the file system and data structure of the original disc, including all files, folders, and metadata.
Can I play an ISO file directly on a DVD player?
No. DVD players do not support playing ISO files directly. ISO files need to be burned to a DVD to create a playable disc.
Can I play DVDs from different regions on my DVD player?
No. DVD players are usually region coded, which means they can only play DVDs encoded for a specific region.
Conclusion
This article shares 4 paid and free software to burn ISO to DVD. You can choose one to create a DVD with your Mac or Windows 11/10/8/7 computer. Certainly, if you are looking for professional software across platforms, AnyMP4 DVD Creator is your perfect choice. When you have questions during use, leave your comments below.