When it comes to popular media player software, VLC Media Player is one of the most popular options. However, most of its users are unaware that you can use VLC to burn DVDs. Despite its lack of popularity, users who want to burn DVDs with VLC may feel satisfied with the program's reliability despite it not being its primary purpose. With that in mind, this article aims to highlight the less popular function of VLC Media Player with its DVD-burning feature. To learn more about the capabilities of VLC as a DVD maker software, please continue reading the article below.
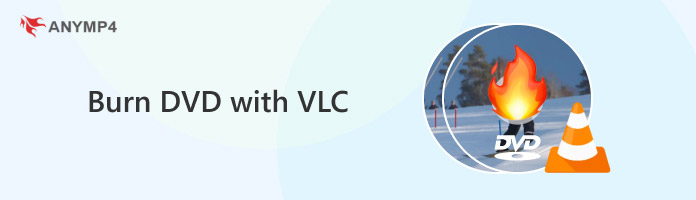
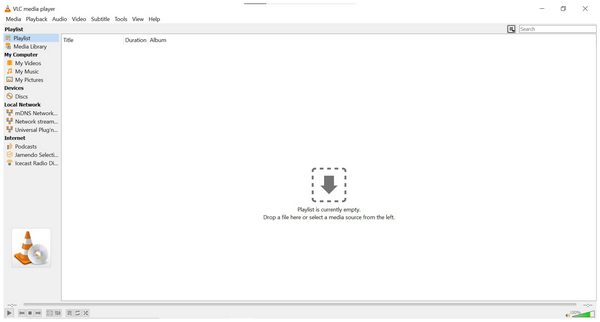
You can burn DVDs on VLC Media Player using its Stream option. Although it is not the same as traditional data burning, streaming on VLC can still send video data to locations you will set when using the program. This includes the loaded DVD on your computer.
Unfortunately, using VLC Media Player to burn DVDs requires a complicated process. However, it can still do the job nonetheless. This makes the answer to can I burn a DVD with VLC Media Player, a resounding yes. To learn how to use the DVD-burning function of VLC Media Player, please read the next section of this article.
Please follow the 5-step guide on using VLC Media Player to burn DVD media. If this process seems complicated, you can proceed to our proposed alternative below.
1. Open VLC Media Player, click Media, and select Stream.
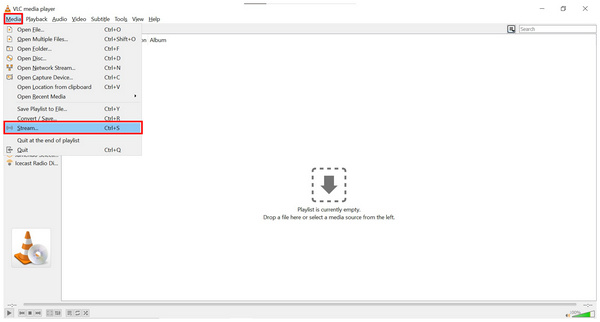
2. In the Stream menu, click Add to select the video you want to burn. Click on Stream once the source has been added.
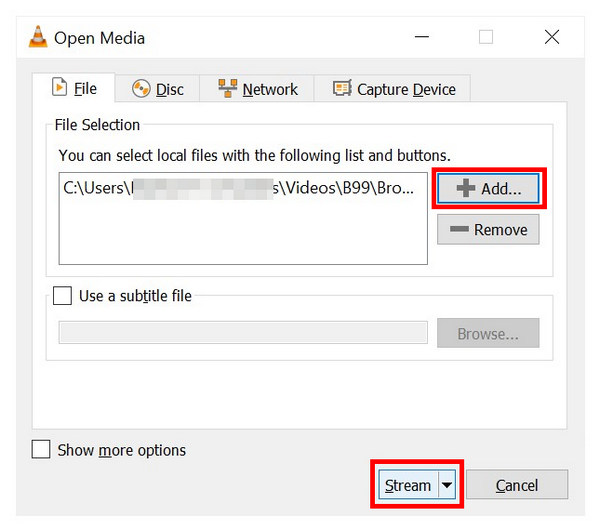
3. In the following menu, click on streaming destination and set the location to the blank DVD.
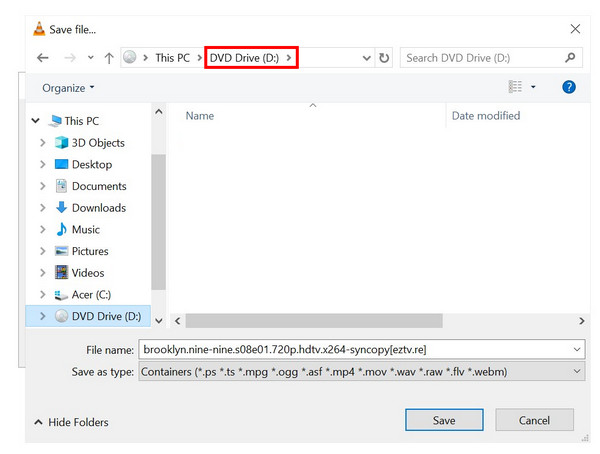
4. Then select the Transcoding Profile that is supported for DVDs. Use the option set in the MPEG-2 codec.
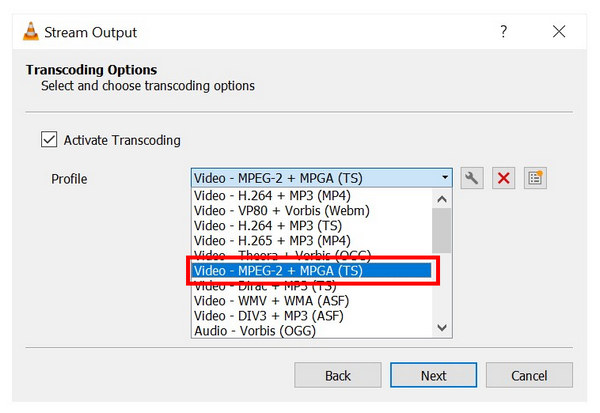
5. Finally, click Stream to start sending the selected media to the loaded DVD.
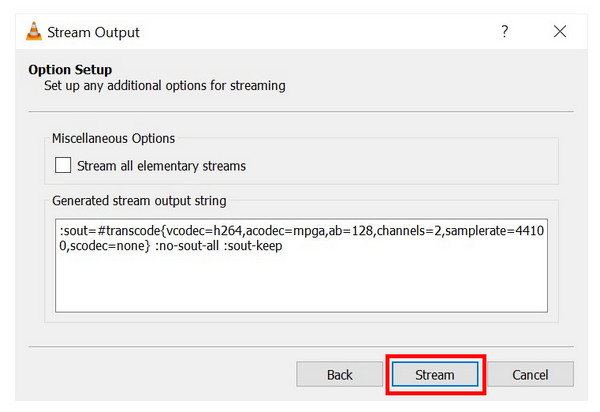
Since VLC Media Player is not optimized for DVD burning, errors and issues might be familiar when using the tool. To prevent that, we also provided simple troubleshooting tips for users who might encounter DVD-burning-related issues.
Since VLC Media Player is a program with strong development support in 2025, issues with the software might be rooted in outdated system files. To prevent this issue, frequently check VLC for updates and accept any automatic updates when using the tool.
If the streaming or burning process is prevented by corruption that prevents burning files to DVD with VLC, we recommend double-checking if the program you want to burn is appropriately working. This can be done by watching the file to the final seconds to ensure it is working correctly.
When the issue is hardware-related, the only solution is to fix it and buy a new one. The same is true if your problem is rooted in the DVD itself. We recommend purchasing a new disc to ensure the burning process works smoothly.
Although VLC Media Player can be used for basic DVD burning, the limitations present on the burner feature are too significant to ignore. Because VLC is still a media player software. With that in mind, using a program specifically designed to make DVDs will still be your best bet when looking for tools to burn DVDs. We highly recommend using AnyMP4 DVD Creator as the best VLC alternative for DVD burning.
AnyMP4 DVD Creator was optimized for compatibility with Windows 11/10/8 and Mac OS X 10.9 or later. This makes the tool highly versatile for two of modern-day computers' most popular operating systems.
On top of its compatibility, the program can burn more than 500 digital video formats into DVDs with no problem. This includes popular output formats such as MP4, MKV, MOV, MTS, and MPG. Additionally, videos will be burned by the program and edited using the essential editing tools that can be used to add video effects.
However, the most commendable feature of AnyMP4 DVD Creator that is absent in VLC is its menu templates that can be edited to make the DVDs more personalized. On top of the DVD menu, audio tracks and subtitles may also be included in the video to provide a better viewing experience.
Finally, PAL and NTSC TV standards are also applied to DVD burned using the tool, making it compatible with any television set.
For an easier time using AnyMP4 DVD Creator, we recommend following our complete guide below after you have downloaded the tool using the link below.
Secure Download
Secure Download
1. Insert the DVD you want to burn on AnyMP4 DVD Creator using an external or built-in DVD driver. Then, open the tool and select the Add Media File button to select the media written in the DVD.
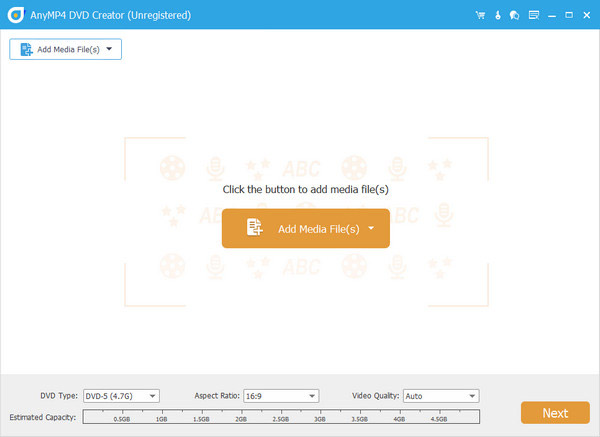
2. Once your AnyMP4 DVD Creator scans the media file you set as a source, you can edit its menu templates, audio profile, and subtitles to customize how the media will look once it is burned.
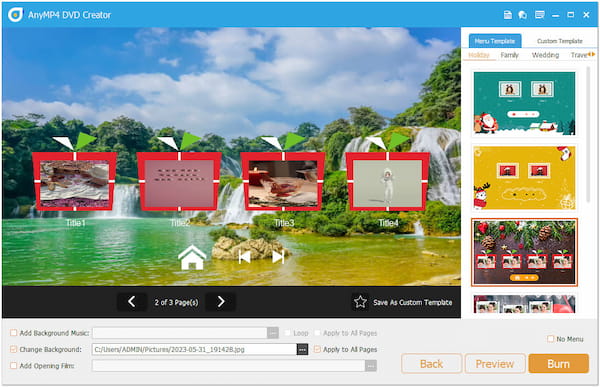
3. After applying the customization options to the media file you want to write in the DVD. Check the Burn to Disc option to confirm your selection to save it to DVD. Finally, click Start to begin the burning process.
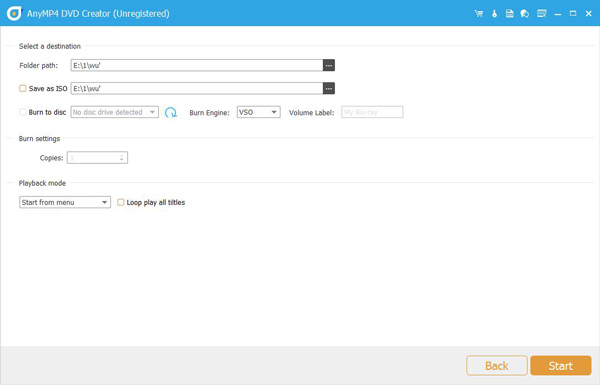
With the help of these three simple steps, you can now make high-quality DVDs on your own using dedicated DVD creator software. Although VLC Media Player can burn DVDs, a dedicated burning software such as AnyMP4 DVD Creator will always be a better choice since it was explicitly designed to do its job.
Since VLC Media Player’s limitation regarding DVD burning and streaming is quite significant, we strongly recommend using an independent DVD burning tool. In this case, check AnyMP4 DVD Creator and refer to the guide we provided below. On top of being a complete upgrade from VLC when it comes to the DVD burning department, the program can also be used as a DVD cloning tool by directly doing the cloning process within the program itself.
Secure Download
Secure Download