There is no shortage of great video editors and free video editing software for Windows and Mac. It does not matter whether you are a beginner or an expert, you will discover something that meets your demands. However, what about editing videos specifically for social media? The features you need from the video editor are considerably different from those you might want if you are editing a video for sharing on Facebook or other social media. Therefore, we are going to identify the best Facebook video editor. Plus, we show you everything you need to know about editing videos for Facebook.

As one of the best Facebook video editors, AnyMP4 Video Converter Ultimate is your perfect option to create an interesting video before sharing it on Facebook. This video software has various editing features that help you cut the video length, add a watermark, adjust the effects, or rotate the video.
It also has a powerful Toolbox with more than 20 tools to process your video, including Video Speed Controller, Video Enhancer, Color Correction, etc. In addition, this video tool can convert the video to other formats supported by Facebook. After that, you can share a stunning video easily.
Recommendation
Before sharing a video on Facebook, you can follow the guide about how to make a video for Facebook
1.Get the best Facebook video editor
Download and install the Facebook video editing software on your Windows 11/10/8/7 or macOS computer. Navigate to the Converter tab and click Add Files to import a video you want to share on Facebook.

2.Edit the video for Facebook
After importing the video, click the Edit icon to enter the video editing window. You will see 5 basic video editing panels.
The Rotate& Crop panel is for rotating video and setting the crop area. The Effect& Filter panel is for changing the video's brightness, contrast, saturation, and hue. The Watermark panel is for adding text or images to video. The Audio panel can adjust the audio volume and change the delay time.
If you need to know how to add music to Facebook videos, you can achieve it by adding your favorite music to Audio Track. And the Subtitle panel is for importing the subtitle file from the PC.

After customizing the video, click OK to confirm the changes and return to the home interface.
3.Save the changed Facebook video
Select a video format supported by Facebook from the drop-down list next to Convert All to. Next, click Convert All in the bottom-right corner to save the changed video. Finally, you can handily share a video on Facebook.

Note:
To speed up Facebook videos, open the Toolbox tab and access the Video Speed Controller tool. After adding a video to it, you can change the video speed to 0.125×, 0.25×, 0.5×, 0.75×, 1×, 1.25×, 1.5×, 2×, 4×, or 8×. Then, click Export to get the video.
The last step is to upload the video to your Facebook account. There are two ways to achieve the task.
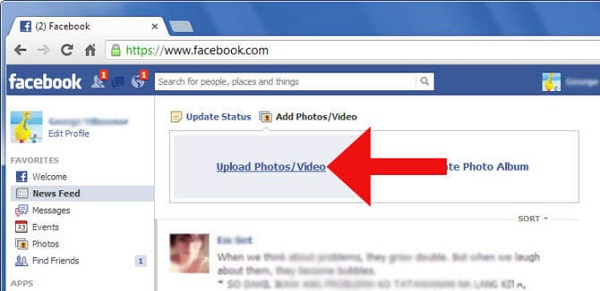
1.Visit the Facebook website in your browser and sign in your account.
2.Select Add Photo/Video in the Sharing box at top of the home page. Then click Upload Photos/Video and open the video that you polished with the Facebook video editor.
3.There are some optional boxes need to fill in. Say Something About This Video is the explanation or comment of your video.
4.Then expand the Privacy menu and you will be presented four options, Public, Friends Except Acquaintances, Friends, Only Me, and a Custom group of people. It decides who can see this video.
5.Finally, click on the Post button, which will trigger a blue progress bar at the bottom of the post. When it is ready, you will get a notification.
1.Transfer the video to your smartphone after modifying it with Facebook video editor.
2.Run the Facebook app from your home screen and tap the Photo option at top of the mobile News Feed screen.
3.When prompted, touch the video you wish to post. If you want to preview the video, tap the blue pencil in Box icon. Here you can add a comment, tags, a location and set privacy.
4.When you are complete, tap Post at upper right corner of the screen. Then all you need to do is to wait the process to finish.
Note:
It may take a while to upload a video to Facebook depending on the length of your video and the condition of Wi-Fi network. According to our research, fixed broadband and Wi-Fi network are better than cellular.
What are the ideal video settings for Facebook?
The ideal video aspect ratio is 1280×720 pixels if you want to upload it to Facebook. And sharing a video with a higher resolution will be reduced by Facebook. So, you can learn how to compress videos for Facebook here.
How to fix Facebook video black screen?
You can try some ways to fix the issue manually, like: 1. Refresh the Website or re-login on Facebook 2. Open it in New Incognito Window 3. Clear Facebook cookies 4. Reset browser settings. Or you can ask for help from the Facebook support team.
How to edit videos on Facebook after posting?
You cannot edit the posted video directly on Facebook. If you want to edit it after posting, save it to your mobile or computer. Then you can use editing tools to cut the video length, add text, change the background, etc.
Can I add a pre-recorded video to the Facebook reel?
Yes. You can open Facebook on your phone and tap Reels on the personal page. Then, tap the Create reel option. Next, tap the Photos or Gallery icon on the left to add a pre-recorded video to Facebook.
Now, you should learn the entire process of editing video and sharing it on Facebook. AnyMP4 Video Editor is the best Facebook video editor you can find on market. It is not only easy to learn, but also able to process videos for Facebook quickly. If you want to attract attention using your videos, it is a good option to turn your idea into real videos. To help you achieve the task simply, we also shared the step-by-step guide. If you have more questions related to Facebook video editing, please feel free to leave messages below.
Secure Download
Secure Download