Sharing clear and vibrant photos on Facebook lets you truly capture and share your memories. But sometimes, those perfect moments can be marred by blurry images. This scenario might leave you wondering why Facebook pictures are blurry. In this post, we will delve into the reasons why your Facebook pictures might appear blurry. Essentially, we will offer solutions to keep your photos looking clear. This way, you can ensure your next upload shines with clear quality. Keep going to uncover more information!
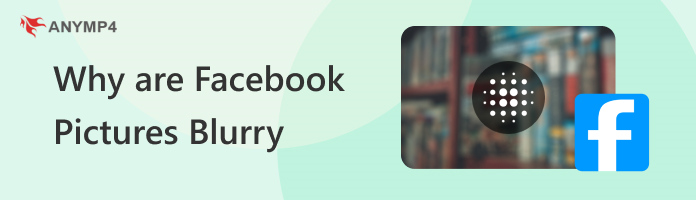

Why are Facebook pictures blurry? The quality of the photo you upload directly affects the final result on Facebook. Blurry photos uploaded to Facebook will likely stay blurry. Factors like camera shake, improper focus, or low light in the original image can make the blur appear worse after Facebook processes the image.

Not all image formats are created equal. Facebook primarily supports JPEG, BMP, PNG, TIFF, and GIF. Uploading photos in other formats, like HEIC on iPhones, might cause Facebook to convert them, which can introduce blur during the conversion process. Also, unsupported file types can be the reason why social media video processing gets stuck at 99%.
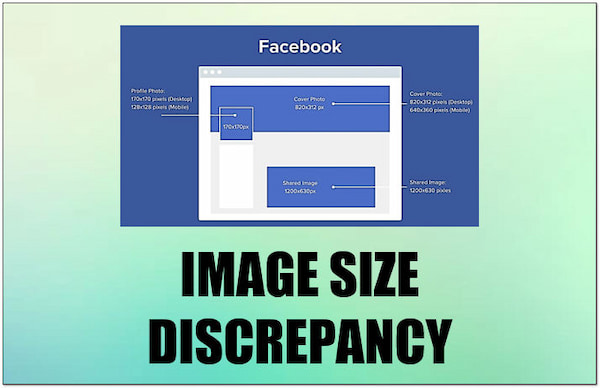
Usually, Facebook pictures are blurry due to image size discrepancies. Facebook has specific recommended dimensions for uploaded photos depending on their placement. Uploading an image larger than these recommendations can lead to Facebook automatically resizing it to fit. This compression process can result in a loss of detail and a blurry appearance.
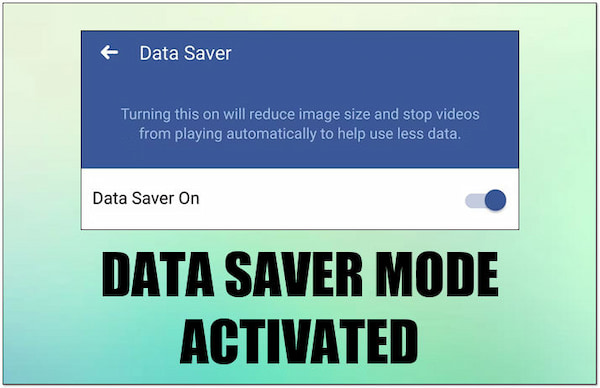
Facebook offers a feature called Data Saver mode. This feature reduces data usage on mobile connections or cellular data. When Data Saver mode is enabled, it lowers the quality of streamed content, including images. This means it compresses the uploaded photos further, compromising quality and leading to blurry pictures.
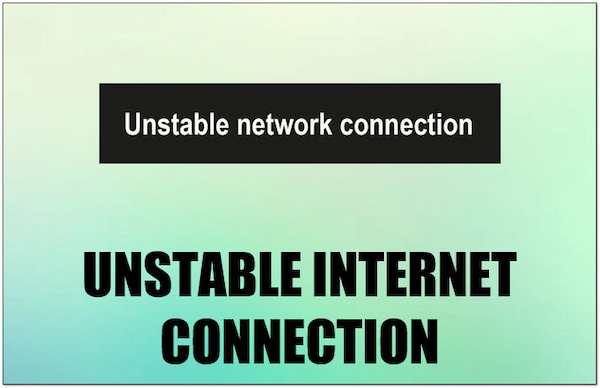
Why are Facebook photos blurry? Uploading photos over an unreliable internet connection can lead to inconsistencies in the data transfer. If the data packets containing your image information arrive incomplete or out of order, Facebook is able to reconstruct the image perfectly. This can manifest as blurriness in the final uploaded photo.
If you're dealing with blurry Facebook pictures due to low quality, no problem. Online tools like AnyMP4 Image Upscaler Online can bring clarity back to your photos. Do you know why it is a great option? Well, it is free to access. This means you can experiment with image upscaling without any initial investment. In addition, it uses advanced AI technology to analyze and upscale images. This allows you to increase your image’s resolution without exerting effort. What’s more, it can upscale images with up to 2×, 4×, 6×, or even 8×. This makes it suitable for high-quality uploads, high-resolution displays, and even for printing. Unlike some free image enhancement tools, it doesn't add any watermarks to your processed images.
Here’s how to upload higher-quality photos to Facebook:
1. In your web browser, search for the AnyMP4 Image Upscaler Online’s official website.
2. Click + Upload Photo to access the blurry Facebook picture from your file explorer.
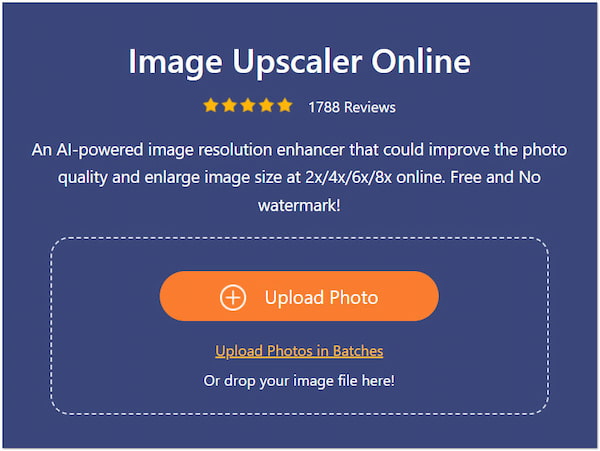
3. AnyMP4 Image Upscaler Online will analyze the image and start the upscaling process.
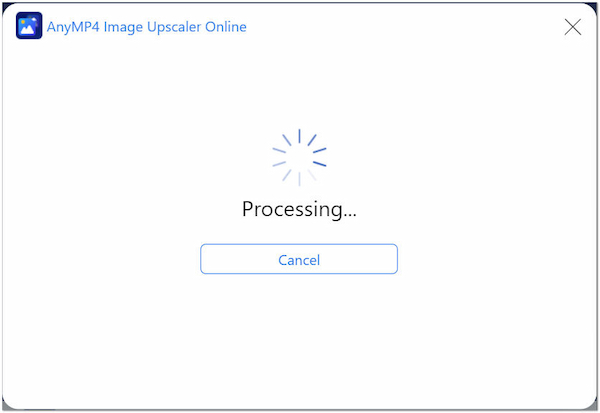
4. Afterward, you will be presented with a preview. It is the one placed on the right side.
5. Navigate to the Magnification option to enlarge your image in 2×, 4×, 6×, or 8×.
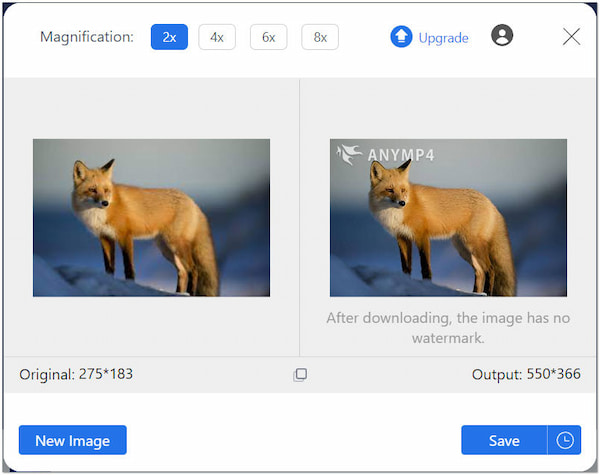
6. Once done and you’re satisfied, click Save to acquire the enhanced Facebook picture.
AnyMP4 Image Upscaler Online is a remarkable solution for fixing blurry Facebook pictures. It helps you improve the quality of your blurry pictures in no time. Dealing with pixelated Facebook videos? Check this one to improve Facebook video quality.
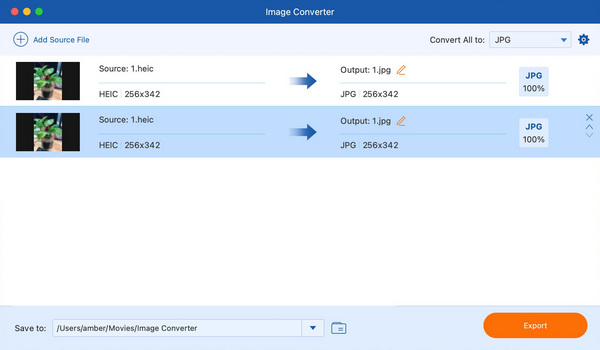
If you upload a photo in an unsupported file format like HEIC, Facebook might convert it, causing blur. It is recommended that you convert the HECI photo to JPG, BMP, or PNG. This will prevent compatibility issues and maintain image quality. Facebook can process these formats more efficiently, reducing the chance of conversion-related blur.
Secure Download
Secure Download
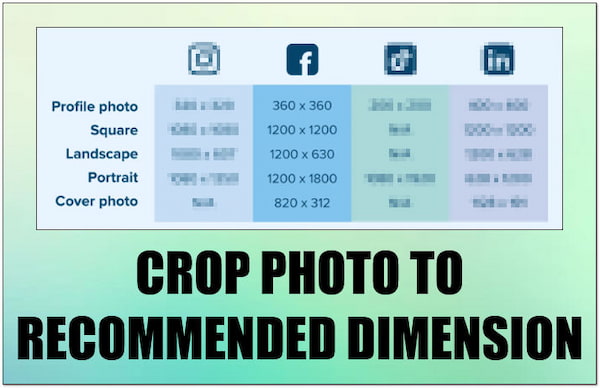
Facebook recommends specific dimensions for uploaded photos. Uploading an image much larger than recommended can lead to compression and blur. Consider cropping your photo to the recommended size before uploading to avoid blur issues. In addition to photo dimensions, you may also want to check the required social media video dimensions.
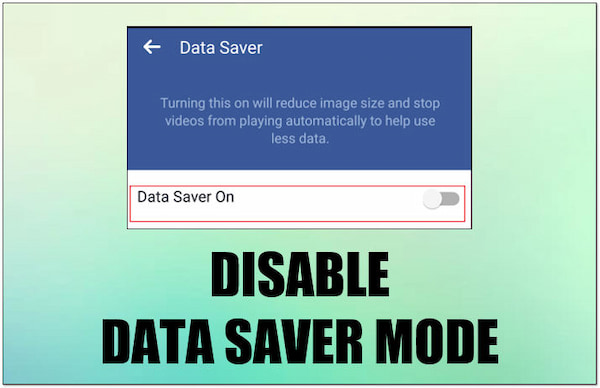
Facebook's data saver mode prioritizes reduced data usage, which can affect photo quality. Disabling data saver mode allows photos to upload at their original quality, minimizing any potential blurriness caused by compression.
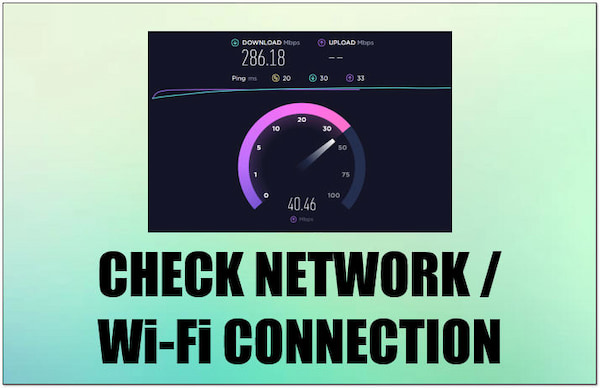
A weak internet connection can disrupt photo uploads, leading to missing data and blurry images. Ensure you have a strong and stable Wi-Fi connection or cellular data signal when uploading photos. This helps ensure a complete and clear transfer.
Unfortunately, Facebook doesn't offer a setting to control the upload quality for photos directly. However, there is a hidden option within the app settings that allows you to optimize higher-quality uploads. The guides below explain how to access it.
Here’s how to upload high-quality photos to Facebook:
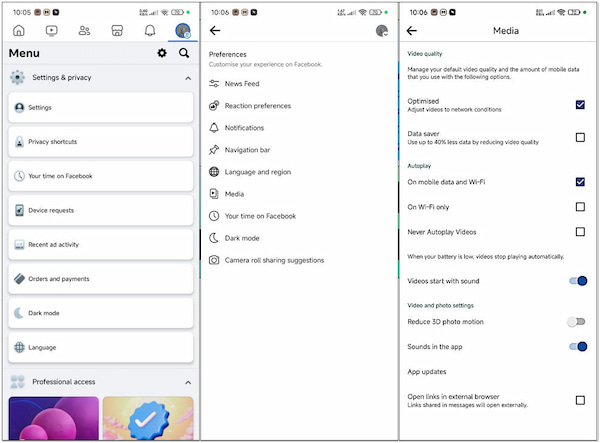
1. Launch Facebook on your device and navigate to Settings & Privacy.
2. In the Settings & Privacy section, tap the Settings option.
3. Look for the Preferences section and tap the Media option.
4. Under the Media section, configure the Video and Photo Settings.
Note: Enabling high-quality uploads may result in larger file sizes.
Does the Facebook app reduce photo quality?
YES! The Facebook app reduces photo quality, especially if it is large. Facebook compresses photos during upload to optimize storage and loading speed. This results in a loss of detail and sharpness, especially in high-resolution images.
What resolution should Facebook photos be?
Facebook recommends uploading photos with a maximum resolution of 1200 × 1200 pixels. For images with a link, the recommended size is 1200 × 628. This helps minimize the amount of compression applied by the platform. Uploading smaller sizes like 960px is also acceptable, but anything below that might appear distorted.
How do I share photos without losing quality?
Unfortunately, there's no guaranteed way to avoid quality loss on Facebook. However, you can minimize it by resizing your image to 1200 × 1200 pixels and saving it in JPEG format. This guarantees 80% quality.
The question of why Facebook pictures are blurry is now answered! This post has delved into the reasons behind blurry Facebook pictures and explored solutions to overcome this issue. In an instance where the blur originated from a low-quality source image, tools like AnyMP4 Image Upscaler Online can be helpful in certain scenarios. It increases the resolution of your photo, offering improvement in clarity.