VideoLAN is a non-profit organization that is devoted to provide free software for multimedia released under the General Public License. VLC Media Player is such a free but powerful multimedia player provided by VideoLAN. We all know that VLC Media Player is powerful in playing everything- Files, Discs, Webcams, Devices and Streams, but very few people know that it can also be used as a video editor.

VLC Media Player is a totally free and flexible media player that can play all formats of videos. It works well with all platforms including Windows, Mac OS X/11/12, Linux, Unix, iOS, Android... It has the most complete feature-set over the video, subtitle synchronisation, video and audio filters. What's more, you can customize your VLC player by adding skins, creating skins with VLC skin editor, installing extensions and more. More over, VLC is safe to use as it has no spyware, no ads and no user tracking.
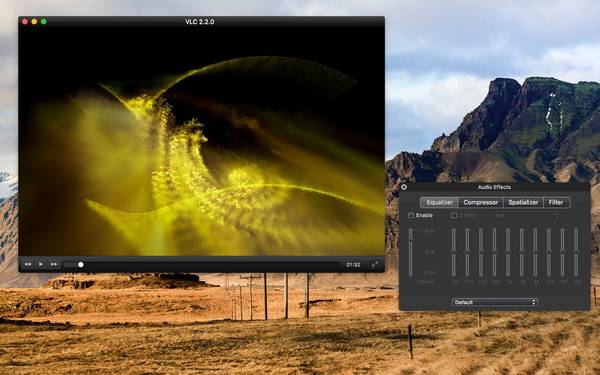
With VLC, you can cut, merge, add effects to create a better video. Get complete guide as below.
To display a video with right angle or orientation, sometimes you need to rotate the video in order to enjoy it in VLC Media Player normally.
Step 1: Open the video file in VLC by going to Media > Open File, or you can directly drag and drop your video file onto the VLC player.
Step 2: Choose "Tools" from the Menu bar and select "Effects and Filters". Then a dialog box will open, select Video Effects > Geometry, check "Transform" and choose the rotation degree you need.
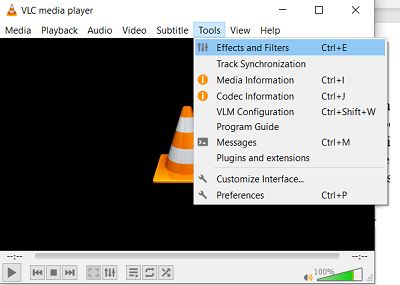
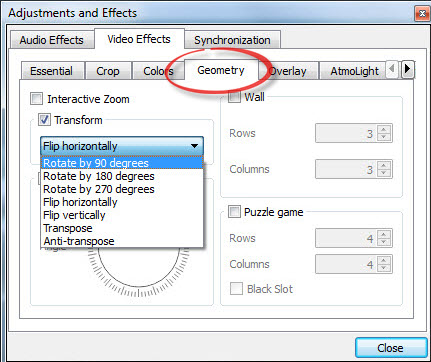
Step 1: Open the video you want to cut in VLC and go to View > Advanced Controls.
Step 2: There will be four extra buttons above the normal play/pause button after you activate the advanced controls. Navigate to the part you want to cut, click the first red record button once you are at the starting point of the video.
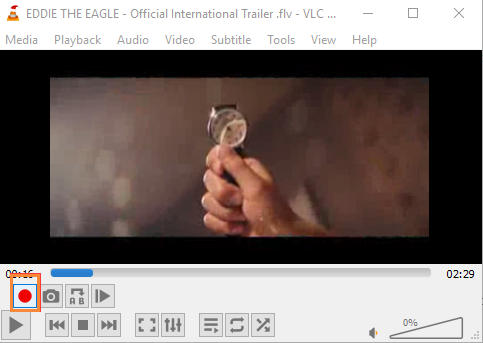
Step 3: Now start to play the video or move it frame by frame until you reach the end of the clip you want to cut. Then click the red record button again to stop recording. You can find the cut video in My Videos folder or the default video save folder in your computer. For example, when I test the cut function of VLC, the cut video was saved in the Videos folder in my PC.
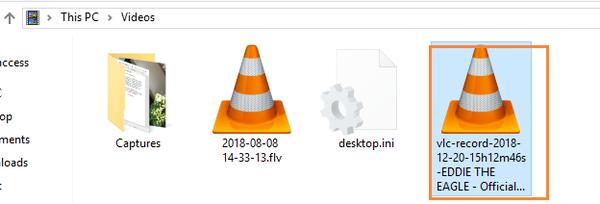
For more video cutters, you can check it here.
You can also use VLC video editor to merge several video clips into one video. But please note that you need to make sure all the video clips are in the same format before you merge them. Here you can use the Convert option of VLC to convert the clips in different formats to the same format at first. Then you can start to merge video with VLC.
Step 1: Launch VLC video editor and go to the Media menu, click Open Multiple Files.
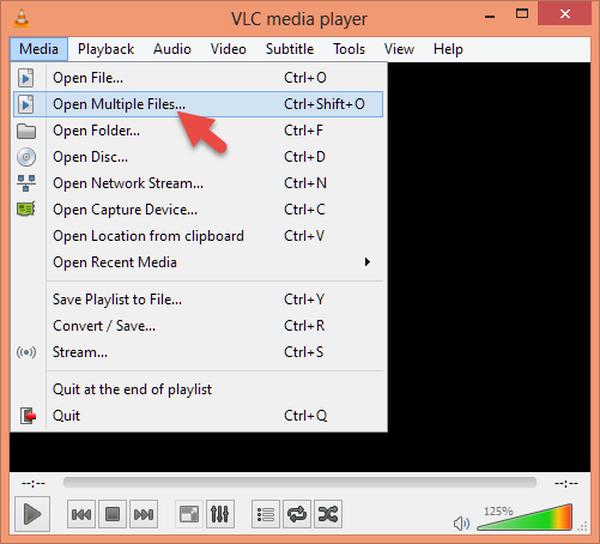
Step 2: Then an "Open Media" window will pop up. Click on the "Add" button to import the video files you want to merge.
Step 3: Now click on the "Play" button and select "Convert" option from the drop-down list. Then choose the destination that you want to save the merged video and start merging on VLC.
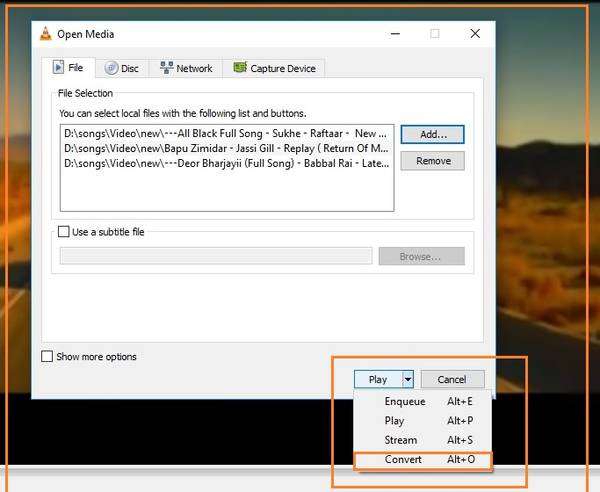
You are also allowed to add subtitles to your video in VLC Media Player.
Step 1: Open your video with VLC Media Player.
Step 2: Select "Subtitle" from the top menu and select "Add Subtitle File".
Step 3: The subtitle file should be in .srt format. Browse the subtitle file of that particular video and click the "Open" button to add it to your video.
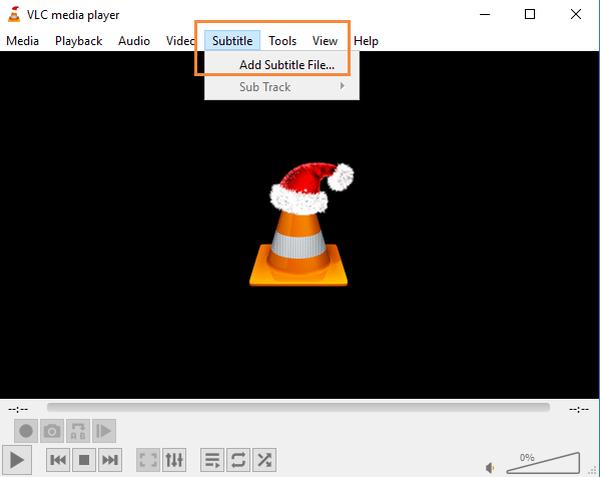
As we can see, VLC only has basic video cutting effects, which is not enough for users who have higher requirement on video editing. So if you are looking for a more professional video editor, AnyMP4 Video Converter Ultimate can be your best choice. AnyMP4 Video Converter Ultimate is an all-in-one program that not only has all the video editing functionality you need, but also can help you convert 4K/HD videos to any video formats easily.
Secure Download
Secure Download
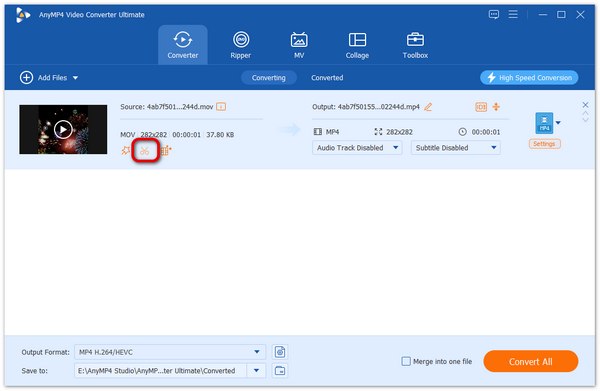
Can you trim videos with VLC player on Android?
No. Android version of VLC doesn't have any editing feature. You need the video trimmer for Android specifically.
Is VLC Media Player free?
Yes. VLC is the totally free video player, converter, recorder and editor software.
VLC trimming not working?
VLC trimming feature is supported on computer version. If that feature does not work, just try to update VLC and restart it to fix the problem.
Since you have learned how to edit video with VLC video editor and known the main functions of both VLC and AnyMP4 Video Converter Ultimate, just pick one that meets your need and start your creativity.