Posting your stories, sharing your opinions, and surfing the things you love is one of the best forms of entertainment nowadays. All of these are available on Facebook- the most infamous social media site in the digital world. We can now watch different videos and see incredible photos from our digital friends through this site. The site also has a feature where you can react like, heart, comment, and share. However, many reactions will come if your post is of good quality. Therefore, if you plan to post a video on Facebook, ensure the quality is excellent. This post will help you learn different methods to upload high-quality videos to Facebook with ease.
Furthermore, we will meet flexible teaching tools like AnyMP4 Video Converter Ultimate to make the process possible. In addition, we will also see how the Facebook application itself is beneficial in making the process possible. Let us start making your Facebook upload in a high-quality resolution without further ado.
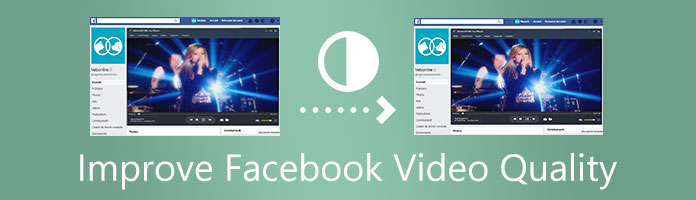
There are various reasons why we get a terrible Facebook video quality. The first on the list is because you do not possess a high pixel. That is why the output is in a low-quality resolution. Another reason we need to know the compression feature of Facebook is one of the main reasons why we upload a low-quality video. Like YouTube, it is similar that they compress every footage to save space for their servers. Indeed, that has been how the internet has worked ever since. Those are the two most common reasons we get bad-quality videos on Facebook after uploading.
The first method we can do to improve the quality of your Facebook video is by adjusting the Setting on your Facebook account. A proper setting within our account is a huge help for a quality video on Facebook.
1.Please log in to your Facebook account using your browser. Then, by clicking the small icon of your DP, go to the Setting & Privacy and locate the Setting button under this.
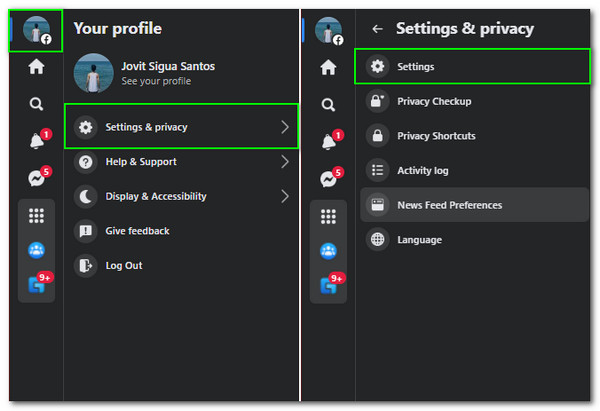
2.Then, different options will exist on your screen. Then, scroll down until you see the Video icon. Most commonly, it is in the latter part of the option. Please click it.
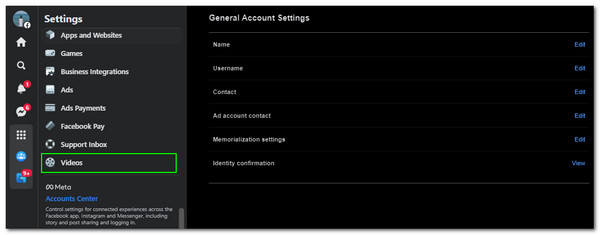
3.You will now see a new set of options on the right side of your web page. You can see the Video Settings. Please choose the Video Default Quality, then go to the drop-list, click the Default button, and change it to HD if available.
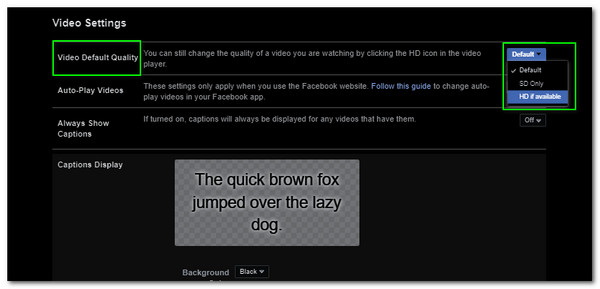
4.You may now scroll down on the same tab if you are good to go. Locate the Save changes to finish the process.
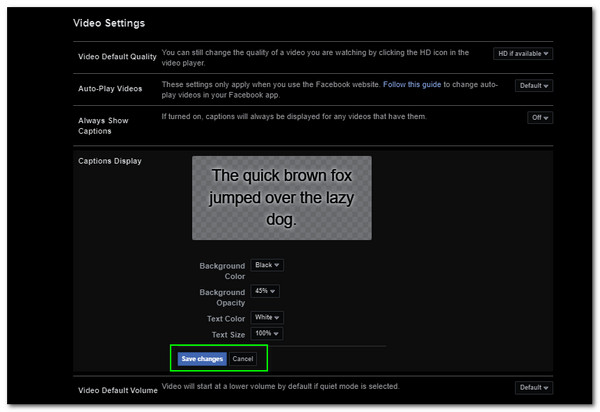
That is the proper way to change the quality of video on Facebook. Please try uploading and see if it works.
• File Formats: MP4 or MOV are the formats that Facebook suggests, which are the most dependable for seamless playback on various devices.
• Video Codec: H.264 is the suggested video codec. With its exceptional quality and comparatively low bitrate, this is the industry standard for video compression.
Depending on where your video will show up on Facebook (News Feed, Stories, Reels, etc.), the ideal resolution and aspect ratio will change. Since most Facebook users read information on their phones, certain aspect ratios are suited for mobile viewing.
For Desktop and Mobile News Feeds:
For Reels and Stories:
• Frame Rate: 30 frames per second (fps) or less is the suggested frame rate. Facebook frequently converts videos to 30 frames per second, which might produce artifacts, even though it can handle higher frame rates like 60 frames per second.
• Bitrate: Using a high-quality bitrate is an excellent place to start because Facebook will compress your video.
A target bitrate of 8 Mbps is a good option for 1080p videos.
A goal bitrate of 4 Mbps is advised for 720p videos.
Because it optimizes for quality without producing unduly big files, a variable bitrate (VBR) is frequently chosen over a constant bitrate (CBR).
• Audio Codec: AAC, is the suggested audio codec.
• Audio Settings: Use stereo audio with a minimum bitrate of 128 kbps and a sampling rate of 44.1 kHz for the best sound quality.
If the above information is not enough to give you the higher quality you need, it is now the time to use a video enhancer. In line with that, AnyMP4 Video Converter Ultimate can help us. Its Video Enhancer tool is the most convenient feature we need to improve the quality of your video for Facebook posting. You are allowed to choose from the Upscale Resolution, Optimize Brightness and Contrast, Remove Video Noise, and Reduce Video Shaking options to optimize your video effects.
Besides, it supports a wide range of video formats and enables you to output videos to MP4, MKV, MOV, AVI, and many other formats. What's more, it possesses tremendous tools like the 3D maker, GIF maker, Color correction tool, etc. All of these are under the flexible Toolbox it offers. The whole process is easy and smooth because of its AI technology that we cannot find with other enhancing tools. Join us to see how it performs.
Secure Download
Secure Download
1.Open the AnyMP4 Video Converter on your computer. Please locate the Toolbox icon on the top portion of the software from the interface.
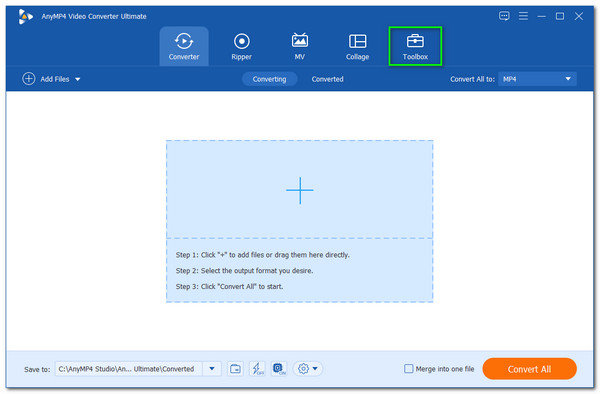
2.You will now see different tools under it. Kindly locate the Video Enhancer icon and click it.
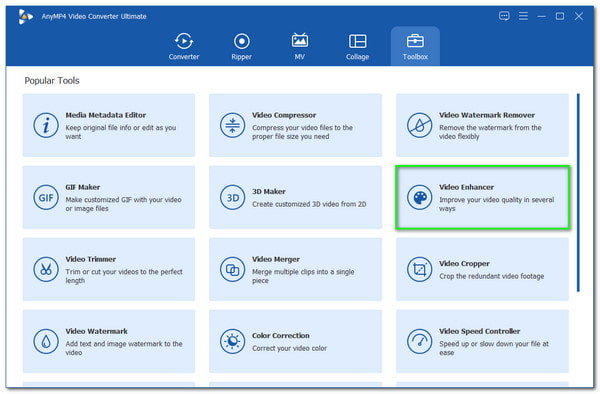
3.You are now seeing a minimizing tab where you can add the video file you want to improve for Facebook. Please click the Plus icon to see a file tab. Select the video you need to upload to Facebook and click the Open button.
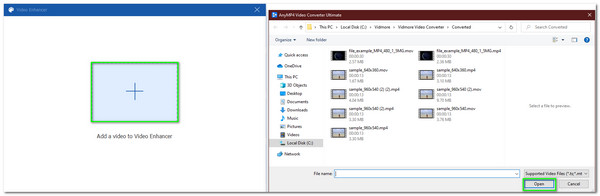
4.A new tab will exist where you see all of the tools you need to enhance your video for Facebook. On the tab, please check the icon box for Upscale Resolution, and you can also use the Reduce Video Shaking. Then set the Resolution to your preference.
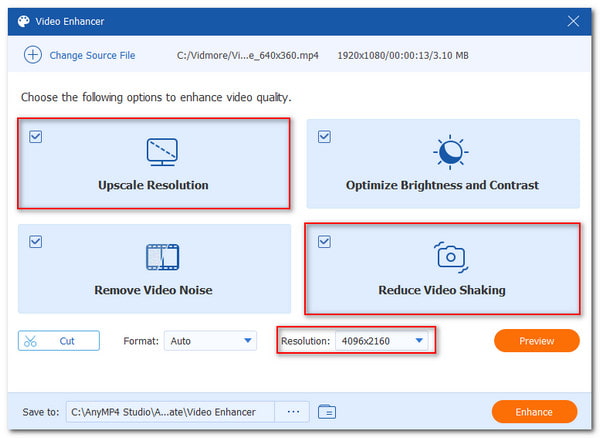
5.If you are good to go, please click the Enhance button now to start the process of enhancement. The wait for the saving process.
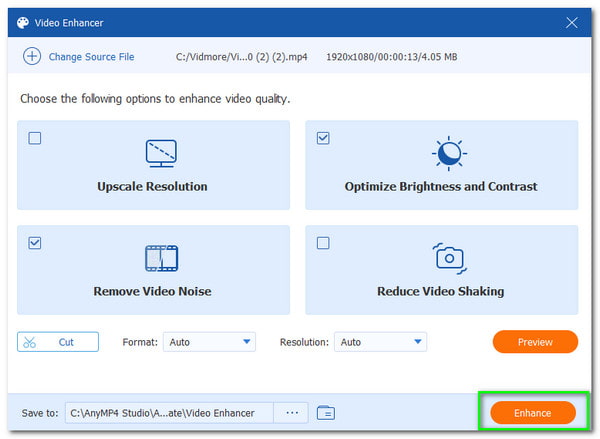
That is the easy way to enhance your Facebook video using this great tool. We can see how excellent the tool is in performance and giving us the flexible features we need. Besides, this powerful tool can do you a great favor by possessing much more editing features when you need a Facebook video editor.
One of the primary reasons you are uploading a low-quality video on Facebook is that it has a feature for Optimization and Data saver. Then, we only need to disable them to remove the ability to ruin the quality of your uploads. We will see the process for iOS, Android, and Desktop.
1.Open Facebook on your iOS or Android phone. Then see the three dashes. You will see it on the upper right side for Android and mobile browsers. Then for iOS, you will see it in the bottom right corner.
2.You will now see different options, and please see the Setting & Privacy. Under it, see the icon for Setting. Then you will see other options for your settings. Under this, locate the Media icon to proceed.
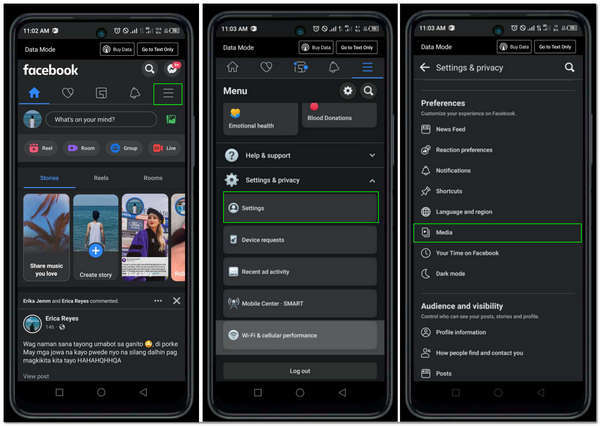
3.From the new tab, please go under the Video Quality. From there, uncheck the box for Optimized and Data Saver.
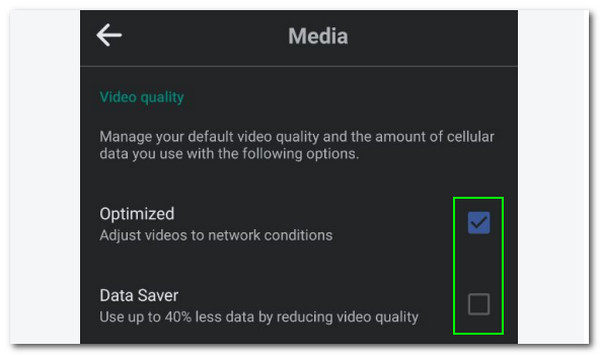
Can I upload 4K videos to Facebook?
Facebook does allow 4K videos to be uploaded, but the processing procedure compresses them, potentially lowering the visual quality.
What’s the best aspect ratio for mobile viewers to watch Facebook?
The most effective Facebook formats for mobile viewers are vertical ones, specifically 4:5 or 9:16.
How do I compress videos without losing quality?
To compress videos without noticeable quality loss, use a modern codec like H.265 (HEVC), which offers superior compression compared to H.264.
In conclusion, we can now have a fantastic video quality on Facebook as long as we follow the methods above. We can see the achievable high-quality upload using the AnyMP4 Video Converter Ultimate and the Facebook application. Therefore, we can say that the low-quality post problem is now at ease. Please share this article as we want to help other users upload a high-definition video to their news feeds. You can also visit this page for more valuable tips on improving your media files.