Smart TVs are starting to dominate the market as the top option for modern households when looking for a home entertainment system. Today, Roku is the number one company in the streaming service market. The company offers several devices ideal for streaming use, such as its own Roku TV, streaming players, and Smart TV accessories.
Despite its dominance in the market, Roku has a premium feature that is not available among their devices, with none other than a built-in digital video recorder or DVR. Due to the lack of this feature, Roku users have no recording option that they can use directly from their hardware. Fortunately, some streaming software has a dedicated DVR such as YouTube TV and Hulu + Live TV, both of which are available on Roku. In this guide, we will provide two guides on how to record on Roku using two methods: using Cloud DVR on streaming services or using a screen recorder. To learn more about this topic, please continue reading down below.
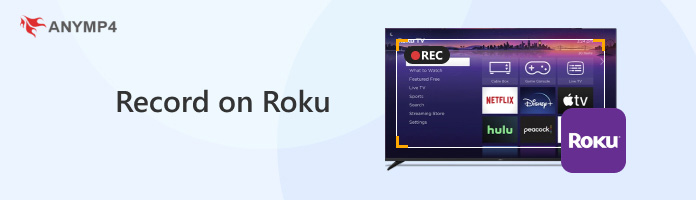
| Digital Video Recorder (DVR) | Comparison Measurements | AnyMP4 Screen Recorder |
|---|---|---|
| Recordings are saved locally. | ||
| Recorded videos can be transferred to other devices. | ||
| It can be used outside streaming services. | ||
| Capable of saving high-definition videos. | ||
| Saved videos can be watched offline. |
Before proceeding to our guide on how to use the DVR features of streaming services that offer this feature, let us first proceed to a quick introduction to learn more about what exactly are digital video recorders and what level of convenience they can provide to their users. After the quick introduction, we can now move on to the step-by-step guide on how to use them.
Cloud-based digital video recorders are built-in features in some streaming services that allow users to record digital content and save it on the cloud servers of these streaming devices. Simply put, this feature allows users to save content for offline watching, which will then be saved in the cloud storage linked to their accounts.
This feature is often available on streaming services with live TV features, making it very popular among Roku users. Due to this popularity, the absence of a built-in DVR feature on Roku is quite surprising. With the concept of DVR now explained, we can now proceed to the tutorial on how to use it on streaming services that offer this feature.
Although Roku TV and Roku Streaming Players offer multiple streaming services, only a fraction of these applications have a built-in DVR feature. Because of that, the ones without a DVR cannot save videos for offline use. This is a major setback for users who are looking to watch series or movies in one go without worrying about fluctuating internet speed or slowdowns.
To help our readers manage their expectations, we have provided a short list of popular streaming services that offer a DVR feature.
Streaming Services on Roku with DVR Feature
In this short guide, we will use YouTube TV's DVR feature since this streaming service is the most popular option with a built-in DVR feature that does not require additional fees or plan upgrades to record TV shows.
1. Open YouTube TV and click the Search button. Then, type the name of the show that you want to save.
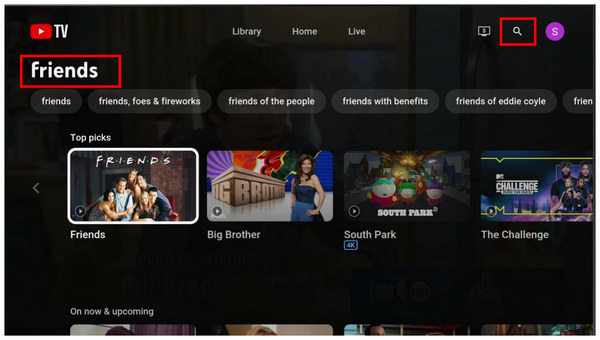
2. In the title card of the show or movie that you want to save, click the Add To Library option. A notification will pop up immediately to inform you that YouTube TV will record the show or movie that you selected.
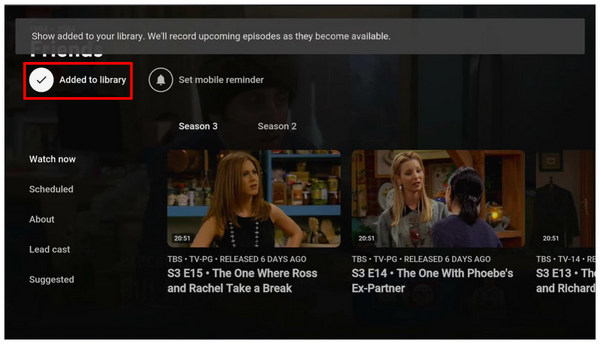
3. To access the shows that you saved using DVR, go back to the main menu and go to the Library section. The show or movie that you have saved can be accessed there.
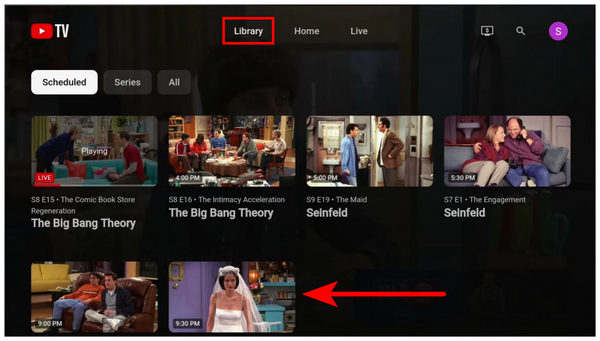
With the help of this guide, you can now save any content that you wish as long as the streaming service you selected has a DVR feature. However, suppose the content is only accessible in a streaming service that does not have a DVR function. In that case, we recommend checking the next section of this article to learn how to use a screen recorder as an alternative option.
Although Roku is a streaming-centered company that offers streaming services to Smart TV users, most of these streaming apps are also available for desktop users. With that in mind, bypassing Roku's absence of a built-in DVR can be easily solved by opening the streaming service on your computer and then using reliable screen recorder software such as AnyMP4 Screen Recorder.
If you are worried about the quality of your recordings when using this practical alternative, fear not. AnyMP4 Screen Recorder is well-optimized for recording videos and audio with top-notch quality. This software is capable of recording a 4K UHD video with lossless audio and video quality. In addition to that, the tool is also very simple to use, and it offers seven recording modes for maximum versatility and practical use.
To learn how to record your favorite Roku streaming content, please refer to our quick guide below and download the software first for an easier time following each step.
Secure Download
Secure Download
1. Open the Roku streaming service app on your computer and set the video you want to record to full screen.
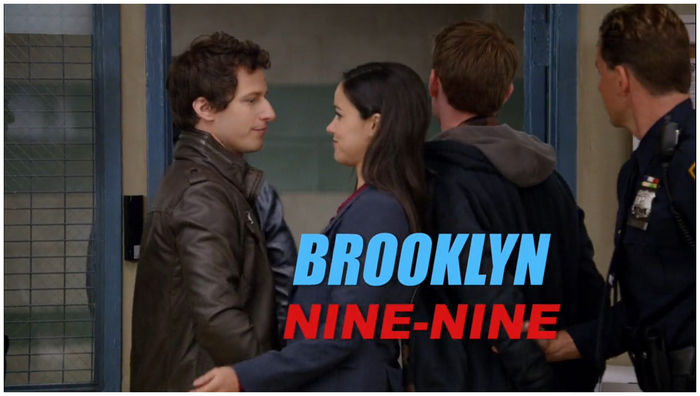
2. While the streaming service’s media player is active, open AnyMP4 Screen Recorder and use the Full Screen recording option in the Video Recorder mode. Next, click on REC to start recording your screen.
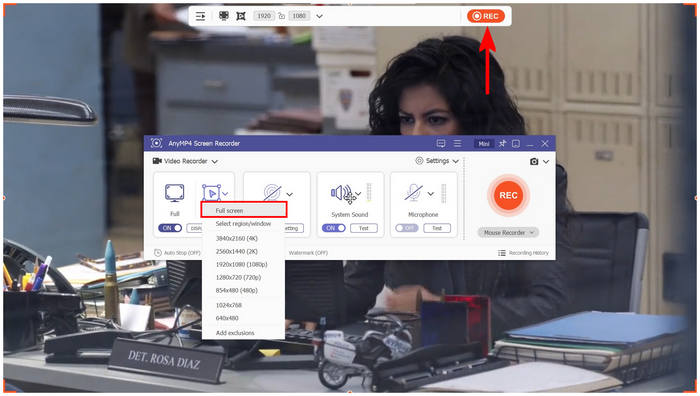
3. Once the recording process is done, you can apply personal adjustments to it using the Editing Tools available in the recorder. If you do not wish to add more editing, click on the Folder button to locate the MP4 file of the video recording on your computer.
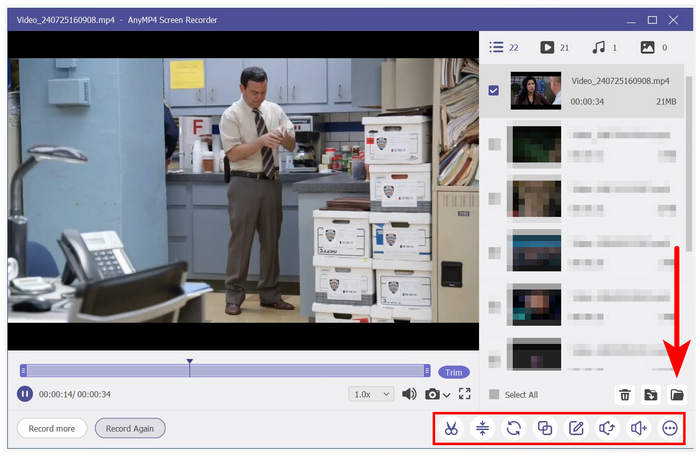
By following these three simple steps, you can now record any content that you love to watch on Roku, whether it's a movie, TV series, or anything in between. The practical AnyMP4 Screen Recorder tool made this possible.
Can you record shows with a Roku device?
You cannot record shows on a Roku device. It will be highly dependent on what streaming service you are going to use. If you want to learn where is record button on the Roku remote is, the answer is that it does not exist.
How do I find out if my streaming service offers Cloud DVR?
Search for a button that you can use to save video offline. This feature is exclusively available only for services with cloud DVR functions. This is because cloud DVR is essentially used to save videos for offline usage.
Is AnyMP4 screen recording software free?
Yes, it is. You can enjoy the software for free. It can be downloaded at AnyMP4 Screen Recorder’s dedicated site.
Where can I download AnyMP4?
AnyMP4 software can be downloaded from their website. Their multimedia tools offer practicality and convenience to their users. Two of the more practical software developed by AnyMP4 are AnyMP4 Video Converter Ultimate and AnyMP4 Screen Recorder.
How to record on Roku remote?
Roku’s remote control has no record button. This is because Roku devices themselves have no recording feature. However, you can record shows on Roku to watch later if the streaming service that you are using has a cloud DVR feature.
We hope that this article has taught you how to record and save your favorite shows on Roku. For maximum practicality and convenience, always remember that you can use AnyMP4 Screen Recorder both as an alternative and as an upgrade.
To help other Roku users looking for a guide about saving content offline, please share this article online.