Recording webcam videos has become essential for personal and professional use. Whether creating content, attending virtual meetings, or simply capturing memories, knowing how to record webcams can significantly enhance digital interactions. This post will explore five effective methods to record webcam videos. We'll delve into desktop software and online solutions, including the versatile AnyMP4 Screen Recorder and the convenient AnyMP4 Free Screen Recorder Online. By the end of this guide, you'll be equipped with the knowledge you need to capture high-quality webcam recordings effortlessly.
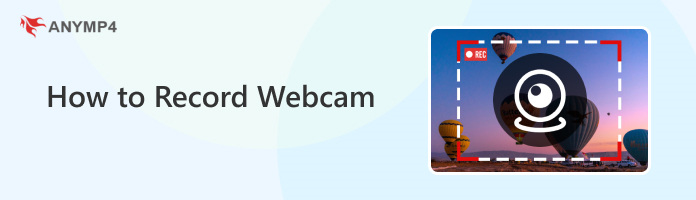
AnyMP4 Screen Recorder is an all-in-one screen recording software with a Webcam Recorder feature. It can simultaneously record the screen, webcam video, system audio, and microphone audio. It is great for creating professional-quality videos. AnyMP4 Screen Recorder is suitable for various purposes, such as creating tutorials, recording gameplay, making presentations, and capturing video calls.
Recommendation
1.Get started by downloading AnyMP4 Screen Recorder. Click Free Download below and install the webcam recording software on your computer. Launch it afterward.
Secure Download
Secure Download
2.Please navigate to the Webcam Recorder option and click it.
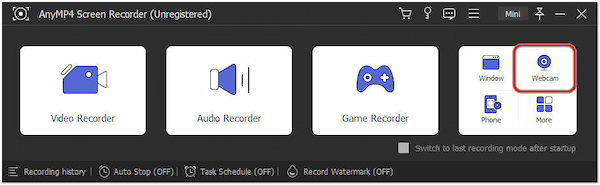
3.Set your Webcam, Resolution, System Sound, and Microphone Volume.
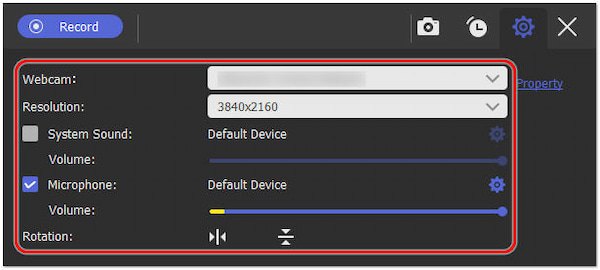
Optionally, you can schedule your recording by clicking the Clock icon. You can stop the recording by Length or Size, depending on your preference.
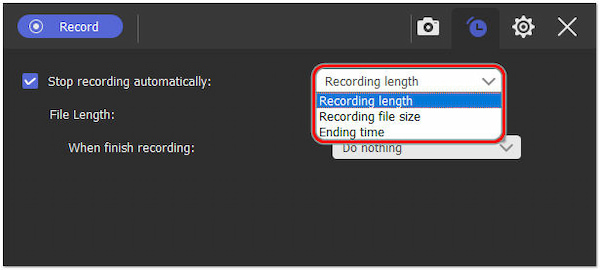
4.Once the settings are configured, click Record to initiate the webcam recording.
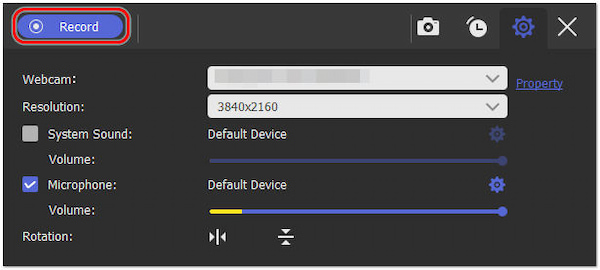
5.Click Red Square to end the webcam recording.

6.It will prompt you in the Preview button afterward, enabling you to Trim and save the recorded webcam.
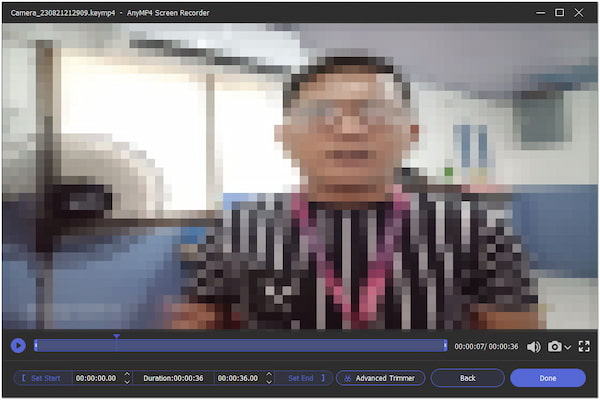
AnyMP4 Screen Recorder is a reliable screen recording software with a webcam recording feature, making it a valuable choice for various recording needs. Its primary strengths are its beginner-friendly interface, customization options, and versatile recording features. Whether you're capturing tutorials, vlogs, or virtual meetings like recording Google Meet, this tool provides the flexibility and quality needed for professional results.
AnyMP4 Free Screen Recorder Online is a web-based screen recording tool that can record webcams. It lets users capture their computer screens, including webcam video and audio, directly through their web browsers. It offers the flexibility to record webcams and screen activities, audio, and system sound simultaneously.
Recommendation
1.Navigate to the official AnyMP4 Free Screen Recorder Online website using a browser.
2.Click the Start Recording button and allow your browser to access your webcam.
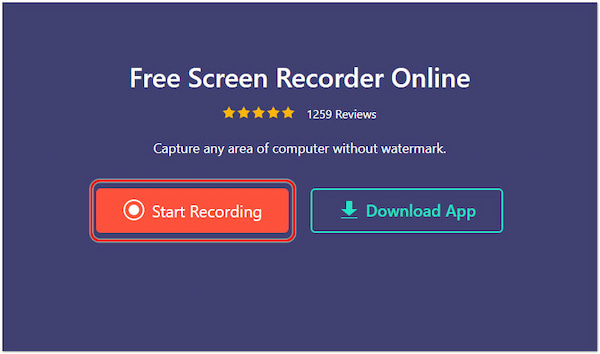
3.Please choose your preferred Recording Area; it can be Full or Custom.
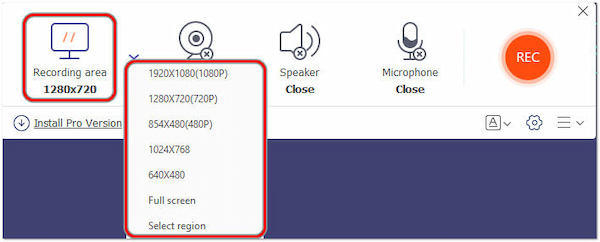
Ensure the Camera option is enabled.
4.Optionally, enable Speaker and Microphone to capture system sound and mic input.
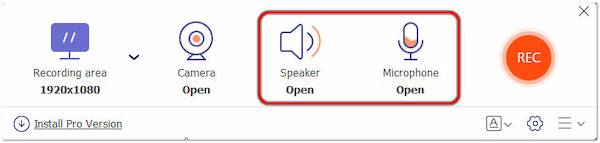
5.Click REC to begin recording your webcam.
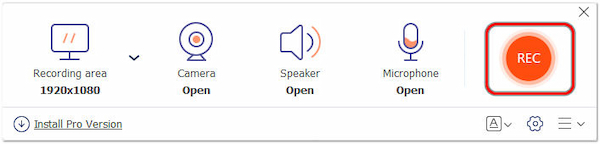
6.Once done, click the Indigo Square button to end the recording.
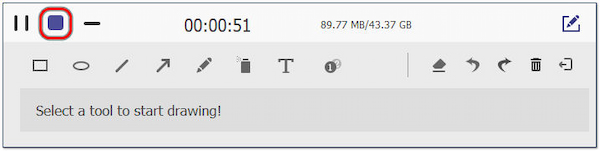
AnyMP4 Free Screen Recorder Online is a versatile freeware solution that can record webcam videos. It excels at recording specific areas on your desktop and even allows for selective window captures. The best part is you can achieve all this without complex software installations.
OBS Studio is a free webcam recording software suite for video recording and live streaming. It's a top pick among content creators, gamers, and broadcasters for its flexibility and extensive features. It also lets users record their webcam with your screen or other sources. It's available for Windows, Linux, and macOS.
1.Download and install OBS Studio on your computer.
2.Open OBS and go to the Source section.
3.Click + and select Video Capture Device.
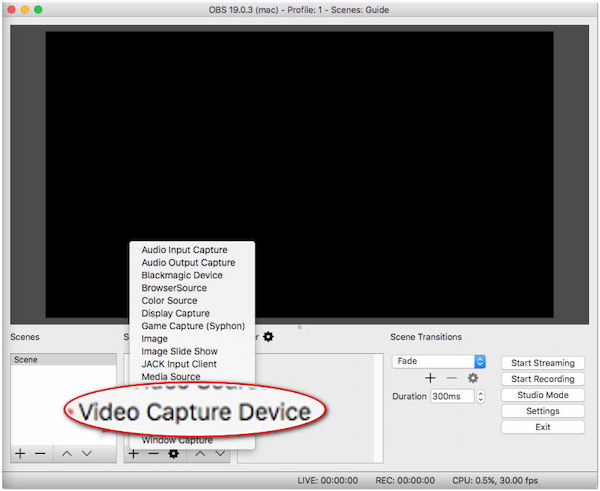
4.Configure the webcam settings.
5.Click Start Recording in the controls section.
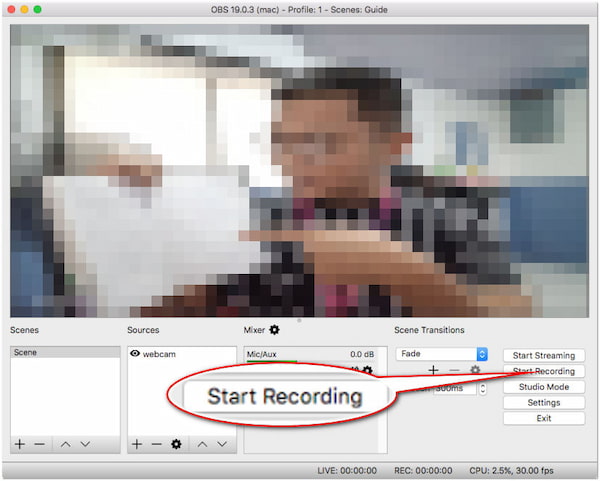
5.When finished, click Stop Recording.
OBS is a powerful tool that can record videos from a webcam and other sources. However, OBS has a somewhat complex interface, which can be intimidating for beginners. Also, it is demanding on system resources, especially when recording at high resolutions.
Apowersoft Free Online Screen Recorder is a webcam and screen recorder tool that allows users to capture their screens, including webcam footage, directly from their web browsers without downloading or installing the software. It is an online tool that enables you to record videos on Mac and Windows. It is designed to capture various content types, including streaming videos, video chats, webinars, gameplay, and more.
1.Visit the Apowersoft Free Online Screen Recorder website.
2.Click Start Recording.
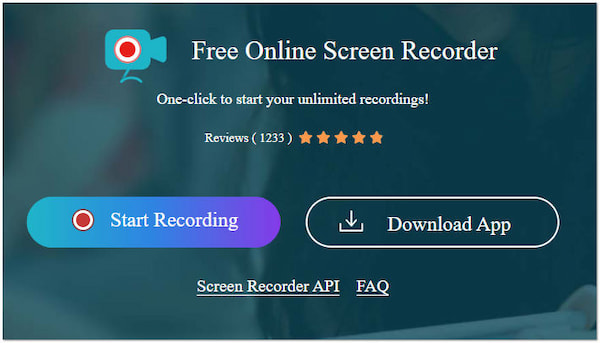
3.Customize settings as needed.
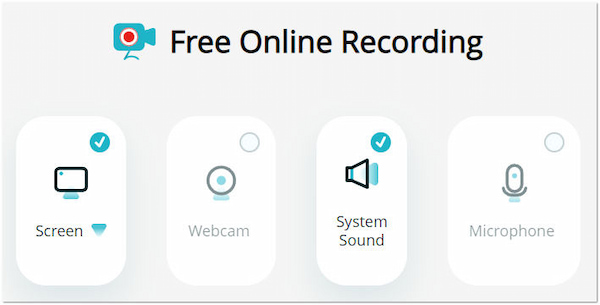
4.Click the Start Recording button.
5.Allow the browser to access your webcam.
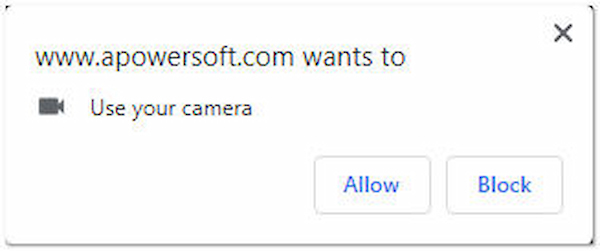
6.Click Stop to finish recording and save the file.
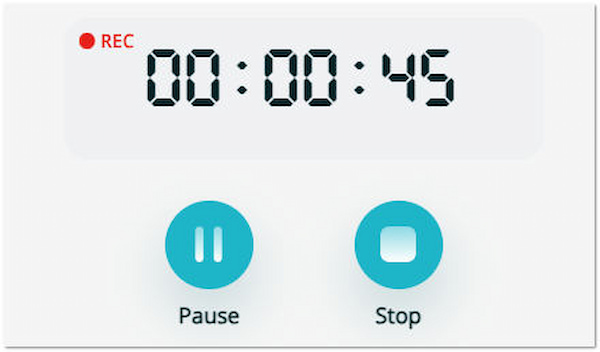
Apowersoft Free Online Screen Recorder is a beginner-friendly web-based solution for recording your webcam. However, the free version has limitations on the maximum recording duration. Additionally, it relies on a stable internet connection.
Camera App is a built-in application that can record webcam videos on Windows 10. It is a straightforward tool for capturing photos and videos through your computer's webcam. It provides basic features for adjusting settings, switching between front and rear cameras, if available, and recording videos directly from your webcam.
1.Search for and open the Camera app in the Start menu.
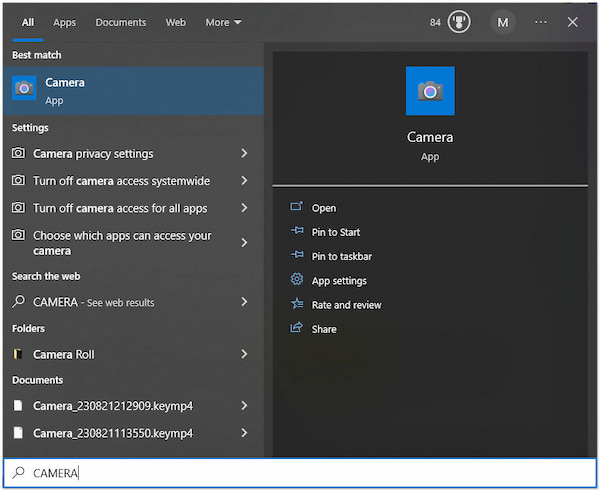
2.Allow the app to access your Camera.
3.Click the Video button to switch to video mode.
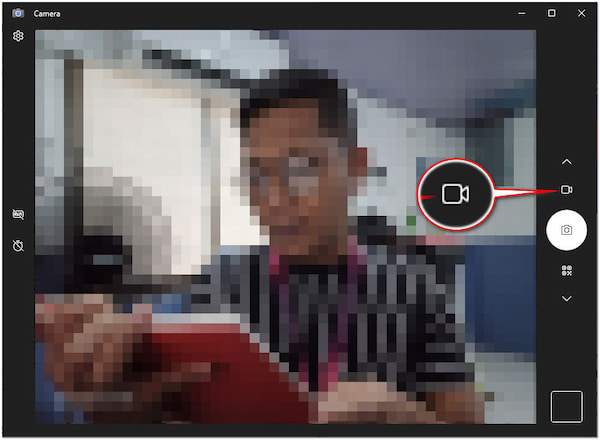
4.Click the Record button to start recording.
5.Click the Stop button to finish recording.
The Camera app is convenient for quick and easy webcam recording tasks. It's ideal for users who need straightforward webcam video capture. However, you might consider using dedicated screen recording software if you require more control over your recordings.
Do webcams record when not in use?
NO! Webcams do not record when authorized applications are not actively using them. Modern webcams typically have built-in LED indicators that show when they are active. They require explicit permission from you or your software to capture video or take photos.
Can an external webcam record video?
YES! External webcams can record video when connected to a computer or compatible device. They function similarly to built-in webcams but offer more flexibility in placement and sometimes higher-quality video capture. You can use software applications like AnyMP4 Screen Recorder and AnyMP4 Free Screen Recorder Online to record video using an external webcam.
Where can I find my webcam recordings?
The location of your webcam recordings depends on the software you use to record them. For AnyMP4 Screen Recorder, you can specify a destination folder by configuring it on the Settings window.
How do I check my webcam view?
To check your webcam's view, you can use various software applications, including the built-in Camera app in Windows 10
Search for Camera in the Windows Start menu and open the Camera app.
The Camera app will display a live preview from your webcam, allowing you to see what it's currently capturing.
Does Windows 10 have a webcam screen recorder?
Absolutely! Windows 10 includes an in-built screen recording feature that can capture your screen, including your webcam, if you choose to enable it. You can access the built-in screen recording feature by pressing the Windows + G keys. This feature lets you turn the webcam on or off during recording. However, you might prefer third-party Windwos screen recording software like AnyMP4 Screen Recorder or AnyMP4 Free Screen Recorder Online for more advanced recording features.
In a world where visual communication has become paramount, mastering the art of webcam recording opens doors to countless opportunities. Webcam recordings are versatile in our lives, from sharing your expertise through tutorials to staying connected with loved ones across distances. Throughout this How to Record Webcam guide, we've explored various methods, highlighting the convenience of AnyMP4 Screen Recorder and the accessibility of AnyMP4 Free Screen Recorder Online. With these tools and techniques, you're now empowered to capture and share moments, ideas, and experiences more dynamically and engagingly. Start recording your webcam today and unlock a world of possibilities.