One of our favorite ways to entertain ourselves at home is to watch movies on DVD. You can view DVDs on a computer or a television. Many still choose to watch movies from their DVD collection, although it is difficult to imagine life without streaming services.
How to hook up a DVD player to Hisense Roku TV? Using an HDMI cable is the simplest method. Connect your player with the HDMI cable on one end and the other with your TV. The visual and sound quality is by far the greatest. Composite RCA or component AV cables are alternatives. Luckily, it's simpler than most people realize to connect a DVD player to a Roku TV. Despite the lack of HDMI! For now, let's take a look at your alternatives.

Can you connect an external DVD player to a Roku TV? Definitely YES! You can use a composite AV cable with red, yellow, and white connections to connect a DVD player to Roku TV without needing HDMI cables. Use the HDMI connection method to get a higher picture and sound quality if your device is compatible.
Yet, there are other options you may utilize if your DVD player is not compatible with an HDMI cable. In this post, you will learn about other options you have. We advise you to read it through to the end for that reason. You will equip yourself with the necessary information aside from that.
Here’s how to connect the DVD player to Roku
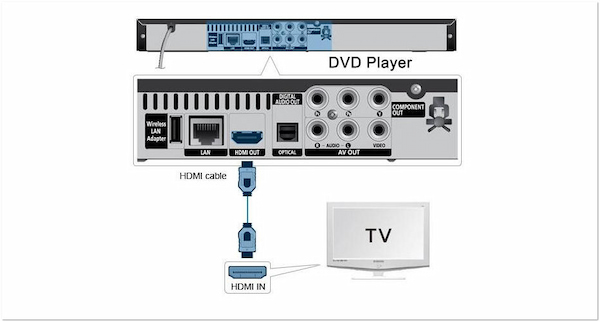
1. Unplug the power of the Roku TV and your DVD player.
2. Connect the HDMI cable’s one end to one of the three HDMI connectors on the side or back of the Roku TV and the DVD player’s HDMI OUT jack.
3. Turn on the Roku TV and DVD player by plugging the power cords into a socket.
4. Once the DVD player and Roku TV are connected, choose the HDMI 1, HDMI 2, or HDMI 3 input option on the Home screen, insert the DVD into the player, and then play DVDs on Roku TV.
Besides, the latest smart TVs have a built-in DVD player to open the DVD movies automatically. So you do not need to hook or plug the external DVD player to the TV.
If the DVD player does not have an HDMI cable, how to connect the DVD player to Roku TV without HDMI cables? You can connect the DVD player to a Roku TV with AV cables rather than HDMI.
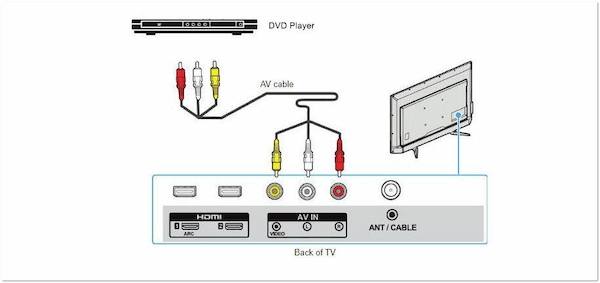
1. Turn off the Roku TV and DVD player, and unplug the power.
2. Connect the AV cable to the AV IN jacks on the Roku TV and the AV OUT jacks on the DVD player. Make sure the plugs are inserted into the correct terminal. Otherwise, the DVD won't play as expected.
3. Connect the DVD player and Roku TV to electrical outlets through power cords, then turn them on.
4. Select the AV tile on the Home Screen. Insert the DVD into your DVD player, then watch DVDs on Roku TV.
After attempting the following solution, and you're still trying to connect a DVD player to Roku TV, you probably need clarification. What can you do if you try out all possible solutions? Yet, you still need help connecting the DVD player to Roku TV. And the worst thing is you need to play DVDs properly.
You can rip DVDs to an external drive for playback on Roku TV without using any HDMI or AV cables. To do this, you can use AnyMP4 DVD Ripper. With the following recommendations, it is the best DVD-ripping software for Windows and Mac users.
Recommendation
1. Download and install the AnyMP4 DVD Ripper, then launch it on your operating system.
Secure Download
Secure Download
Before launching the program, put the DVD on the optical drive first. On the Ripper tab, click the Load DVD button to load the titles you want to back up.
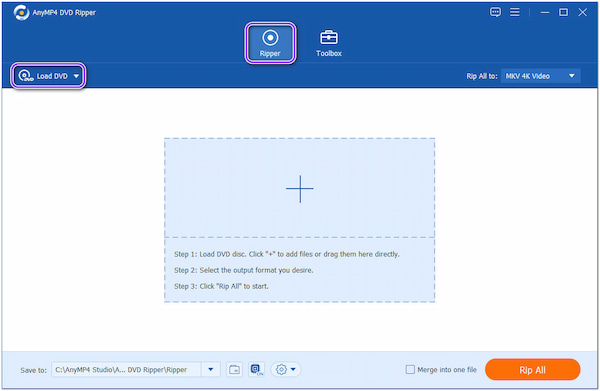
2. Afterward, the program will analyze the disc. Next, select the Full Title List, then click OK. To verify all the titles, click the Full Movie List. Here you can select all the titles you want to back up by ticking the box of each title.
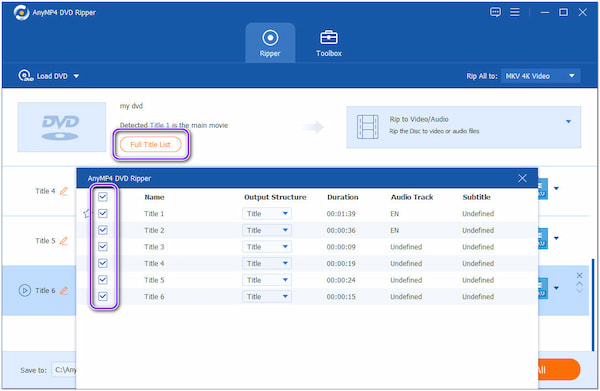
3. After selecting the titles, click the Rip All to button and choose your desired output. You can pick MP4, AVI, FLV, MOV, WMV, and more for your Roku TV. You can utilize the search bar to find your preferred format easily.
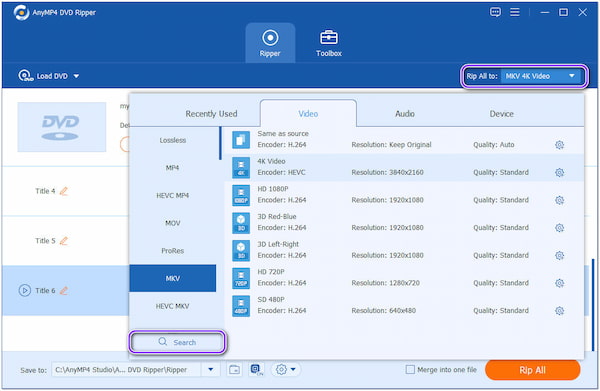
4. Lastly, choose a destination of your output by clicking the Save to option. To start the ripping process, click the Rip All button.
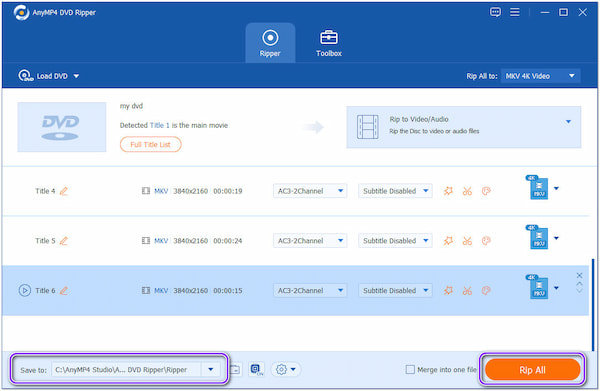
Before the conversion, you can edit each title optionally. To open the editing tools' extensive features, click the Magic Wand, Scissors, Info, and Paint Palette icons. You can add filters, subtitles, crop, rotate, and more here.
1. Can I use the Roku remote to control my DVD player?
Definitely NO! Only the TV is controllable using the Roku TV remote. A DVD must be playing to change the volume. You can use the remote with your DVD player to operate it or a universal remote control that works with your DVD player and Roku TV.
2. How can I link my Roku TV to my USB DVD player?
Connect your device to the TV's USB port to play your media. When asked, open the Roku Media Player. Go to your Home screen, slide to your right, and select the Roku Media Player if you are not asked. The Roku Media Player channel may need to be added if you still need to install one.
3. Why does my DVD only play sound with no picture?
Ensure the video cable, particularly the yellow plug, is connected to the video input if you're using a Roku TV without HDMI cables to connect your DVD player. You can use a video cable for audio, but not the other way around.
Using one of the above methods, you may now easily and quickly hook up the DVD player to Roku TV. As you can see, setting up your DVD player to work with a Roku TV doesn't have to be complicated or time-consuming. If you follow the guides we provided above, you'll be viewing your favorite DVDs in no time, even the oldies that aren't now available on any of the well-liked platforms.