Due to the stable rise in popularity of Smart TVs, streaming services that offer their large catalog of entertainment materials, such as movies and shows, are starting to become famous as well. With the help of streaming services, the flow of entertainment is now even more stable than usual for those who have invested in a solid Smart TV setup. In this article, we will focus on Xumo TV, one of the top and most popular smart TV box providers that offer free shows and movies due to its ad-support presence. We will provide a full guide on how to record on Xumo stream box using the two available recording modes within the software. To learn more about this topic, please continue reading our guide below.
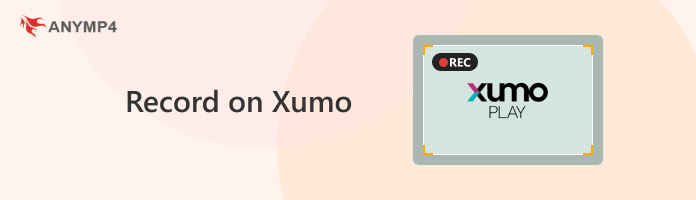
Yes, you can. Xumo Stream Box has a dedicated record button that you can easily access using the remote control provided with the smart TV box hardware. On top of that, recording shows or movies using the tool can be activated using the two modes available on it. To put it simply, Xumo does record shows, and it is easy to use, especially if you are using their TV box hardware. For more information about these modes, please refer to the next part of this article where we will provide a step-by-step guide for both of them.
Now that we have confirmed that a recording feature is indeed available in Xumo Stream Box, we can move on to the step-by-step tutorial on how to use this feature so that you can watch your favorite shows and movies even when offline or if there is no available internet connection for your TV.
This section provides two full guides that you can use either during the title selection process or while you are currently watching. To learn more about them, continue reading below.
1. Open your Xumo Stream Box and find the show that you want to record.
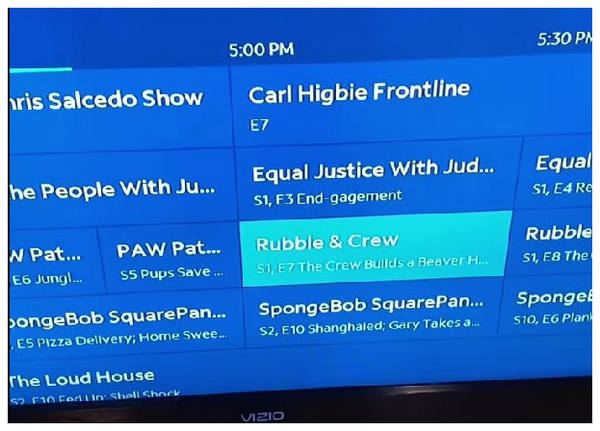
2. In the title screen of the show that you selected, look for the Record button located beside the Episode List option.
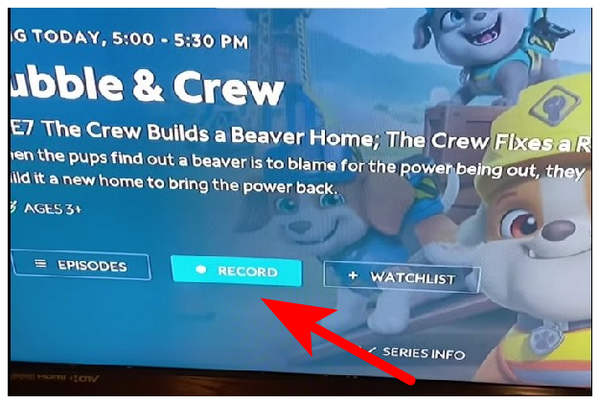
3. Select the recording mode you want to use. You can choose between Record Series and Record Episode. The former option records the entire series, while the latter can record only a single episode.
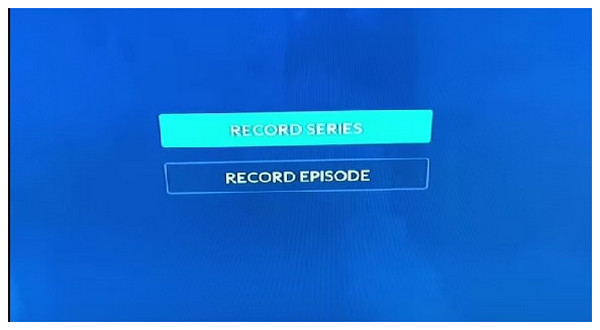
4. Before starting the recording process, you can adjust several variables that would affect the recording that you will capture. Once you are done adjusting or if you are satisfied with the settings, simply confirm the Record button to start the process.
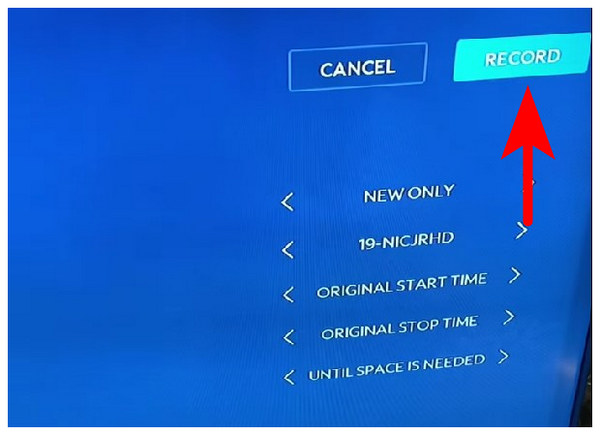
This option is ideal for users who want to record entire episodes of a show that they want to binge-watch while being free from spoilers online. Because recorded episodes are available for offline use, this is the most practical option.
1. While watching the show or movie you want to record on Xumo Stream Box, click on the Up button on your Xumo remote control. The Up button is on top of the circular buttons on the device.

2. After clicking the Up button, an overlay will appear on the screen. Once the Record button is selected, use the Confirm button on your remote.
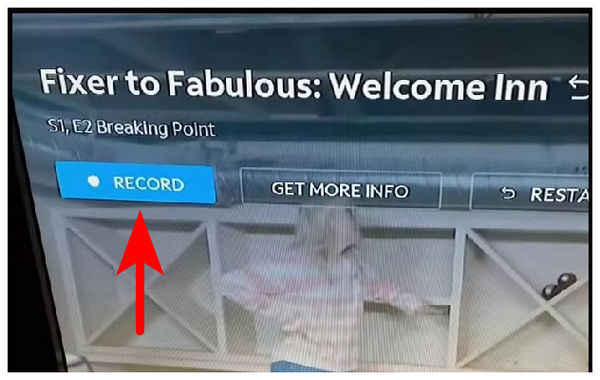
3. To start the recording process, click the Record button on the next overlay that will appear. You can also adjust several recording settings in it.
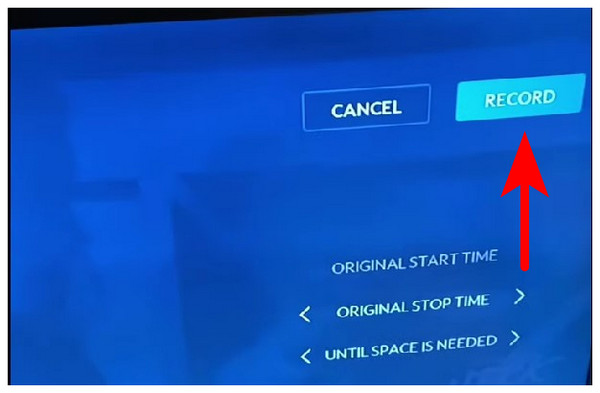
Unlike title screen recording, as option to select recording either the entire series or a single episode is not available if you use this mode. This option will automatically use the episode recording mode.
If you want to record a Xumo movie or show but have no access to their exclusive stream box hardware, do not feel bad since the next section of the article will feature software that you can use to record Xumo shows and movies without using the stream box.
During the initial parts of this article, we confirmed that recording Xumo content is only available if you are using the Xumo Stream Box hardware. With that in mind, this section of the article will provide a full guide on how to record on Xumo without using the stream box. This option was made possible by AnyMP4 Screen Recorder.
Although Xumo TV is most popular among Smart TVs, the software is also available on other platforms such as desktop, iOS, and Android devices. However, using these options will automatically mean that you are not using Xumo Stream Box and its built-in recorder. That is where AnyMP4 Screen Recorder will come in handy. Due to the high-performance recording process of this option, you can now record shows on Xumo Play directly from your desktop. If you are unsure about the quality of these recordings, fear not because this software is capable of recording video and audio with 1:1 quality, even videos with 4K UHD quality.
PROS
CONS
If the practical solution of using high-performance recording software piques your interest, simply refer to our full guide below to learn how to use it for Xumo recording without a streaming box.
Download the software first for an easier time following our guide.
Secure Download
Secure Download
1. Open Xumo Play and activate full-screen mode on the show or movie that you want to record.
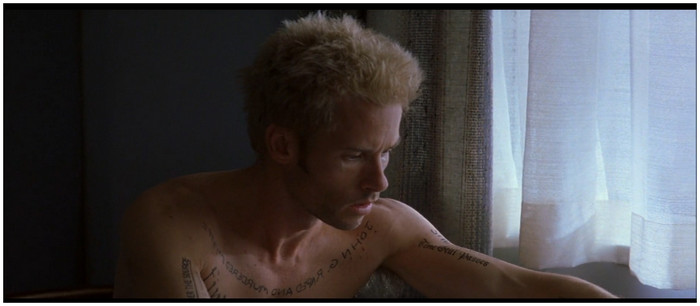
2. Next, open AnyMP4 Screen Recorder and use the Video Recorder mode. Then, adjust the portion of the screen that you want to record. Finally, click on the REC button to start the recording process.
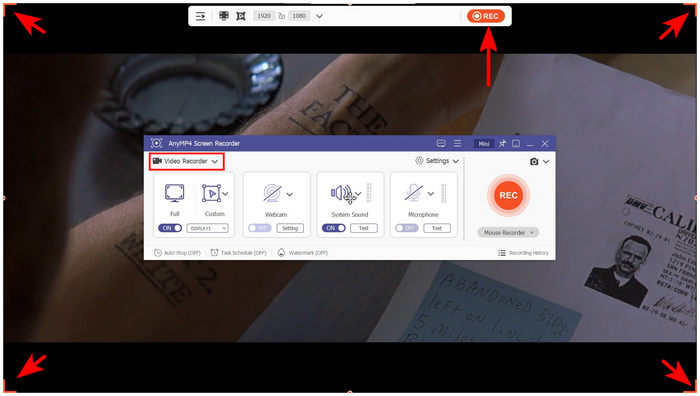
3. After the process, you can use the Essential Editor buttons in the recording software to adjust your recording. Otherwise, click on the Folder button to locate the recorded video on your computer, which is now available for your personal use.
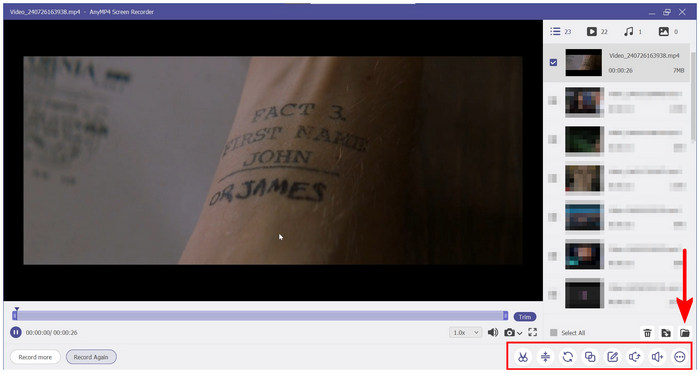
By following this guide, you can now enjoy recording any shows or movies available on the Xumo Play desktop site, even if you do not have access to the streaming box add-on of the streaming service.
Does Xumo record TV shows?
Yes, it can. Xumo TV has a dedicated recording feature to record TV shows. It can be activated within the title screen or while you are currently watching.
Is Xumo TV any good?
Yes, it is. Xumo TV is a good option for Smart TV users. It supports most streaming services available today, which gives access to virtually unlimited entertainment.
Is Xumo completely free?
Yes, it is. You can use Xumo services for free. Simply download the Xumo Play app from Google Play or Apple App Store.
How to watch recorded shows on Xumo?
Go to the My Library section and select the Recordings tab. This is the solution to learn how to find recorded shows on Xumo. Follow the provided steps to learn how to watch recorded shows on Xumo.
Does Xumo have a DVR service?
Only the Xumo Stream Box has a digital video recorder. Other Xumo services do not have a built-in recording feature to record or convert DVR to MP4. You need to use third-party apps, such as AnyMP4 Screen Recorder, to record video on other Xumo TV services.
By following our guide on using AnyMP4 Screen Recorder, you can now save any Xumo shows or movies on your desktop device. This is a practical skill to learn to enjoy the free offering provided by Xumo fully.
To help other users looking for a solution to record on Xumo, do not forget to share this article online.